Comment activer la désactivation du système de fichiers de cryptage sur Windows 11 10 ?
Comment Activer La Desactivation Du Systeme De Fichiers De Cryptage Sur Windows 11 10
Ce didacticiel explique comment activer et désactiver la fonctionnalité Encrypting File System (EFS) sur Windows 11. Voici 5 façons pour vous et vous pouvez en choisir une en fonction de vos besoins. Maintenant, vous pouvez continuer à lire cet article à partir de Mini-outil .
Chiffrement du système de fichiers
Qu'est-ce que Chiffrement du système de fichiers ? Le chiffrement du système de fichiers est une fonctionnalité de Windows qui vous permet de chiffrer et de déchiffrer facilement des fichiers sur des lecteurs Windows NTFS. Après avoir crypté vos fichiers avec cet outil, les autres personnes ne peuvent pas y accéder à moins de connaître votre mot de passe.
Cette fonctionnalité vous permet de chiffrer des dossiers spécifiques au lieu de partitions entières du disque dur. De plus, si vous déplacez un fichier vers un dossier crypté EFS, il sera automatiquement crypté.
Comment activer/désactiver le système de fichiers de cryptage
Comment activer ou désactiver le système de fichiers de cryptage sur Windows 11/10 ? Il y a 5 façons pour vous.
Méthode 1 : via l'invite de commande
Étape 1 : Tapez cmd dans le champ Recherche boîte et choisissez Exécuter en tant qu'administrateur .
Étape 2 : Pour activer la fonction EFS, tapez la commande suivante et appuyez sur Entrer :
fsutil comportement défini disableencryption 0
Étape 3 : Pour désactiver la fonctionnalité, tapez la commande suivante et appuyez sur Entrer :
fsutil comportement défini disableencryption 1
Voie 2 : via les services
Étape 1 : Appuyez sur le Windows + R clés pour ouvrir le Courir boite de dialogue. Taper services.msc et appuyez sur Entrer .
Étape 2 : recherchez et cliquez avec le bouton droit sur Chiffrement du système de fichiers (EFS) possibilité de choisir Commencer .

Étape 3 : Ensuite, double-cliquez dessus pour ouvrir ses propriétés. Clique le Type de démarrage menu déroulant pour sélectionner Automatique . Cliquez sur Appliquer puis cliquez sur D'ACCORD pour enregistrer ces modifications.
Pour désactiver le chiffrement du système de fichiers, ouvrez à nouveau Services et sélectionnez Désactivé possibilité sur le Type de démarrage menu déroulant. Cliquez sur Appliquer et D'ACCORD pour appliquer ces modifications.
Méthode 3 : via l'éditeur de registre
Étape 1 : Appuyez sur le Windows + R clés pour ouvrir le Courir boite de dialogue. Taper Regedit et cliquez D'ACCORD pour ouvrir l'Éditeur du Registre.
Étape 2 : Accédez à Ordinateur > HKEY_LOCAL_MACHINE > SYSTEM > CurrentControlSet > Stratégies .
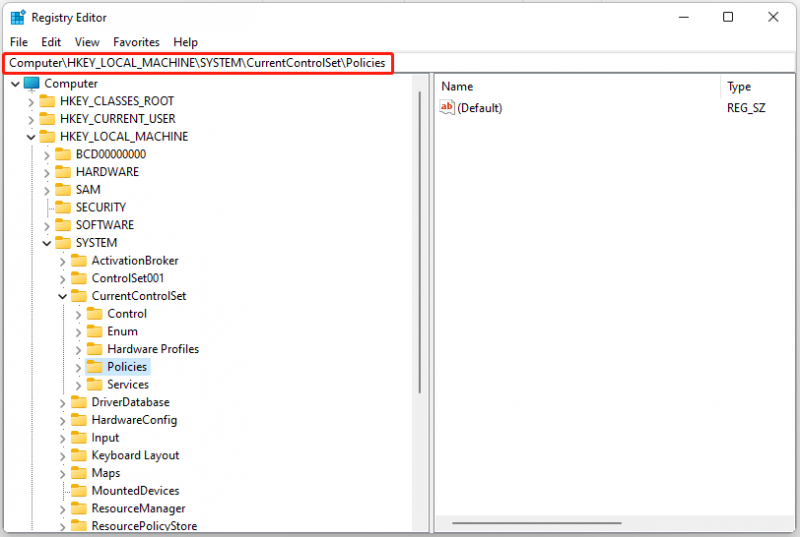
Étape 3 : Faites un clic droit sur n'importe quel espace sur le côté droit et sélectionnez Nouveau > Valeur DWORD (32 bits) .
Étape 4 : Nommez la valeur DWORD comme NtfsDisableEncryption et appuyez sur Entrer .
Pour activer EFS, double-cliquez sur la valeur NtfsDisableEncryption, définissez ses données de valeur sur 0 , et cliquez D'ACCORD .
Pour désactiver EFS, double-cliquez sur la valeur NtfsDisableEncryption, définissez ses données de valeur sur 1 , et cliquez D'ACCORD .
Méthode 4 : via l'éditeur de stratégie de groupe local
Étape 1 : Appuyez sur le Windows + R clés pour ouvrir le Courir boite de dialogue. Taper gpedit.msc et appuyez sur Entrer ouvrir Éditeur de stratégie de groupe locale .
Étape 2 : Accédez à Configuration ordinateur > Modèles d'administration > Système > Système de fichiers > NTFS .
Étape 3 : Dans le volet de droite, double-cliquez sur le Ne pas autoriser le chiffrement sur tous les volumes NTFS option.
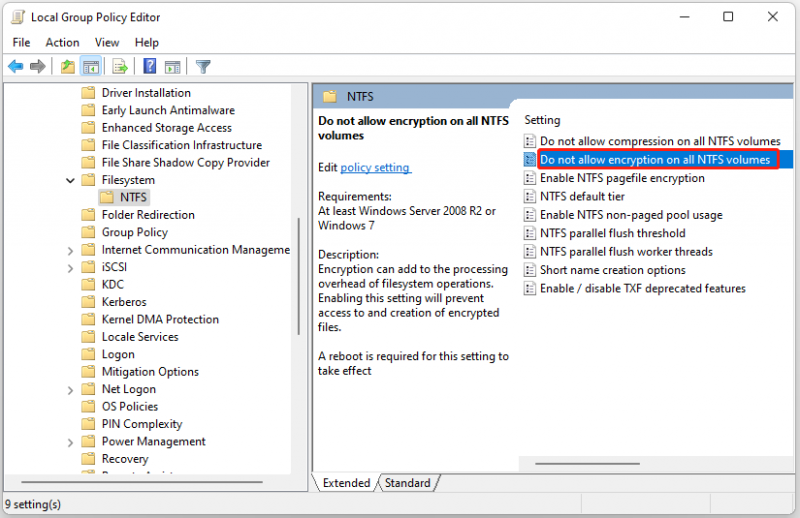
Étape 4 : Pour l'activer, sélectionnez Pas configuré ou Désactivé . Pour le désactiver, sélectionnez le Activer option.
Voie 5 : via la politique de sécurité locale
Étape 1 : Appuyez sur le Windows + R clés pour ouvrir le Courir boite de dialogue. Taper secpol.msc et appuyez sur Entrer pour ouvrir la politique de sécurité locale.
Étape 2 : Accédez à Les paramètres de sécurité > Politiques de clé publique .
Étape 3 : Rechercher et cliquer avec le bouton droit de la souris Chiffrement du système de fichiers et sélectionnez Propriétés .
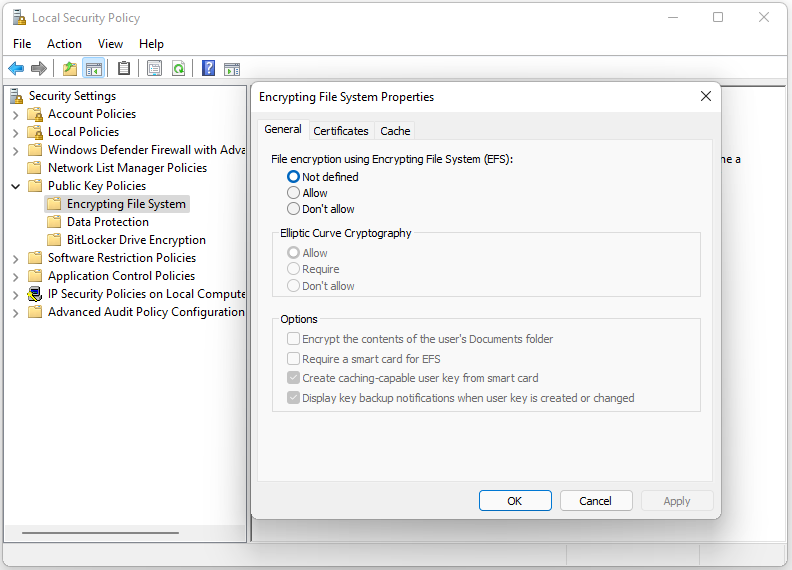
Étape 4 : Accédez à la Général onglet et sélectionnez Permettre sous le Cryptage de fichiers à l'aide du système de fichiers de cryptage (EFS) partie. Cliquez sur Appliquer et D'ACCORD .
Pour désactiver l'outil EFS, sélectionnez Non défini ou Ne permettez pas .
Conseil: Pour mieux protéger vos données, il est recommandé de les sauvegarder régulièrement. Pour ce faire, vous pouvez essayer le Logiciel de sauvegarde PC – MiniTool Shdow Maker. Il vous permet d'ajouter une protection par mot de passe à une sauvegarde spécifique. Trois niveaux de cryptage des données vous sont proposés : Aucun , Normal , et AES128 . Téléchargez-le pour voir plus de détails!
Derniers mots
Comment activer ou désactiver le système de fichiers de cryptage sur Windows 11 ? Cet article propose 5 façons et vous pouvez en choisir une en fonction de vos besoins. J'espère que ce post pourra vous être utile.
![Meilleurs correctifs pour le copier-coller ne fonctionnant pas sur votre ordinateur [MiniTool News]](https://gov-civil-setubal.pt/img/minitool-news-center/02/best-fixes-copy.png)




![4 méthodes fiables pour corriger l'erreur d'origine lors de la synchronisation des données de stockage dans le cloud [MiniTool News]](https://gov-civil-setubal.pt/img/minitool-news-center/80/4-reliable-ways-fix-origin-error-syncing-cloud-storage-data.png)
![Comment désinstaller/supprimer la barre de jeu Xbox sur Windows 10 [MiniTool News]](https://gov-civil-setubal.pt/img/minitool-news-center/07/how-uninstall-remove-xbox-game-bar-windows-10.png)


![Que faire lorsque Steam dit que le jeu est en cours d'exécution? Obtenez des méthodes maintenant! [Actualités MiniTool]](https://gov-civil-setubal.pt/img/minitool-news-center/17/what-do-when-steam-says-game-is-running.jpg)

![Les 8 meilleurs suppresseurs de logiciels publicitaires pour votre PC [Mise à jour 2021] [MiniTool Tips]](https://gov-civil-setubal.pt/img/backup-tips/27/8-best-adware-removers.jpg)



![L'explorateur Windows 10 continue de planter? Voici 10 solutions [MiniTool Tips]](https://gov-civil-setubal.pt/img/backup-tips/50/windows-10-explorer-keeps-crashing.png)

![[RÉSOLU] L'Explorateur Windows doit être redémarré: problème résolu [MiniTool Tips]](https://gov-civil-setubal.pt/img/data-recovery-tips/24/windows-explorer-needs-be-restarted.png)

