Les raccourcis clavier Windows ne fonctionnent pas? Veuillez essayer ces 7 correctifs [MiniTool News]
Windows Keyboard Shortcuts Not Working
Sommaire :
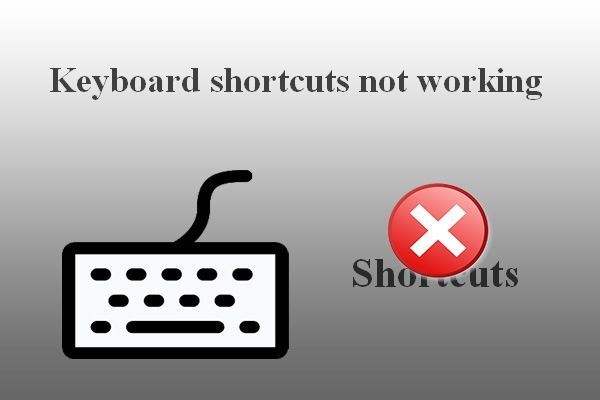
Les raccourcis clavier sont une combinaison de touches pour démarrer une tâche sur votre ordinateur rapidement et directement. Les gens préfèrent utiliser les raccourcis clavier pour ouvrir facilement certaines pages, programmes et processus. Cependant, certaines personnes ont déclaré que leurs raccourcis clavier ne fonctionnaient pas (tous les raccourcis ne fonctionnent pas ou certaines touches ne fonctionnent pas). MiniTool vous montre comment résoudre efficacement le problème.
Comment réparer les raccourcis clavier ne fonctionnant pas sous Windows 7/8/10
Il existe principalement deux types de raccourcis clavier: les raccourcis Windows (comme Ctrl + C, Ctrl + V et Ctrl + X) et les raccourcis clavier basés sur le fabricant (les boutons pour contrôler le volume / la connexion sans fil). Il est très pratique d’ouvrir certains programmes et certaines fenêtres en appuyant sur les raccourcis correspondants. Cependant, l’ordinateur ne répond parfois pas lorsque vous appuyez sur les raccourcis clavier.
Certaines touches peuvent ne pas fonctionner sous Windows 7/8/10:
- La touche de contrôle ne fonctionne pas
- La touche de la fenêtre ne fonctionne pas
- La touche Alt ne fonctionne pas
- Etc.
Ne vous inquiétez pas trop lorsque vous rencontrez ces problèmes; plusieurs moyens utiles de dépanner les raccourcis clavier ne fonctionnent pas sont introduits un par un. Les solutions et étapes présentées ci-dessous sont terminées dans Windows 10 (le processus de dépannage des raccourcis clavier ne fonctionnant pas dans d'autres systèmes est similaire).
Pointe: Si vous ne voulez pas mettre vos précieuses données en danger, vous devez télécharger et installer un puissant outil de récupération. De cette façon, vous pouvez compenser les problèmes de perte de données inattendus à temps.Choses à faire en premier
Un: nettoyez les touches du clavier.
Les raccourcis Windows qui ne fonctionnent pas peuvent être dus à de la saleté ou à une autre corrosion sur le clavier. Vous devriez essayer de résoudre le problème en éteignant l'ordinateur -> en débranchant le clavier (si vous utilisez un bureau) -> en nettoyant les boutons avec un chiffon doux.
Deux: changez un port USB.
Vous pouvez également retirer le clavier d'un ordinateur de bureau du port USB actuel et le connecter à un autre port du même ordinateur. Si cela échoue, essayez de connecter le clavier à un autre ordinateur.
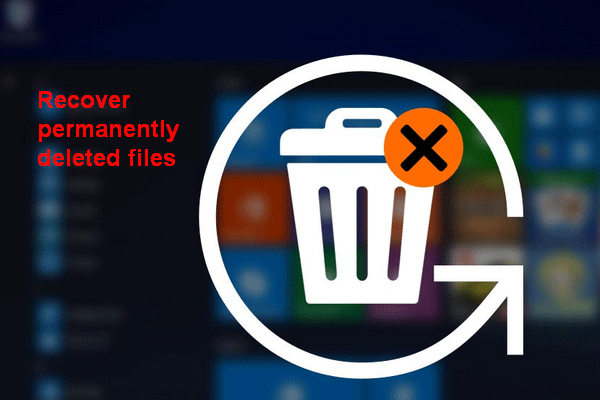 [RESOLU] Comment récupérer des fichiers supprimés définitivement dans Windows
[RESOLU] Comment récupérer des fichiers supprimés définitivement dans Windows Apprenez les étapes pour récupérer des fichiers supprimés définitivement dans Windows 10/8/7 / XP / Vista après «shift-delete» ou «vider la corbeille».
Lire la suiteTrois: exécuter l'utilitaire de résolution des problèmes de clavier
- Ouvrez les paramètres Windows en appuyant sur Windows + I (il existe également d'autres moyens disponibles).
- Faites défiler vers le bas pour sélectionner Mise à jour et sécurité (Windows Update, récupération, sauvegarde).
- Sélectionner Dépanner dans le volet sur votre gauche.
- Accédez au Rechercher et résoudre d'autres problèmes section sur le volet droit.
- Sélectionner Clavier sous cette section.
- Clique sur le Exécutez l'utilitaire de résolution des problèmes Le bouton est apparu tout à l'heure.
- Suivez les instructions à l'écran pour détecter et résoudre les problèmes.
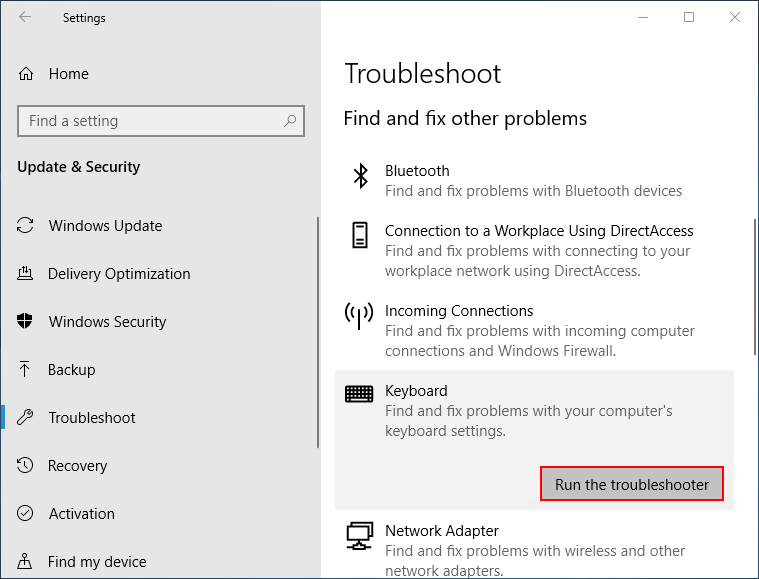
Quatre: désactiver les touches rémanentes
- presse Windows + S pour ouvrir la recherche Windows.
- Type Panneau de configuration et frapper Entrer .
- Clique sur le Facilité d'accés lien.
- Sélectionner Changer le fonctionnement de votre clavier sous Ease of Access Center.
- Décocher Activer les touches rémanentes , Activer les touches à bascule et Activer les touches de filtre sous Faciliter la saisie.
- Cliquez sur Appliquer et alors D'accord .
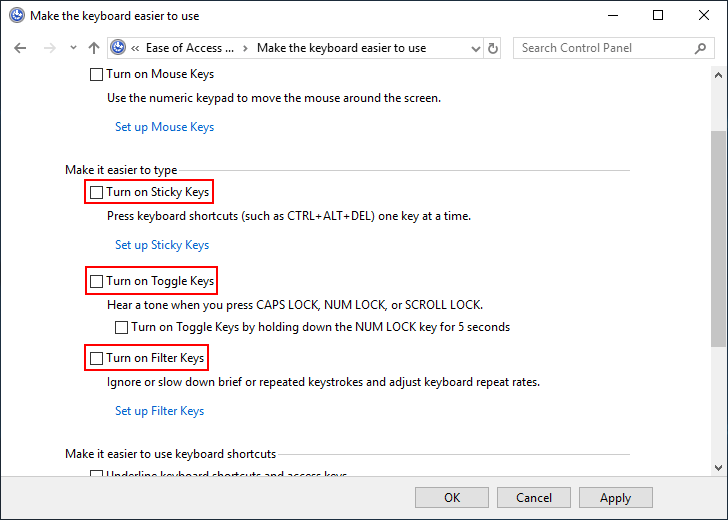
Cinq: Mettre à jour le pilote du clavier
- presse Windows + X pour sélectionner Gestionnaire de périphériques .
- Développer Claviers .
- Faites un clic droit sur le clavier actuel.
- Sélectionner Mettre à jour le pilote et suivez les instructions pour terminer la mise à jour.
Et si le menu WinX ne fonctionne pas?
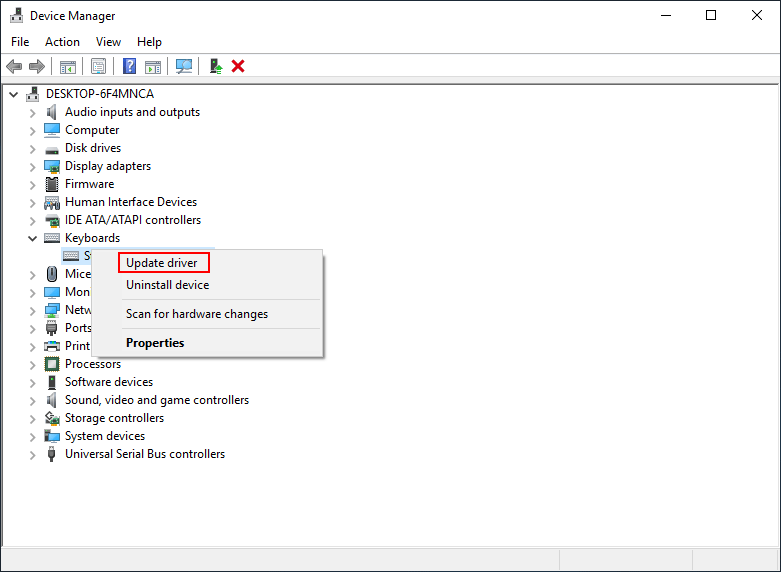
Vous pouvez également sélectionner Désinstaller le périphérique à l'étape 4 -> suivre les instructions pour terminer la désinstallation -> débrancher le clavier -> reconnecter le clavier et attendre que le système réinstalle automatiquement le pilote.
Six: système de démarrage propre
- Ouvert Recherche Windows .
- Type Configuration du système et frapper Entrer .
- Aller vers Startup selective sous l'onglet Général.
- Décocher Charge les composants de démarrage .
- Aller au Prestations de service languette.
- Vérifier Cacher tous les services Microsoft et cliquez Désactiver tous les .
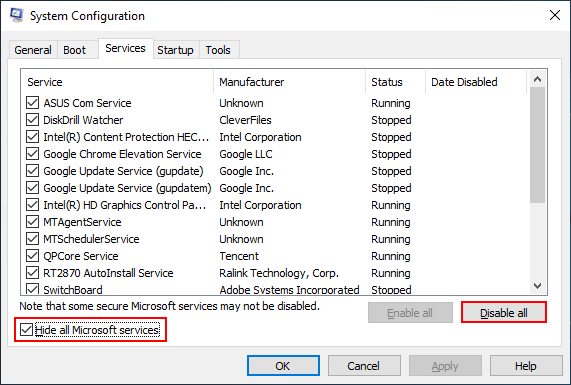
Sept: exécuter l'outil DSIM
- Ouvert Recherche Windows .
- Type cmd .
- Faites un clic droit sur Invite de commandes .
- Choisir Exécuter en tant qu'administrateur .
- Type Dism / Online / Cleanup-Image / ScanHealth et frapper Entrer .
- Type Dism / Online / Cleanup-Image / RestoreHealth et frapper Entrer .
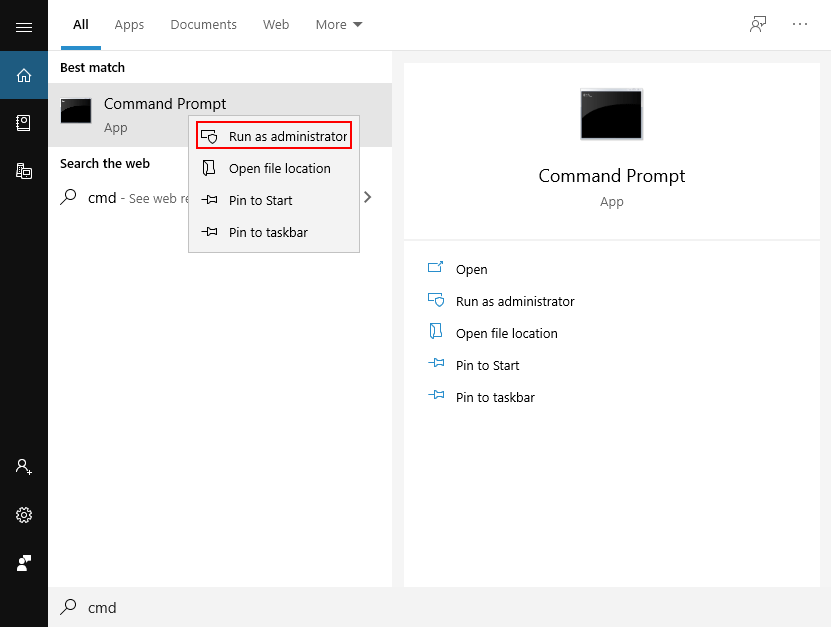
[Résolu 2020] Échec du DISM sur l'ordinateur Windows 10/8/7.
Vous pouvez également essayer les méthodes suivantes pour réparer les raccourcis clavier qui ne fonctionnent pas.
- Essayer Restauration du système
- Réinitialisez votre système d'exploitation
- Réinitialiser les paramètres du clavier
- Mettez à jour le BIOS avec la dernière version
- Tournez-vous vers la maintenance du système
- Désactiver le commutateur de mode de jeu
- Créer un nouveau compte utilisateur
- Activer le service d'interface utilisateur HID
- Désinstaller le logiciel de clavier précédemment installé
- Réparer installer Windows 10
![Comment résoudre le problème «Le réseau Warframe ne répond pas» [MiniTool News]](https://gov-civil-setubal.pt/img/minitool-news-center/88/how-fix-warframe-network-not-responding-issue.jpg)




![Internet est coupé pendant quelques secondes? Essayez ces correctifs! [Actualités MiniTool]](https://gov-civil-setubal.pt/img/minitool-news-center/70/internet-cuts-out-few-seconds.jpg)
![Le pare-feu Windows Defender a bloqué certaines fonctionnalités de cette application [MiniTool News]](https://gov-civil-setubal.pt/img/minitool-news-center/88/windows-defender-firewall-has-blocked-some-features-this-app.jpg)



![Roblox est-il bloqué lors de la configuration? Comment pouvez-vous corriger l'erreur? [Actualités MiniTool]](https://gov-civil-setubal.pt/img/minitool-news-center/76/is-roblox-stuck-configuring.png)

![Est-il possible de récupérer des données d'un iPhone perdu / volé? Oui! [Astuces MiniTool]](https://gov-civil-setubal.pt/img/ios-file-recovery-tips/59/is-it-possible-recover-data-from-lost-stolen-iphone.jpg)

![[FIX] Vous avez besoin d'une autorisation d'administrateur pour supprimer un dossier/fichier [MiniTool News]](https://gov-civil-setubal.pt/img/minitool-news-center/69/you-need-administrator-permission-delete-folder-file.png)

![[Corrigé] : les fichiers sont supprimés lors d'un clic gauche dans Windows](https://gov-civil-setubal.pt/img/data-recovery/52/fixed-files-get-deleted-when-left-clicking-in-windows-1.png)

![Quelle est la configuration système requise pour Overwatch [Mise à jour 2021] [MiniTool Tips]](https://gov-civil-setubal.pt/img/backup-tips/00/what-are-overwatch-system-requirements.png)
