Comment désactiver ou activer la protection contre les falsifications sur Windows 11 ?
Comment Desactiver Ou Activer La Protection Contre Les Falsifications Sur Windows 11
Si la protection antialtération est activée sur votre ordinateur Windows 11, vous ne pourrez pas modifier les paramètres de votre antivirus Microsoft Defender à l'aide de la stratégie de groupe, de l'invite de commande ou de PowerShell. Dans ce billet, Logiciel MiniTool vous montrera comment désactiver la protection antialtération sous Windows 11.
Qu'est-ce que la protection antialtération sur Windows 11 ?
L'application de sécurité Windows sur Windows 11 dispose d'une fonction de protection contre les falsifications qui peut empêcher les modifications non autorisées de la sécurité Windows qui ne sont pas modifiées directement via l'application. Il offre une couche de protection supplémentaire lors des attaques de pirates et des applications malveillantes essayant de désactiver les fonctionnalités de sécurité. Mais cela peut également vous empêcher d'apporter des modifications en dehors de l'application de sécurité Windows. Par exemple, lorsque la protection antialtération est activée, vous ne pourrez peut-être pas utiliser les commandes de l'invite de commande ou de Windows PowerShell pour modifier la configuration de Microsoft Defender Antivirus, Firewall, etc. Vous ne pouvez même pas désactiver l'antivirus Microsoft Defender à l'aide de l'éditeur de stratégie de groupe.
Pour continuer votre opération, vous pouvez désactiver la protection antialtération sur votre ordinateur Windows 11. Dans cet article, nous vous présenterons comment désactiver ou activer la protection contre les falsifications sur Windows 11. Vous pouvez sélectionner un guide en fonction de vos besoins.
Comment désactiver la protection antialtération sur Windows 11 ?
Si vous souhaitez désactiver la protection antialtération sur votre ordinateur Windows 11, vous pouvez suivre ce guide :
Étape 1 : Appuyez sur Windows + je pour ouvrir l'application Paramètres.
Étape 2 : Accédez à Confidentialité et sécurité > Sécurité Windows , puis clique Protection contre les virus et les menaces en dessous de Zones protégées du panneau de droite.
Étape 3 : Faites défiler vers le bas pour trouver le Paramètres de protection contre les virus et les menaces section. Puis clique Gérer les paramètres continuer.

Étape 4 : faites défiler jusqu'à Autoprotection section à la page suivante. Vérifiez si cette fonction est activée. Si oui, vous devez cliquer sur le bouton pour le désactiver. Si vous voyez l'interface de contrôle de compte d'utilisateur, vous devez cliquer sur le Oui bouton pour permettre votre opération.
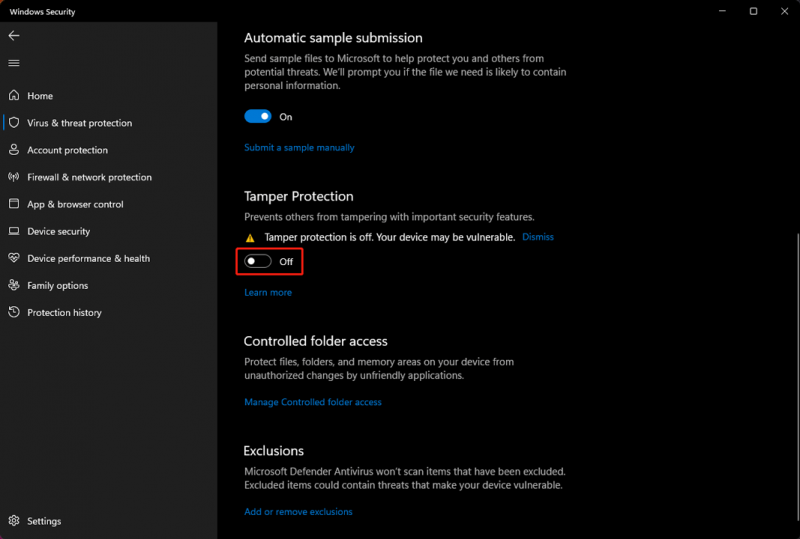
Après ces étapes, la protection antialtération est désactivée. Ensuite, vous pouvez essayer de modifier la fonctionnalité de sécurité en dehors de l'application de sécurité Windows. Cette fois, vous devriez être capable de faire ces choses.
Comment activer la protection contre les falsifications sur Windows 11 ?
Si vous souhaitez activer la protection antialtération sur votre ordinateur Windows 11, vous pouvez suivre ce guide :
Étape 1 : Appuyez sur Windows + je pour ouvrir l'application Paramètres.
Étape 2 : Accédez à Confidentialité et sécurité > Sécurité Windows , puis clique Protection contre les virus et les menaces en dessous de Zones protégées du panneau de droite.
Étape 3 : Faites défiler vers le bas pour trouver le Paramètres de protection contre les virus et les menaces section. Puis clique Gérer les paramètres continuer.
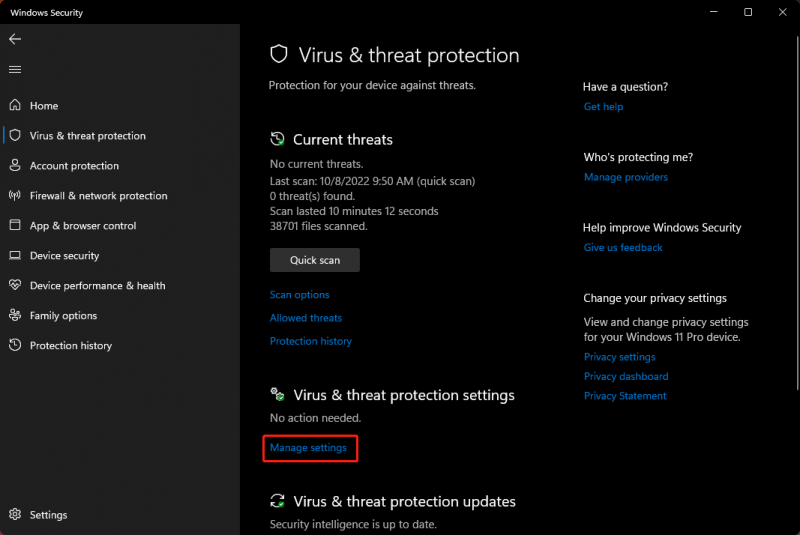
Étape 4 : faites défiler jusqu'à Autoprotection section à la page suivante. Vérifiez si cette fonction est désactivée. Si oui, vous devez cliquer sur le bouton pour l'activer. Si vous voyez l'interface de contrôle de compte d'utilisateur, vous devez cliquer sur le Oui bouton pour permettre votre opération.
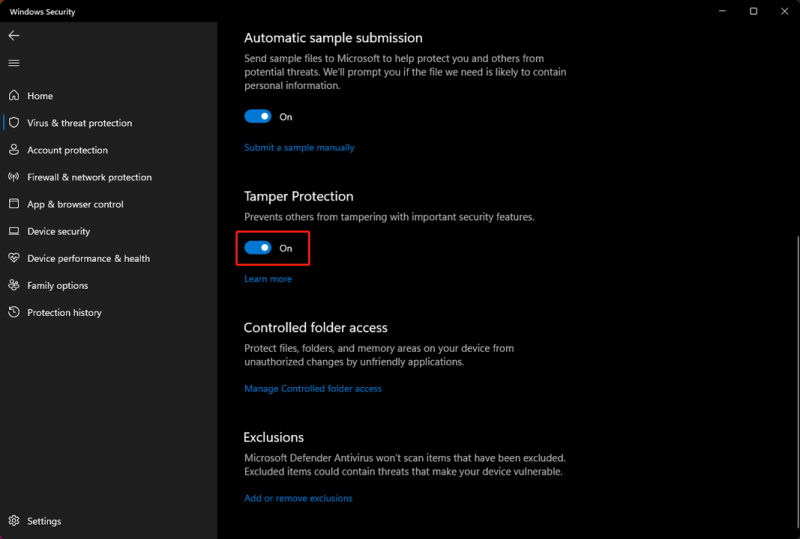
Désormais, la protection contre les falsifications est à nouveau activée sur Windows 11. Elle protège les autres contre la falsification des fonctions de sécurité importantes.
Conclusion
Après avoir lu cet article, vous devriez savoir comment désactiver ou activer la protection contre les falsifications sur Windows 11. Sauf pour des raisons particulières, vous feriez mieux de garder la protection contre les falsifications activée pour lui permettre de protéger votre ordinateur. Si vous avez d'autres problèmes connexes, vous pouvez nous le faire savoir dans les commentaires.


![L'USB pense que c'est un lecteur de CD? Récupérez les données et résolvez le problème maintenant! [Astuces MiniTool]](https://gov-civil-setubal.pt/img/data-recovery-tips/78/usb-thinks-it-s-cd-drive.png)




![Comment réparer l'erreur 0x6d9 dans le pare-feu Windows Defender [MiniTool News]](https://gov-civil-setubal.pt/img/minitool-news-center/82/how-fix-0x6d9-error-windows-defender-firewall.jpg)
![[FIX] Vous avez besoin d'une autorisation d'administrateur pour supprimer un dossier/fichier [MiniTool News]](https://gov-civil-setubal.pt/img/minitool-news-center/69/you-need-administrator-permission-delete-folder-file.png)

![Comment accéder au réseau dans les paramètres de votre pare-feu ou antivirus [MiniTool News]](https://gov-civil-setubal.pt/img/minitool-news-center/75/how-access-network-your-firewall.jpg)

![Qu'est-ce qu'un disque dur externe? [MiniTool Wiki]](https://gov-civil-setubal.pt/img/minitool-wiki-library/07/what-is-an-external-hard-drive.png)
![Vous voulez supprimer le lecteur System Z sur Windows 10? Essayez ces méthodes [MiniTool News]](https://gov-civil-setubal.pt/img/minitool-news-center/21/want-remove-system-z-drive-windows-10.png)
![Comment utiliser les options de récupération sur Windows 10 [Premise and Steps] [MiniTool Tips]](https://gov-civil-setubal.pt/img/backup-tips/63/how-use-recovery-options-windows-10-premise.jpg)


![[Corrections faciles !] Code d'erreur Windows Defender 0x80016CFA](https://gov-civil-setubal.pt/img/news/C8/easy-fixes-windows-defender-error-code-0x80016cfa-1.png)

![Introduction à Computer Workstation: définition, fonctionnalités, types [MiniTool Wiki]](https://gov-civil-setubal.pt/img/minitool-wiki-library/15/introduction-computer-workstation.jpg)