Comment réinstaller Windows 7 sans disque ? Suivez le Guide !
Comment Reinstaller Windows 7 Sans Disque Suivez Le Guide
'Comment réinstaller Windows 7 sans disque/disque' est souvent demandé par de nombreuses personnes. Si vous avez besoin de rafraîchir votre PC Windows 7 mais que vous n'avez pas de disque, vous êtes au bon endroit et Mini-outil vous montrera comment faire facilement cette chose sans perdre vos données importantes.
Après Windows 7, Microsoft continue de publier de nouvelles versions de son système d'exploitation, notamment Windows 8/8.1, Windows 10 et Windows 11… Bien que maintenant Windows 7 ait terminé sa vie, certains d'entre vous utilisent encore ce système d'exploitation fiable plutôt que de passer à Windows 11 .
Lorsque Windows 7 s'exécute avec certains problèmes, vous souhaiterez peut-être réinstaller le système d'exploitation, ce qui peut restaurer le PC à un état normal dans la plupart des situations. De plus, la réinstallation de Windows 7 à partir de zéro peut garantir que votre PC fonctionne sur un système standard et sans bloatware.
Si vous n'avez pas de disque à portée de main ou si votre ordinateur portable n'a pas de lecteur de CD/DVD intégré pour exécuter le disque, pouvez-vous installer proprement Windows 7 sans CD ? Comment exécuter l'installation de Windows 7 sans disque ? Découvrez ce que vous devez faire à partir de ce guide ci-dessous.
Comment réinstaller Windows 7 sans disque
Créez une sauvegarde pour vos fichiers importants à l'avance
Comme on le sait, la réinstallation peut effacer les données de votre disque dur. Ainsi, avant de réinstaller Windows 7 sans disque, vous feriez mieux de créer une sauvegarde pour vos fichiers importants cruciaux, en particulier les fichiers enregistrés sur le lecteur C puisque tout ce qui y est enregistré est supprimé au cours du processus.
Pour sauvegarder des fichiers ou des dossiers à l'avance, vous pouvez exécuter le professionnel Logiciel de sauvegarde PC – MiniTool ShadowMaker. Il peut fonctionner correctement sous Windows 7/8/8.1/10/11 pour créer une sauvegarde et une récupération de fichier/dossier/disque/partition sur un disque dur externe, une clé USB, un NAS, etc.
Windows-11-sauvegarde-sur-lecteur-externe
Maintenant, obtenez l'édition d'essai (essai gratuit de 30 jours) de ce programme en cliquant sur le bouton ci-dessous, puis en l'installant sur le PC.
Étape 1 : Exécutez MiniTool ShadowMaker Édition d'essai sur votre PC.
Étape 2 : Sous le Sauvegarde page, cliquez SOURCE > Dossiers et fichiers , choisissez les fichiers que vous souhaitez sauvegarder, puis cliquez sur D'ACCORD .
Étape 3 : cliquez sur DESTINATION pour sélectionner un chemin pour enregistrer les données sauvegardées.
Étape 4 : cliquez sur Sauvegarder maintenant pour commencer la sauvegarde du fichier.

Après avoir terminé la sauvegarde du fichier, suivez les étapes pour installer Windows 7 sans le disque.
Réinstaller Windows 7 sans CD
Si vous n'avez pas de CD mais que vous avez une clé USB, vous pouvez créer une clé USB amorçable pour installer Windows 7 à partir de zéro. L'opération n'est pas difficile et commençons.
Étape 1 : Téléchargez un fichier ISO de Windows 7
Actuellement, Microsoft supprime sa page de téléchargement de Windows 7 du site Web. Pour obtenir un ISO Windows 7, recherchez simplement 'Téléchargement ISO Windows 7' en ligne et certaines pages tierces vous donneront le lien de téléchargement.
Article similaire: Téléchargement sécurisé de fichiers ISO Windows 7 : toutes les éditions (32 et 64 bits)
Étape 2 : créer une clé USB amorçable
Après avoir obtenu le fichier ISO, téléchargez Rufus et ouvrez-le, connectez votre clé USB au PC, puis choisissez l'ISO de Windows 7 et cliquez sur COMMENCER pour créer une clé USB bootable Windows 7.
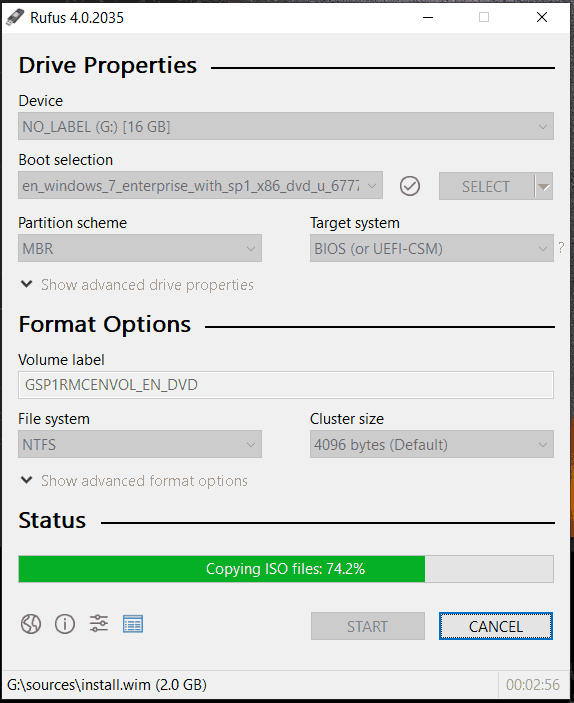
Move 3: Clean Install Windows 7 Sans CD Mais Utilisez USB
Comment actualiser Windows 7 ou comment exécuter l'installation de Windows 7 sans disque ?
Une fois que tout est prêt, connectez le lecteur USB amorçable créé à votre PC Windows 7 et appuyez sur une touche spécifique (Suppr, F1, F2, etc. C'est différent selon les fabricants) pendant le processus de redémarrage pour accéder au menu du BIOS. Ensuite, commencez la réinstallation.
1. Configurez votre langue et d'autres préférences sur le Installer Windows page.
2. Cliquez sur le Installer maintenant bouton pour continuer.
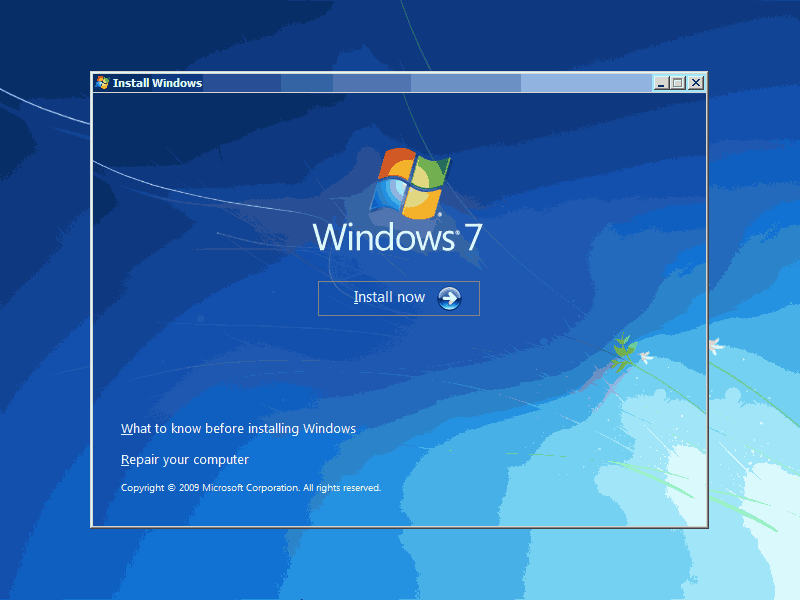
3. Acceptez les termes de la licence et choisissez Personnalisé (Avancé) pour installer une nouvelle copie du système d'exploitation Windows.
4. Décidez où vous voulez installer Windows. Vous pouvez choisir de supprimer la partition système d'origine, puis de réinstaller Windows 7 dessus.
5. Ensuite, la configuration démarre.
Derniers mots
Comment réinstaller Windows 7 sans disque ou comment faire une installation propre de Windows 7 sans disque ? À partir de cet article, vous connaissez les étapes détaillées - sauvegardez les données au préalable, téléchargez l'ISO de Windows 7, créez une clé USB amorçable et exécutez la configuration pour l'installation. Si vous avez d'autres idées sur la façon d'actualiser Windows 7 sans CD, partagez-les avec nous. Merci.






![5 façons de code d'erreur 0x800704ec lors de l'exécution de Windows Defender [MiniTool Tips]](https://gov-civil-setubal.pt/img/backup-tips/43/5-ways-error-code-0x800704ec-when-running-windows-defender.png)




![M4V en MP3 : meilleurs convertisseurs gratuits et en ligne [Convertisseur vidéo]](https://gov-civil-setubal.pt/img/video-converter/09/m4v-mp3-best-free-online-converters.png)

![Correction: ce disque Blu-ray a besoin d'une bibliothèque pour le décodage AACS [MiniTool News]](https://gov-civil-setubal.pt/img/minitool-news-center/10/fixed-this-blu-ray-disc-needs-library.jpg)



![[Guide complet] Comment corriger l'erreur CAA50021 de Microsoft Teams ?](https://gov-civil-setubal.pt/img/news/14/how-fix-microsoft-teams-error-caa50021.png)

