Comment résoudre le bitmap de volume est incorrect lors de la vérification du disque? [Actualités MiniTool]
How Solve Volume Bitmap Is Incorrect When Checking Disk
Sommaire :

L'erreur le bitmap de volume est incorrecte peut se produire lorsque vous exécutez la commande chkdsk. Cette erreur chkdsk peut vous empêcher de continuer. Cet article montre comment résoudre le bitmap de volume est un problème Windows 10 incorrect avec plusieurs solutions. En outre, vous pouvez également essayer Logiciel MiniTool pour vérifier le disque.
Quelles sont les causes du bitmap de volume est une erreur incorrecte?
Le bitmap de volume est une erreur incorrecte peut se produire lorsque vous exécutez la commande chkdsk pour analyser votre disque dur. En outre, le bitmap du volume d'erreur est incorrect peut être dû à plusieurs raisons, telles qu'une défaillance du disque dur, secteurs défectueux sur le disque dur , attribut bitmap corrompu, panne de courant soudaine, attaque de virus, etc.
 Comment désactiver l'erreur 301 du disque dur SMART? Top 3 des solutions
Comment désactiver l'erreur 301 du disque dur SMART? Top 3 des solutions L'erreur de disque dur SMART est gênante. Cet article vous présente les 3 meilleures solutions pour corriger l'erreur de disque dur 301.
Lire la suiteUne autre raison pour laquelle le bitmap de volume est incorrect est que lorsque le cliché instantané de volume est appelé, vous pouvez rencontrer cette erreur lors de l'exécution de la commande check disk.
Donc, dans la section suivante, nous allons vous montrer comment résoudre le bitmap de volume est incorrect sous Windows 10.
Comment réparer le bitmap de volume est incorrect sous Windows 10?
La partie suivante montre plusieurs façons de résoudre le bitmap de volume est une erreur incorrecte. Essayez ces solutions une par une.
Solution 1. Exécutez l'analyse en mode sans échec
La première solution pour résoudre le bitmap de volume est une erreur incorrecte consiste à exécuter l'analyse en mode sans échec.
Maintenant, voici le tutoriel.
Étape 1: Appuyez sur les fenêtres clé et je clé ensemble pour ouvrir Réglages , Cliquez sur Mise à jour et sécurité , Cliquez sur Récupération , puis choisissez Redémarrer maintenant en dessous de Démarrage avancé continuer.
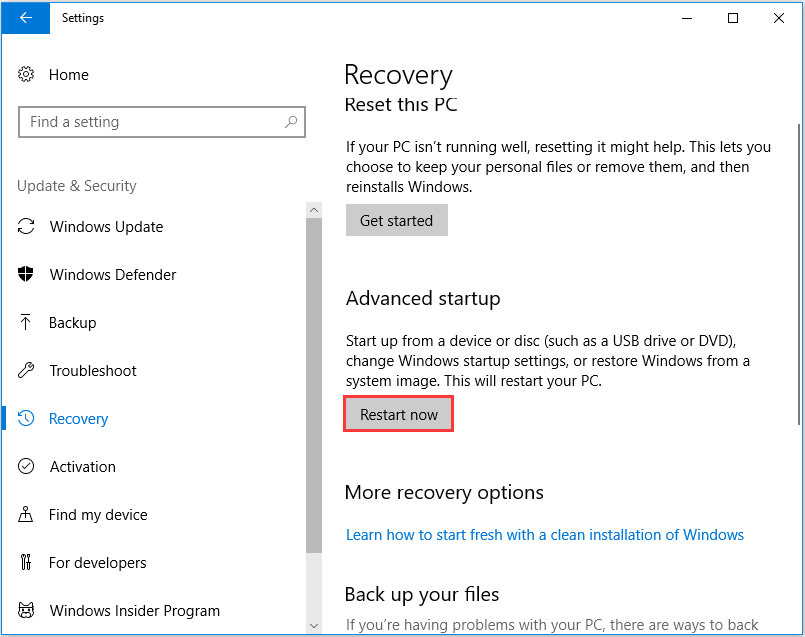
Étape 2: Dans la fenêtre contextuelle, choisissez Dépanner > Options avancées > Paramètres de démarrage continuer. Ensuite, vous devez appuyer sur F4 pour démarrer votre ordinateur en mode sans échec.
 Comment démarrer Windows 10 en mode sans échec (pendant le démarrage) [6 façons]
Comment démarrer Windows 10 en mode sans échec (pendant le démarrage) [6 façons] Comment démarrer Windows 10 en mode sans échec (lors du démarrage)? Vérifiez les 6 façons de démarrer Windows 10 en mode sans échec pour diagnostiquer et résoudre les problèmes sur un PC Windows 10.
Lire la suiteÉtape 3: Après avoir démarré l'ordinateur en mode sans échec, ouvrez l'invite de commande et exécutez à nouveau la commande chkdsk pour vérifier si le bitmap du volume de problème est incorrect est résolu.
Si cette solution n'est pas efficace, vous pouvez essayer les solutions suivantes.
Solution 2. Vérifier le disque sur ce PC
Si vous rencontrez toujours l'erreur bitmap Windows 10 lors de l'exécution de la commande pour vérifier le disque, vous pouvez vérifier le disque d'une autre manière.
Étape 1: Double-cliquez sur le Explorateur de fichiers , puis choisissez Ce PC continuer.
Étape 2: Sélectionnez le lecteur que vous souhaitez analyser et cliquez dessus avec le bouton droit de la souris pour choisir Propriétés .

Étape 3: Dans la fenêtre contextuelle, accédez à la Outils onglet et choisissez Vérifier continuer.
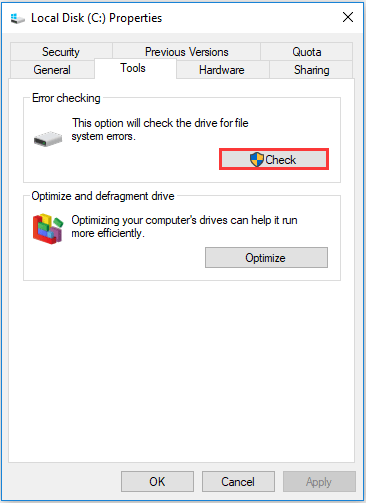
Ensuite, vous pouvez suivre l'assistant pour continuer. Lorsque tous les processus sont terminés, vous vérifiez avec succès le disque dur ou le disque.
Solution 3. Exécutez un outil tiers
Outre les méthodes que nous avons mentionnées dans la partie ci-dessus, vous pouvez également exécuter un logiciel tiers pour vérifier le disque dur afin d'éviter de rencontrer une erreur de bitmap de volume.
Ainsi, le professionnel gestionnaire de partition - MiniTool Partition Wizard serait un bon choix. Cela peut vous aider à vérifier le disque dur et gérez votre disque et votre disque dur grâce à ses fonctionnalités puissantes.
Maintenant, voici le tutoriel détaillé.
Étape 1: Installez MiniTool Partition Wizard et lancez-le.
Étape 2: Sélectionnez le lecteur que vous souhaitez vérifier et choisissez Vérifier le système de fichiers continuer.
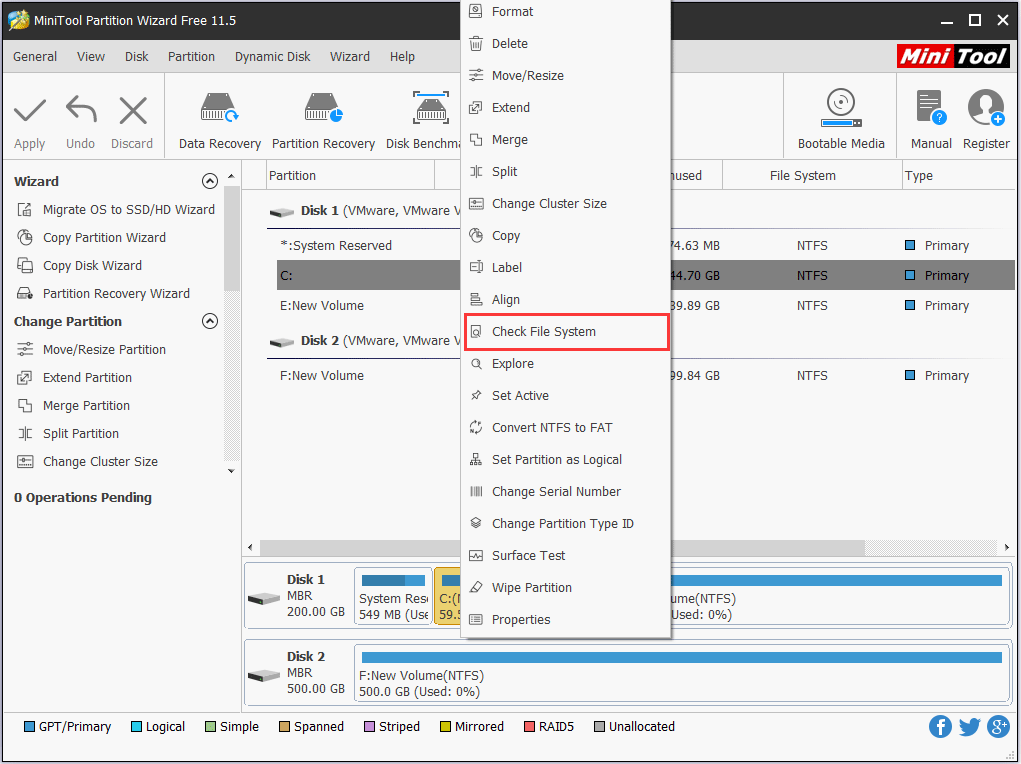
Étape 3: Dans la fenêtre contextuelle, choisissez Vérifier et corriger les erreurs détectées et cliquez Début continuer.
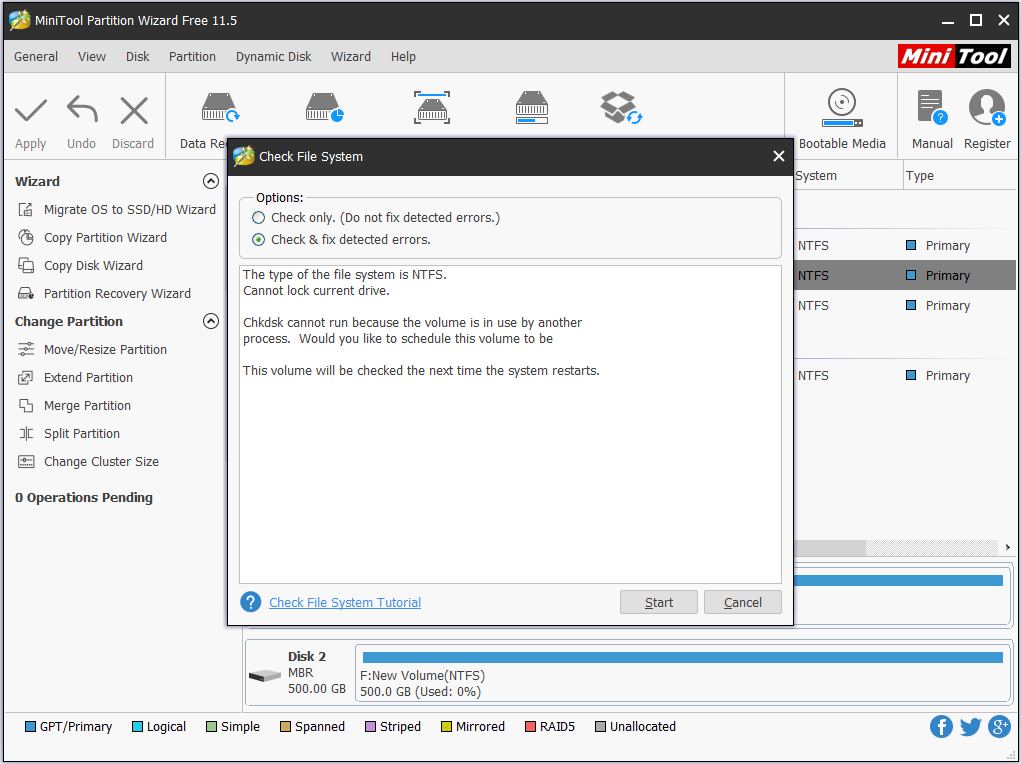
Ensuite, le processus de vérification du disque démarrera lorsque vous redémarrerez votre ordinateur la prochaine fois. MiniTool Partition Wizard vous aidera à vérifier et à corriger l'erreur trouvée.
Solution 4. Exécutez le vérificateur de fichiers système et l'outil DISM
Le bitmap de volume est incorrect Une erreur Windows 10 peut être causée par les fichiers système corrompus. Ainsi, afin de résoudre l'erreur bitmap Windows 10, vous pouvez exécuter le vérificateur de fichiers système et les outils DISM pour analyser et réparer les fichiers système corrompus.
Maintenant, voici le tutoriel.
Étape 1: Tapez Invite de commandes dans le champ de recherche de Windows et choisissez celui qui correspond le mieux, puis cliquez dessus avec le bouton droit de la souris pour choisir Exécuter en tant qu'administrateur continuer.
Étape 2: Tapez la commande sfc / scannow et frapper Entrer continuer.
Étape 3: Si cette commande ne fonctionne pas, vous pouvez taper les commandes avancées suivantes et appuyer sur Entrer continuer.
Dism.exe / en ligne / cleanup-image / scanhealth
Dism.exe / en ligne / cleanup-image / restorehealth
 Résolution complète - 6 solutions à l'erreur DISM 87 Windows 10/8/7
Résolution complète - 6 solutions à l'erreur DISM 87 Windows 10/8/7 Lorsque vous exécutez l'outil DISM pour préparer et corriger certaines images Windows, vous pouvez recevoir un code d'erreur tel que 87. Cet article montre comment corriger l'erreur DISM 87.
Lire la suiteLorsque toutes les étapes sont terminées, redémarrez votre ordinateur et exécutez à nouveau la commande chkdsk pour vérifier si le bitmap du volume de problème est incorrect est résolu.
Mots finaux
Pour résumer, cet article a introduit 4 méthodes pour résoudre le problème de volume bitmap est incorrect. Si vous rencontrez le même problème lors de l'exécution de la commande check disk, essayez ces solutions. De plus, essayer un autre outil de vérification de disque serait un moyen plus simple et plus pratique de vérifier le disque dur.



![Correction d'une erreur de disponibilité de ressources mémoire insuffisantes dans Windows 10 [MiniTool News]](https://gov-civil-setubal.pt/img/minitool-news-center/10/fix-not-enough-memory-resources-are-available-error-windows-10.png)
![Solutions aux erreurs lors de l'ajout d'un ami Steam que vous pouvez essayer [MiniTool News]](https://gov-civil-setubal.pt/img/minitool-news-center/59/solutions-error-adding-friend-steam-that-you-can-try.png)







![Comment réparer une erreur matérielle inconnue sur Windows 10 et récupérer des données [MiniTool Tips]](https://gov-civil-setubal.pt/img/data-recovery-tips/81/how-fix-unknown-hard-error-windows-10-recover-data.png)



![Comment télécharger Google Meet pour PC (Windows 11/10), Android et iOS [MiniTool Tips]](https://gov-civil-setubal.pt/img/news/81/how-to-download-google-meet-for-pc-windows-11/10-android-ios-minitool-tips-1.png)

![Comment vérifier les spécifications complètes du PC Windows 10 de 5 manières [MiniTool News]](https://gov-civil-setubal.pt/img/minitool-news-center/59/how-check-pc-full-specs-windows-10-5-ways.jpg)
