La galerie n'affiche pas les images de la carte SD! Comment le réparer? [Astuces MiniTool]
Gallery Not Showing Sd Card Pictures
Sommaire :

Gallery est une application utile pour consulter les photos que vous avez prises et stockées sur votre appareil et votre carte SD. Cependant, parfois, les images stockées sur votre carte SD peuvent ne pas apparaître dans la galerie. Lisez cet article maintenant pour découvrir des solutions pour résoudre le problème des images de la carte SD dans cette galerie.
Navigation Rapide :
Partie 1: La galerie n'affiche pas les images de la carte SD!
le Galerie est généralement l'endroit où un utilisateur Android trouverait les photos qu'il a déjà prises. Il est courant pour de nombreux utilisateurs d'Android de stocker des données sur une carte SD externe en plus de la mémoire de leur téléphone. Cependant, parfois, les images sur la carte SD ne s'affichent pas dans la Galerie.
Voyons maintenant un cas réel comme suit:
J'utilise la ROM 6.4.14 (Lollipop) du développeur global MIUI des deux derniers jours. J'ai constamment un problème avec ça. L'application Galerie n'affiche pas les photos stockées sur la carte SD externe> DCIM> dossier Appareil photo. J'ai essayé de déplacer ce dossier de la caméra vers le PC, puis j'ai cliqué sur quelques photos (enregistrées sur une carte SD externe), puis j'ai déplacé ces photos du PC vers le mobile. Après cela, l'application de la galerie a montré toutes ces photos pendant un moment, mais après un redémarrage, elle a à nouveau cessé d'afficher toutes ces photos du dossier de la caméra de la carte SD ext.Source: miui.com
Face à cette situation, vous commencerez à vous demander: où sont mes photos? Sont-ils perdus? Si oui, comment afficher les images de la carte SD dans la Galerie? Ensuite, vous pouvez vous tourner vers Internet pour obtenir des réponses.
Vous pouvez voir qu'il s'agit d'un problème courant pour de nombreux utilisateurs d'Android. En raison de la popularité de cet événement, nous avons décidé de présenter certaines solutions disponibles ainsi que certaines logiciel gratuit de récupération de données dans ce post. J'espère que vous les trouverez utiles.
Partie 2: Comment réparer la galerie ne montrant pas le problème des images de la carte SD
Nous résumons quatre solutions disponibles pour que les images de la carte SD apparaissent dans la Galerie comme suit. Vous pouvez les essayer un par un.
Solution 1: redémarrez votre appareil Android
Lorsque les images ne s'affichent pas dans la galerie Android, vous pouvez d'abord essayer de redémarrer votre appareil Android. Après cela, vérifiez si les images disparues sur votre carte SD Android apparaissent dans l'application Galerie. Si la réponse est non, essayez la solution suivante.
Solution 2: réinsérez la carte SD Android
Voici un moyen sûr de retirer la carte SD de votre appareil Android:
- Aller à Stockage> Démonter la carte SD pour démonter la carte SD Android, puis éteignez votre appareil Android.
- Retirez la carte SD de votre téléphone Android. Après quelques minutes, réinsérez la carte SD dans votre appareil Android.
- Remontez la carte mémoire pour qu'elle puisse être lue. Maintenant, vous pouvez vérifier si les images de la carte SD peuvent être visualisées dans l'application Galerie.
Si cette solution ne fonctionne pas, essayez la solution 3.
Solution 3: supprimer les fichiers Nomedia sur la carte SD
Quant à cette solution, vous devez vous assurer qu'il n'y a pas de fichier .nomedia sur votre carte SD. Si le scanner multimédia détecte ce fichier .nomedia, toutes les données de ce dossier ne seront pas affichées dans l'application Android Gallery.
Donc, vous devriez vérifier s'il existe des fichiers .nomedia et les supprimer s'il y en a.
Solution 4: formater votre carte SD Android
Vous devez utiliser cette solution lorsque toutes les solutions ci-dessus ne peuvent pas vous aider.
Cette solution peut être divisée en deux cas:
Cas 1: les données sur la carte SD peuvent être affichées sur votre ordinateur
Le formatage de la carte SD supprimera tous les fichiers qu'elle contient, vous devez donc d'abord sauvegarder votre carte SD sur votre ordinateur.
Étape 1: Sauvegardez les données de la carte SD Android sur votre ordinateur
Une méthode pour sauvegarder les données sur la carte SD consiste à utiliser Copier + Coller commandes. Cependant, pour copier facilement de nombreux fichiers volumineux sur la carte SD, vous devez utiliser le Copier la partition fonction de MiniTool Partition Wizard.
Mais, s'il y a beaucoup de gros fichiers sur la carte SD Android, vous pouvez utiliser le Copier la partition fonction de MiniTool Partition Wizard pour faire ce travail avec facilité.
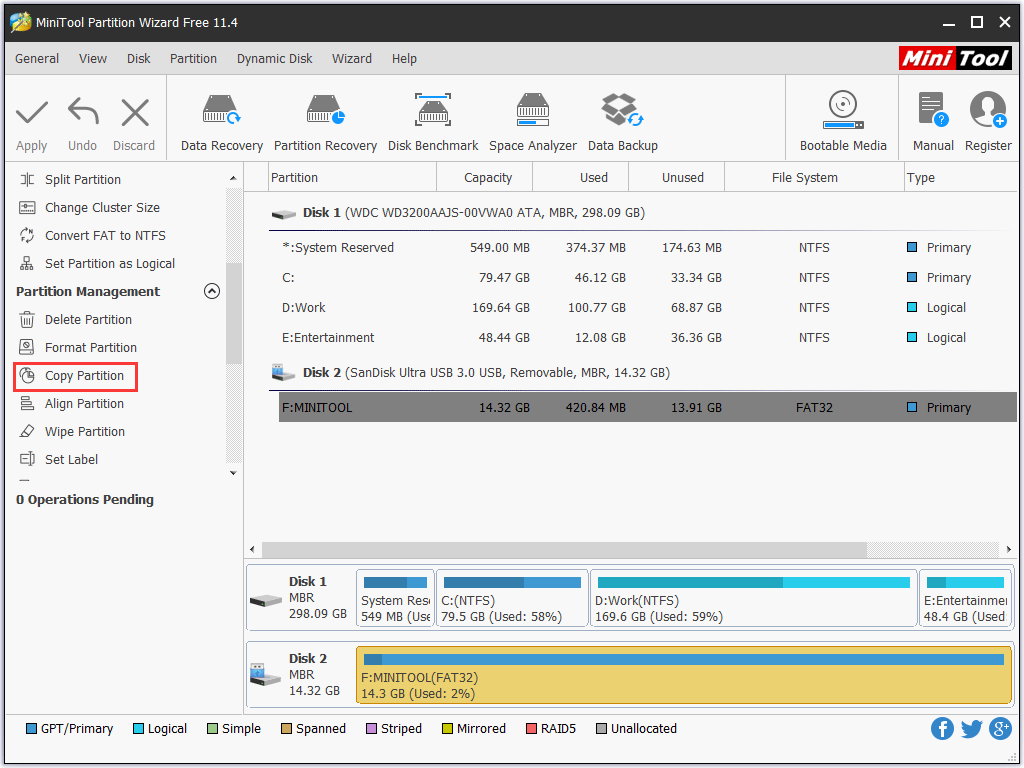
Cette fonction est disponible dans l'édition gratuite de ce programme, alors téléchargez-la et installez-la sur votre ordinateur pour essayer.
Mais, dans certains cas, les photos de votre carte SD Android ne peuvent pas être lues par l'ordinateur. Dans cette situation, vous pouvez vous référer à ce post pour faire des photos sur carte SD à afficher sur votre ordinateur: Comment résoudre - Les photos sur la carte SD ne s'affichent pas sur l'ordinateur .
Étape 2: Formatez la carte SD Android pour la rétablir à l'état normal
Bien sûr, vous pouvez formater la carte SD Android cible dans l'Explorateur Windows ou Gestion des disques. En même temps, vous pouvez également utiliser le gestionnaire de partition tiers - MiniTool Partition Wizard pour un formatage plus facile avec le Formater la partition fonctionnalité.
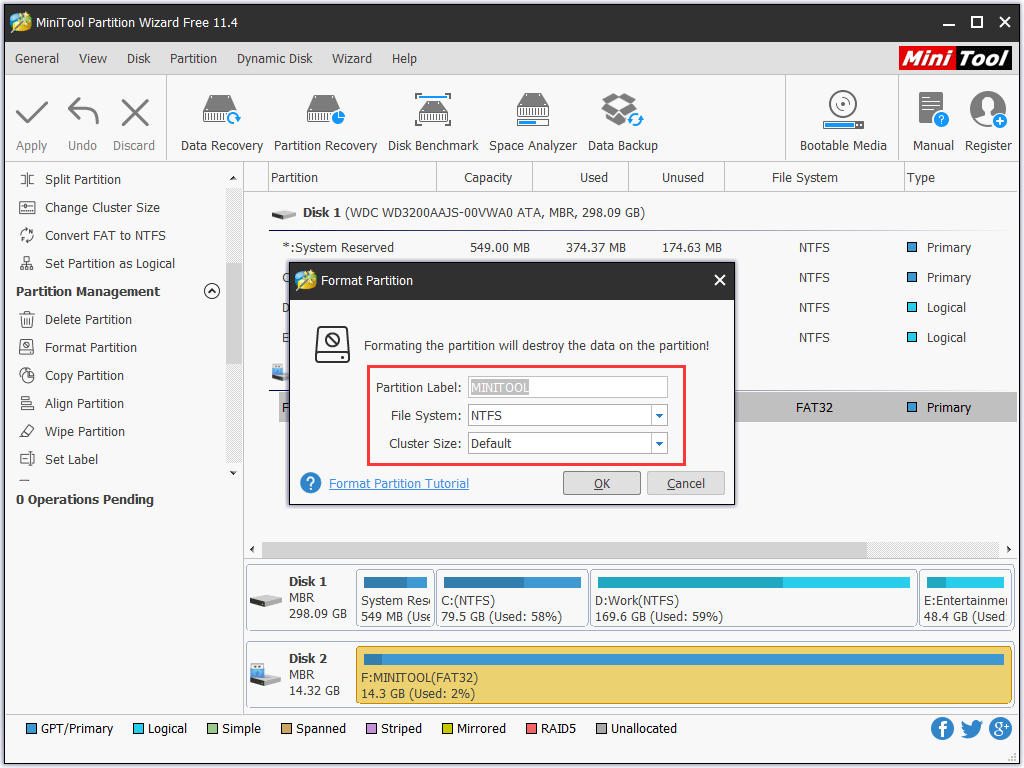
Étape 3: Déplacez les données copiées sur la carte SD Android
Ici, vous pouvez toujours utiliser MiniTool Partition Wizard et son Copier la partition fonction.
Après ces trois étapes simples, réinsérez la carte SD sur votre appareil Android et vérifiez si les photos sur la carte SD peuvent être affichées dans l'application Galerie. En général, s'il n'y a rien de mal avec la carte SD, elle fonctionnera normalement.

![Windows n’a pas pu réparer le lecteur - Solution rapide [MiniTool Tips]](https://gov-civil-setubal.pt/img/data-recovery-tips/72/windows-was-unable-repair-drive-quick-fix.png)

![Comment installer Zoom sur Windows 10 PC ou Mac ? Voir le guide ! [Astuces MiniTool]](https://gov-civil-setubal.pt/img/news/BB/how-to-install-zoom-on-windows-10-pc-or-mac-see-the-guide-minitool-tips-1.png)
![Une introduction à ce qu'est le concentrateur USB et à ce qu'il peut faire [MiniTool Wiki]](https://gov-civil-setubal.pt/img/minitool-wiki-library/28/an-introduction-what-is-usb-hub.jpg)



![Comment supprimer les restes de logiciels désinstallés? Essayez ces méthodes! [Actualités MiniTool]](https://gov-civil-setubal.pt/img/minitool-news-center/02/how-remove-remnants-uninstalled-software.jpg)


![Une introduction à la mémoire cache: définition, types, performances [MiniTool Wiki]](https://gov-civil-setubal.pt/img/minitool-wiki-library/79/an-introduction-cache-memory.jpg)
![Comment réparer l'échec de la restauration du système 0x81000204 Windows 10/11 ? [Astuces MiniTool]](https://gov-civil-setubal.pt/img/backup-tips/93/how-to-fix-system-restore-failure-0x81000204-windows-10/11-minitool-tips-1.png)


![Avast ne s'ouvre pas sous Windows? Voici quelques solutions utiles [MiniTool Tips]](https://gov-civil-setubal.pt/img/backup-tips/12/avast-not-opening-windows.png)
![Correction de la carte SD ne montrant pas les solutions Windows 10: 10 [MiniTool Tips]](https://gov-civil-setubal.pt/img/data-recovery-tips/21/fix-sd-card-not-showing-up-windows-10.jpg)


