Comment réparer l'élément auquel ce raccourci fait référence a été modifié
Comment Reparer L Element Auquel Ce Raccourci Fait Reference A Ete Modifie
Êtes-vous troublé par le message d'erreur ' L'élément auquel ce raccourci fait référence a été modifié ou déplacé ” ? Comment restaurer un fichier qui a été modifié ou déplacé dans Windows 10/11 ? Maintenant dans ce post de Mini-outil , vous apprendrez plusieurs façons de résoudre le problème avec un raccourci modifié ou déplacé.
Erreur - L'élément auquel ce raccourci fait référence a été modifié ou supprimé
Un raccourci est un moyen rapide d'accéder à vos applications dans Windows. Cependant, parfois, lorsque vous cliquez sur un raccourci, vous recevez le message d'erreur suivant : 'L'élément auquel ce raccourci fait référence a été modifié ou déplacé'. Un utilisateur décrit son problème comme suit.
J'essayais d'ouvrir Microsoft Word, Outlook et PowerPoint, mais chaque fois que j'essaie, un message apparaît disant 'L'élément auquel ce raccourci fait référence a été modifié ou déplacé, donc ce raccourci ne fonctionnera plus correctement. Avez-vous voulez-vous supprimer ce raccourci ?'. La seule chose que j'ai changée sur cet ordinateur au cours des dernières 24 heures, c'est que je n'autorise plus la mise à jour automatique de mon ordinateur. Je ne trouve nulle part les fichiers de ces applications. Que s'est-il passé et comment puis-je y remédier ?
réponses.microsoft.com

Comment résoudre le problème avec les messages d'erreur de raccourci ? Essayez les méthodes suivantes.
Comment réparer l'élément auquel ce raccourci fait référence a été modifié ou déplacé
Correctif 1. Assurez-vous que l'emplacement cible de l'élément est correct
Comme l'indique le message d'erreur, le problème se produit car le programme a été déplacé, de sorte que l'élément référencé par ce raccourci n'est pas accessible. Par conséquent, la première chose que vous devez faire est de vérifier si l'emplacement de votre programme est correct.
Ici, nous prenons Microsoft Word par exemple.
Étape 1. Cliquez avec le bouton droit sur le raccourci qui a signalé le message d'erreur pour choisir Propriétés . Dans la nouvelle fenêtre, vous pouvez regarder le chemin cible du raccourci.
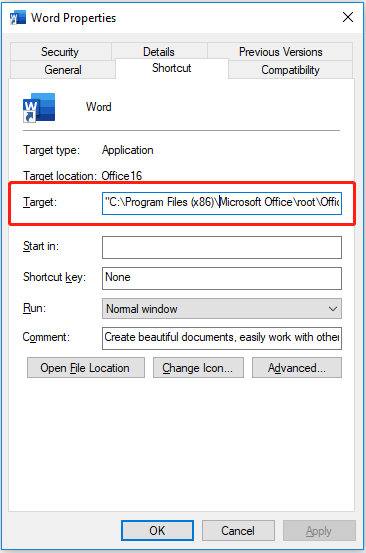
Étape 2. Appuyez sur Windows + E combinaisons de touches pour ouvrir l'explorateur de fichiers. Dans l'Explorateur de fichiers, accédez au chemin d'accès et vous devriez trouver le programme correspondant.
Si vous ne trouvez pas le programme cible dans ce chemin d'accès, vous devrez peut-être créer un nouveau raccourci pour celui-ci.
Correctif 2. Créer un nouveau raccourci
Pour créer un nouveau raccourci pour une application, vous devez d'abord localiser le programme. Nous prenons Word par exemple.
Étape 1. Dans la zone de recherche Windows, tapez Mot , puis cliquez avec le bouton droit Mot du meilleur résultat de correspondance pour sélectionner Lieu de fichier ouvert .
Étape 2. Cliquez avec le bouton droit sur le programme pour choisir Envoyer à > Bureau (créer un raccourci) .
Après cela, vous devriez pouvoir accéder à votre application en cliquant sur le raccourci sur le bureau sans recevoir le message d'erreur 'L'élément auquel ce raccourci fait référence a été modifié ou supprimé'.
Correctif 3. Désactiver temporairement le pare-feu Windows Defender
Selon Internet, le pare-feu Windows Defender peut vous empêcher d'exécuter un programme en cliquant sur son raccourci. Dans ce cas, vous pouvez essayer de désactiver le pare-feu Windows Defender temporairement pour vérifier si vous pouvez accéder à l'application normalement.
Pour désactiver le pare-feu Windows Defender, tapez Pare-feu Windows Defender dans la zone de recherche Windows et cliquez dessus à partir du meilleur résultat de correspondance.
Dans la fenêtre contextuelle, cliquez sur Activer ou désactiver le pare-feu Windows Defender du panneau de gauche. Ensuite, sélectionnez les deux options de Désactiver le pare-feu Windows Defender (non recommandé) .
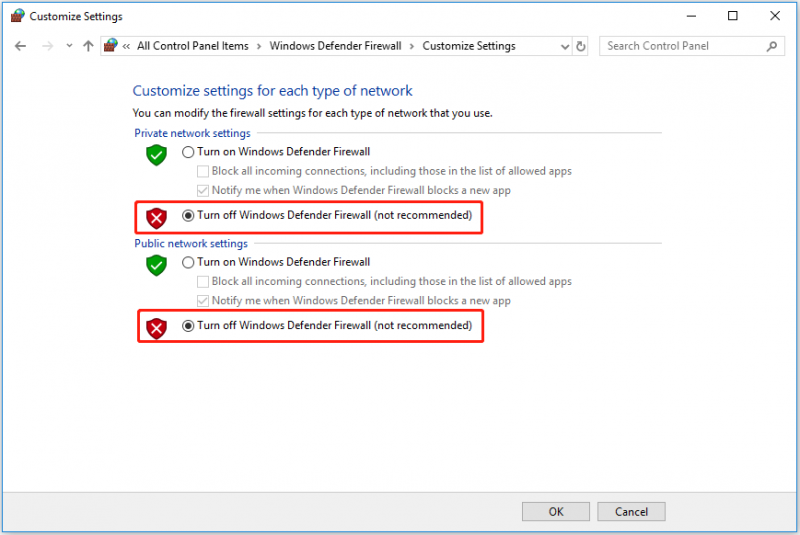
Conseil: Après avoir résolu le problème avec un raccourci modifié ou déplacé, vous feriez mieux de réactiver le pare-feu Windows Defender pour protéger votre ordinateur.
Correctif 4. Réparer le programme
Une application corrompue peut également entraîner un problème avec un raccourci modifié ou déplacé. Dans cette situation, vous pouvez essayer de réparer le programme associé.
Pour faire ça, ouvrir les programmes et fonctionnalités Windows . Cliquez avec le bouton droit sur le programme cible pour sélectionner Changement , puis cliquez sur Oui dans la fenêtre Contrôle de compte d'utilisateur. Enfin, suivez les instructions à l'écran pour terminer la tâche de réparation.
Correctif 5. Réinstallez l'application
Si aucune des méthodes ci-dessus ne fonctionne, vous devrez peut-être désinstaller l'application problématique , puis téléchargez-le à nouveau et réinstallez-le.
Temps bonus
Si vos fichiers sont perdus à cause de l'erreur 'L'élément auquel ce raccourci fait référence a été modifié ou déplacé', tels que vos fichiers Office (documents Word, feuilles de calcul Excel, e-mails, etc.), vous pouvez utiliser Récupération de données MiniTool Power pour les récupérer. C'est un professionnel outil de restauration de données qui est conçu pour récupérer des fichiers supprimés ou perdus .
Ça peut récupérer le dossier Pictures manquant , récupérer des fichiers supprimés par des virus ou des logiciels malveillants, récupérer automatiquement les fichiers supprimés par Windows , et ainsi de suite. Cliquez maintenant sur le bouton ci-dessous pour le télécharger gratuitement et l'essayer.
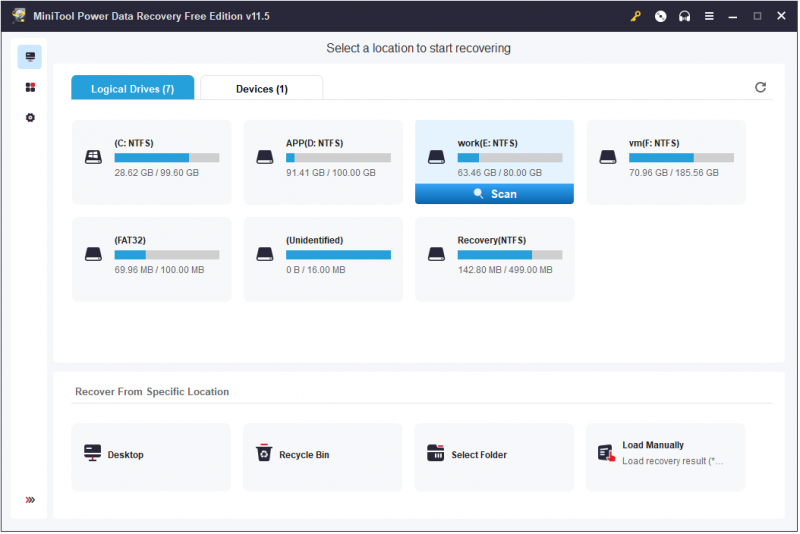
Conclusion
J'espère que vous pourrez corriger l'erreur 'L'élément auquel ce raccourci fait référence a été modifié ou déplacé' en essayant les solutions répertoriées ci-dessus.
Si vous avez trouvé d'autres solutions réalisables pour résoudre ce problème, n'hésitez pas à les partager avec nous dans la zone de commentaires ci-dessous.

![Corrigé - Spécifiez quelle installation Windows restaurer [MiniTool News]](https://gov-civil-setubal.pt/img/minitool-news-center/20/fixed-specify-which-windows-installation-restore.png)
![Comment regarder des vidéos YouTube bloquées - 4 solutions [MiniTool Tips]](https://gov-civil-setubal.pt/img/blog/32/como-ver-videos-de-youtube-bloqueados-4-soluciones.jpg)












![Comment réparer l'erreur «Thème sombre de l'Explorateur Windows» sur Windows 10 [MiniTool News]](https://gov-civil-setubal.pt/img/minitool-news-center/08/how-fix-windows-explorer-dark-error-windows-10.jpg)
![Comment connecter Spotify à Facebook sur ordinateur / mobile [MiniTool News]](https://gov-civil-setubal.pt/img/minitool-news-center/31/how-connect-spotify-facebook-computer-mobile.png)


![7 façons - Comment réparer Windows 10 sans CD [MiniTool Tips]](https://gov-civil-setubal.pt/img/backup-tips/97/7-ways-how-repair-windows-10-without-cd.png)