Corrigez Cortana ne m'entend pas sur Windows 10 avec 5 astuces [MiniTool News]
Fix Cortana Can T Hear Me Windows 10 With 5 Tips
Sommaire :
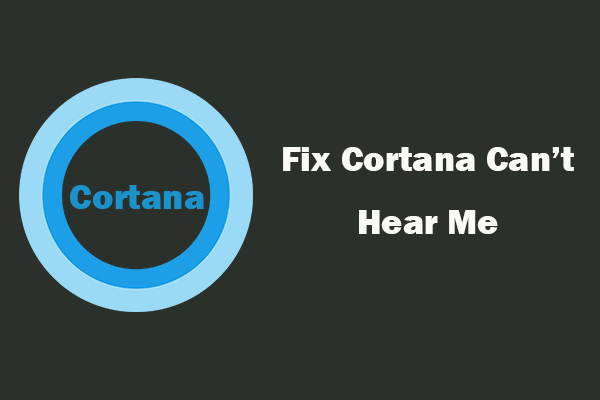
Cet article présente 5 conseils pour vous aider à résoudre le problème «Cortana ne m'entend pas» sous Windows 10. Pour d'autres problèmes tels que la récupération de données, la gestion de partition de disque, la sauvegarde et la restauration du système, etc. Logiciel MiniTool vous propose des outils professionnels.
Cortana est l'assistant vocal de Windows 10. Vous pouvez utiliser Cortana pour rechercher des éléments locaux ou en ligne et lui demander de faire beaucoup d'autres choses pour vous. Si Cortana ne vous entend pas, vous pouvez essayer les 5 conseils ci-dessous pour résoudre le problème.
Comment réparer Cortana ne m'entend pas sur Windows 10 - 5 conseils
Conseil 1. Vérifiez les paramètres du microphone
Un mauvais réglage du microphone peut provoquer ce problème. Vous pouvez vérifier les paramètres de votre microphone.
- Cliquez avec le bouton droit sur Du son icône en bas à droite de la barre des tâches de Windows 10, puis cliquez sur Des sons .
- Clic suivant Enregistrement et vérifiez si votre microphone est défini comme périphérique d'enregistrement par défaut, sinon, choisissez votre microphone et cliquez sur Définir par defaut Cliquez sur Appliquer et sur OK pour enregistrer la modification.
En relation: Le volume de Windows 10 est trop bas? Fixé avec 6 astuces .
Astuce 2. Mettez à jour le pilote de votre microphone
Si le pilote du microphone est obsolète ou corrompu, cela peut causer un problème «Cortana ne peut pas m'entendre». Pour résoudre ce problème, vous pouvez suivre le guide ci-dessous pour mettre à jour le pilote du microphone.
- presse Windows + R , tapez msc dans la boîte de dialogue Exécuter et appuyez sur Entrer pour ouvrir le Gestionnaire de périphériques sous Windows 10.
- Ensuite, vous pouvez développer Entrées et sorties audio catégorie, puis cliquez avec le bouton droit sur votre microphone pour choisir Mettre à jour le pilote Alternativement, vous pouvez également choisir Désinstaller l'appareil option pour désinstaller le pilote du microphone. Redémarrez votre ordinateur et il réinstallera le pilote.
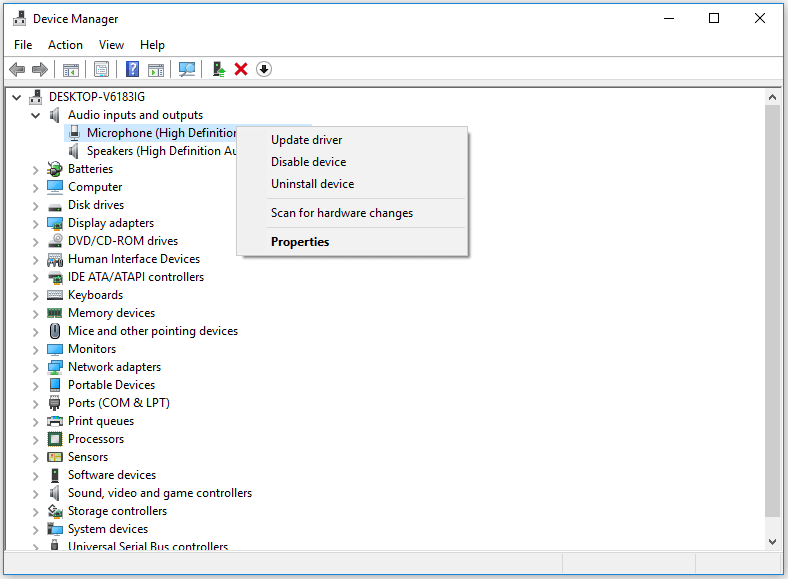
Astuce 3. Exécutez l'utilitaire de résolution des problèmes audio de Windows 10
- Vous pouvez appuyer sur Windows + I , Cliquez sur Mise à jour et sécurité -> Dépanner .
- Ensuite, faites défiler la fenêtre de droite pour trouver Discours Cliquez sur Parole et cliquez sur Exécutez l'utilitaire de résolution des problèmes bouton. Windows obtiendra automatiquement la lecture de votre microphone et résoudra les problèmes qui peuvent empêcher Windows de vous entendre.
- Vous pouvez également cliquer sur Enregistrement audio option dans la fenêtre de droite, cliquez et cliquez Exécutez l'utilitaire de résolution des problèmes pour trouver et résoudre automatiquement les problèmes d'enregistrement du son.
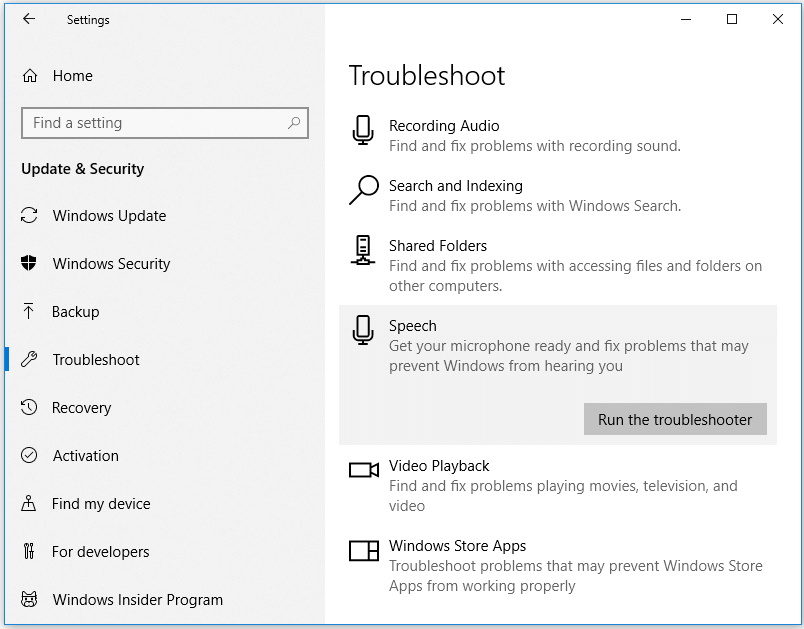
Astuce 4. Désactivez les améliorations du microphone
- Vous pouvez cliquer avec le bouton droit sur Du son dans la barre des tâches et cliquez sur Des sons .
- Cliquez sur Enregistrement et double-cliquez sur votre microphone pour ouvrir ses propriétés.
- Cliquez sur Améliorations onglet et cliquez Désactiver toutes les améliorations . Cliquez sur OK.
- Vous pouvez également cliquer sur Les niveaux et ajustez les niveaux du microphone un peu plus haut.
En relation: Comment augmenter ou augmenter le volume du micro sous Windows 10 .
Astuce 5. Changer un autre microphone
Vérifiez si votre microphone fonctionne bien. Si vous avez un microphone cassé, Cortana ne peut pas vous entendre. Vous pouvez changer un autre microphone pour essayer.
Conclusion
Si vous rencontrez l'erreur «Cortana ne m'entend pas» sous Windows 10, vous pouvez essayer les 5 conseils ci-dessus pour résoudre ce problème. Si vous avez de meilleures façons de résoudre le problème, vous pouvez partager avec nous.
MiniTool Software, l'un des principaux développeurs de logiciels, publie plusieurs programmes utiles pour les utilisateurs de Windows. Ses Récupération de données MiniTool Power Le logiciel vous permet de récupérer facilement des fichiers supprimés / perdus depuis un ordinateur, un disque dur externe, un SSD, une clé USB, une carte SD, une carte mémoire, etc. en 3 étapes simples.



![2 façons alternatives de sauvegarder les fichiers système sur le lecteur de récupération [MiniTool Tips]](https://gov-civil-setubal.pt/img/backup-tips/78/2-alternative-ways-back-up-system-files-recovery-drive.jpg)
![Comment télécharger Snap Camera pour PC/Mac, l'installer/le désinstaller [MiniTool Tips]](https://gov-civil-setubal.pt/img/news/02/how-to-download-snap-camera-for-pc/mac-install/uninstall-it-minitool-tips-1.png)
![Comment faire pivoter l'écran sur Windows 10? 4 méthodes simples sont là! [Actualités MiniTool]](https://gov-civil-setubal.pt/img/minitool-news-center/30/how-rotate-screen-windows-10.jpg)



![Comment savoir si le bloc d'alimentation est défaillant? Comment tester le bloc d'alimentation? Obtenez des réponses maintenant! [Actualités MiniTool]](https://gov-civil-setubal.pt/img/minitool-news-center/49/how-tell-if-psu-is-failing.jpg)


![7 Solutions: la carte SD est vierge ou possède un système de fichiers non pris en charge [MiniTool Tips]](https://gov-civil-setubal.pt/img/data-recovery-tips/59/7-solutions-sd-card-is-blank.png)
![Vérifiez la santé de la batterie de l'iPhone pour décider si une nouvelle est nécessaire [MiniTool News]](https://gov-civil-setubal.pt/img/minitool-news-center/59/check-iphone-battery-health-decide-if-new-one-is-needed.png)
![Téléchargement/installation/mise à jour de Mozilla Thunderbird pour Windows/Mac [MiniTool Tips]](https://gov-civil-setubal.pt/img/news/5D/mozilla-thunderbird-download/install/update-for-windows/mac-minitool-tips-1.png)

![Comment enregistrer gratuitement des vidéos de YouTube sur vos appareils [Guide complet]](https://gov-civil-setubal.pt/img/blog/64/how-save-videos-from-youtube-your-devices-free.png)

![Comment la mémoire vive (RAM) affecte-t-elle les performances de votre PC ? [Astuces MiniTool]](https://gov-civil-setubal.pt/img/data-recovery/2E/how-random-access-memory-ram-affects-your-pc-s-performance-minitool-tips-1.png)
