Comment réparer l'utilisation élevée du réseau du service de réseau hôte de service ?
Comment Reparer L Utilisation Elevee Du Reseau Du Service De Reseau Hote De Service
Il est signalé que Service Host Network consomme beaucoup de ressources telles que la RAM, le processeur, le disque ou l'utilisation du réseau. Pour arrêter ce gaspillage de ressources, vous pouvez trouver une solution dans ce guide sur Site Web de MiniTool . Suivez les instructions ci-dessous, ce problème sera résolu facilement.
Service Réseau hôte Service Réseau élevé
Service Host: Network Service est un processus Windows qui s'exécute constamment en tant que fichier exécutable dont dépendent de nombreux autres fichiers Windows. D'une manière générale, il n'a pas besoin d'une grande quantité de votre utilisation du réseau, de la RAM, du processeur ou du disque. Si vous remarquez qu'il commence à occuper trop de ressources, vous devez prendre des contre-mesures. Dans cet article, nous vous aiderons à améliorer et à corriger l'utilisation élevée du réseau Service Host Network Service. Laissez-moi vous expliquer comment le réparer étape par étape.
Comment réparer Service Host Network Service High Network Windows 10/11 ?
Correctif 1 : exécutez l'utilitaire de résolution des problèmes de mise à jour Windows
Étant donné que l'utilisation élevée du réseau Service Host Network Service est liée à Windows Update, vous pouvez exécuter Windows Troubleshooter pour voir si cela fonctionne pour vous.
Étape 1. Appuyez sur le équipement icône pour ouvrir Paramètres Windows .
Étape 2. Dans le Réglages menu, faites défiler vers le bas pour trouver Mise à jour et sécurité et frappez-le.
Étape 3. Dans Dépanner , trouver Windows Update et appuyez dessus.
Étape 4. Appuyez sur Exécutez le dépanneur et redémarrez votre ordinateur une fois l'utilitaire de résolution des problèmes terminé.
Correctif 2 : vérifier les mises à jour Windows
Si l'exécution de l'utilitaire de résolution des problèmes de mise à jour Windows ne résout pas votre problème, vous pouvez essayer de mettre à jour Windows ou de suspendre la mise à jour pour réduire la concentration de la bande passante Internet sur la mise à jour Windows, évitant ainsi une utilisation élevée du réseau du système local de l'hôte de service.
Option 1 : Mettre à jour Windows
Étape 1. Allez à Réglages > Mise à jour et sécurité .
Étape 2. Dans Windows Update , succès Vérifier les mises à jour pour télécharger et installer les dernières mises à jour.
Option 2 : suspendre la mise à jour Windows
Étape 1. Allez à Réglages > Mise à jour et sécurité .
Étape 2. Dans Windows Update , presse pause pendant 1 semaine .
Correctif 3 : exécuter l'utilitaire de résolution des problèmes de réseau
Si votre connexion réseau est anormale, vous pouvez la dépanner avec l'outil de dépannage réseau.
Étape 1. Allez à Réglages > Mise à jour et sécurité > Dépanneurs supplémentaires .
Étape 2. Faites défiler vers le bas pour localiser Connexions Internet , frappez-le et appuyez sur Exécutez le dépanneur .

Correctif 4 : Désactiver les BITS
Parfois, vous pouvez choisir de désactiver le service de transfert intelligent en arrière-plan (BITS) et le service Windows Update pour répondre à l'utilisation élevée du réseau par le service réseau hôte du service.
BITS transfère les fichiers en arrière-plan via une bande passante réseau inactive. Une fois que vous aurez arrêté ce service, vous ne pourrez plus télécharger automatiquement les programmes et les informations liés à Windows Update. Vous pouvez activer manuellement le service lorsque vous en avez besoin.
Étape 1. Appuyez sur Gagner + je pour ouvrir le Courir dialogue.
Étape 2. Tapez services.msc et appuyez sur D'ACCORD ouvrir Prestations de service .
Étape 3. Faites défiler vers le bas pour localiser Service de transfert de renseignements en arrière-plan et faites un clic droit dessus pour choisir Propriétés .
Étape 4. Dans Général , changer la Type de démarrage dans Handicapé et le État du service dans Arrêt .
Étape 5. Appuyez sur Appliquer pour enregistrer les modifications.
Correctif 5 : analysez votre système à la recherche de logiciels malveillants
L'utilisation élevée du disque ou du réseau du Service Host Network Service peut être causée par l'infection de logiciels malveillants ou de virus. Dans ce cas, vous feriez mieux d'analyser votre appareil à l'aide de Windows Defender.
Étape 1. Allez à Réglages > Mise à jour et sécurité > Sécurité Windows > Protection contre les virus et les menaces .
Étape 2. Appuyez sur Analyse avancée et sélectionnez Scan complet > Scanne maintenant .
Correctif 6 : Réinitialiser le réseau
Si l'utilisation élevée du réseau Service Host Network Service est toujours là, le dernier recours consiste à réinitialiser votre réseau.
Étape 1. Allez à Réglages > Réseau & Internet > Statut .
Étape 2. Dans Statut , presse Réinitialisation du réseau en bas du volet de droite.
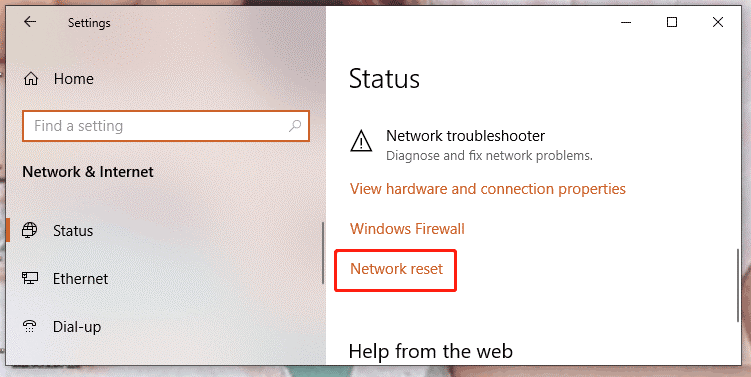
Étape 3. Appuyez sur Réinitialiser maintenant puis tous vos adaptateurs réseau et autres composants réseau seront définis sur les paramètres d'origine et les valeurs par défaut.

![[Solution] Comment réparer le code d'erreur 0x80070005 [MiniTool Tips]](https://gov-civil-setubal.pt/img/backup-tips/58/how-fix-error-code-0x80070005.jpg)
![Corrections - Vous n'avez pas été autorisé à accéder à ce dossier [MiniTool News]](https://gov-civil-setubal.pt/img/minitool-news-center/10/fixes-you-have-been-denied-permission-access-this-folder.png)
![[RÉSOLU] L'USB continue de se déconnecter et de se reconnecter? Meilleure solution! [Astuces MiniTool]](https://gov-civil-setubal.pt/img/data-recovery-tips/02/usb-keeps-disconnecting.jpg)




![La meilleure taille de vignette pour YouTube: 6 choses à savoir [MiniTool Tips]](https://gov-civil-setubal.pt/img/blog/09/el-mejor-tama-o-de-miniatura-para-youtube.jpg)
![Erreur: Microsoft Excel tente de récupérer vos informations [MiniTool News]](https://gov-civil-setubal.pt/img/minitool-news-center/55/error-microsoft-excel-is-trying-recover-your-information.png)


![Internet Explorer 11 Windows 10 manquant? Ramenez-le [MiniTool News]](https://gov-civil-setubal.pt/img/minitool-news-center/32/internet-explorer-11-missing-windows-10.jpg)





![Comment ouvrir Windows Media Player et le définir par défaut ? [Nouvelles MiniTool]](https://gov-civil-setubal.pt/img/minitool-news-center/84/how-open-windows-media-player.jpg)