Windows 10 ne parvient pas à se connecter? Essayez ces méthodes disponibles! [Actualités MiniTool]
Windows 10 Can T Login
Sommaire :

Il est très décevant de constater que Windows 10 ne peut pas se connecter. Ce problème est l'un des pires problèmes sur Windows 10, mais heureusement, vous êtes au bon endroit. Ce poste proposé par Solution MiniTool a fourni plusieurs méthodes utiles pour y remédier.
Windows 10 ne parvient pas à se connecter au compte? Vous n'avez pas à vous en préoccuper trop, car nous avons rassemblé plusieurs méthodes qui peuvent vous aider à résoudre le problème. Et ces méthodes s'appliquent également à ce problème qui apparaît après la mise à niveau vers Windows 10.
Méthode 1: redémarrez votre ordinateur
La première étape à suivre est de redémarrer votre ordinateur. Dans la plupart des cas, redémarrer votre ordinateur résoudra de nombreux problèmes. Il vous suffit donc de cliquer sur le Début bouton, puis choisissez Puissance et Redémarrer .
Après avoir redémarré votre ordinateur, vous pouvez vérifier si le problème selon lequel Windows 10 ne peut pas se connecter est résolu.
Méthode 2: vérifier la connexion Internet
Si vous utilisez un compte Microsoft et que vous avez modifié votre mot de passe sur le Web, votre ordinateur n’a peut-être pas enregistré votre mot de passe. Par conséquent, vous devez vous assurer que votre ordinateur est connecté à Internet, puis essayer de vous connecter à Windows 10.
S'il y a quelque chose qui ne va pas pour se connecter au Wi-Fi ou si le signal est faible, vous devriez lire cet article - Rencontrez des problèmes de WiFi Windows 10? Voici des moyens de les résoudre . Et s'il n'y a pas de problème avec la connexion Internet, vous devriez essayer les méthodes suivantes.
Méthode 3: utiliser le compte local
Si vous ne parvenez pas à vous connecter à Windows 10 avec votre compte Microsoft, vous pouvez utiliser le compte local jusqu'à ce que vous trouviez la raison exacte du problème de compte Microsoft. Voici un guide rapide sur la façon d'utiliser le compte local:
Étape 1: Ouvrez Réglages puis sélectionnez Comptes .
Étape 2: Accédez à la Votre info onglet puis cliquez sur Connectez-vous plutôt avec un compte local .
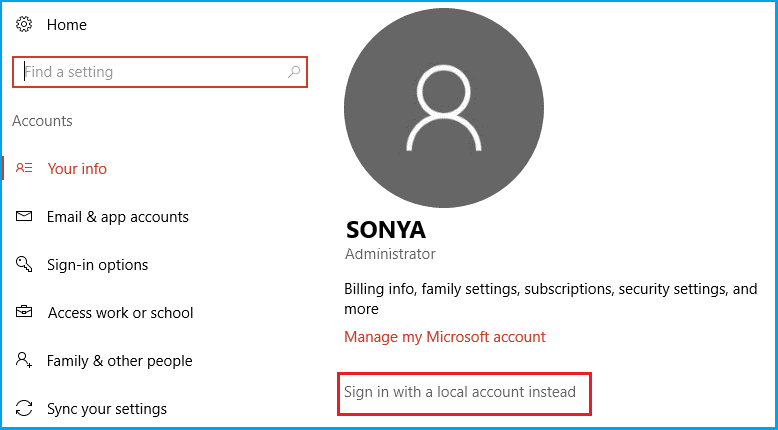
Étape 3: Entrez votre mot de passe et cliquez sur Suivant. Entrez ensuite un nom d'utilisateur pour votre compte local et cliquez sur Suivant.
Étape 4: Après cela, cliquez sur Se déconnecter et terminer, puis connectez-vous à Windows 10 avec votre compte local.
Méthode 4: démarrer en mode sans échec
Si vous ne pouvez toujours pas vous connecter à Windows 10, vous devez démarrer votre ordinateur en mode sans échec. Le mode sans échec peut non seulement vous aider à démarrer votre ordinateur, mais également à identifier la cause du problème, puis à le résoudre.
Vous pouvez lire cet article - Comment démarrer Windows 10 en mode sans échec (pendant le démarrage) [6 façons] pour obtenir des instructions détaillées.
Méthode 5: réinitialiser votre mot de passe
Si vous ne parvenez toujours pas à résoudre le problème «Windows 10 ne peut pas se connecter», vous devez essayer de réinitialiser votre mot de passe. Et la façon de réinitialiser votre mot de passe dépend de si vous utilisez un compte Microsoft ou un compte local pour vous connecter.
Utilisation d'un compte Microsoft
Étape 1: saisissez le nom de votre compte Microsoft sur l'écran de connexion s'il ne s'affiche pas. S'il y a plusieurs comptes sur l'ordinateur, choisissez le bon pour réinitialiser.
Étape 2: Choisissez j'ai oublié mon mot de passe . Tapez les caractères affichés dans la case ci-dessous Saisissez les caractères que vous voyez , puis cliquez sur Prochain .
Étape 3: Sur le Vérifiez Votre Identité , choisissez de recevoir votre code de sécurité sous forme de SMS ou de courrier électronique. Si vous choisissez le texte, vous devez taper les quatre derniers chiffres de votre numéro de téléphone, puis choisir Envoyer le code .
Étape 4: Entrez le code que vous avez reçu, puis choisissez Prochain .
Étape 5: Sur le réinitialisez votre mot de passe écran, créez un nouveau mot de passe, puis choisissez Prochain . Puis clique Prochain à nouveau pour revenir à l'écran de connexion.
Vous pouvez maintenant vous connecter avec votre nouveau mot de passe de compte Microsoft.
Utiliser un compte local
Si vous utilisez Windows 10 version 1803 et que vous avez ajouté une question de sécurité à votre compte local pour vous aider à réinitialiser votre mot de passe, choisissez réinitialiser le mot de passe sur l'écran de connexion. (Ce lien apparaîtra après avoir saisi le mauvais mot de passe.) Saisissez ensuite la réponse à la question de sécurité et choisissez un nouveau mot de passe.
Sinon, si vous utilisez une ancienne version de Windows 10 ou si aucun problème de sécurité n'a été ajouté, vous devrez réinitialisez votre ordinateur .
Conclusion
À partir de cet article, vous pouvez trouver des méthodes viables lorsque vous rencontrez le problème que Windows 10 ne peut pas se connecter. J'espère qu'ils vous seront utiles.
![Fix CHKDSK ne peut pas verrouiller le lecteur actuel Windows 10 - 7 conseils [MiniTool Tips]](https://gov-civil-setubal.pt/img/data-recovery-tips/20/fix-chkdsk-cannot-lock-current-drive-windows-10-7-tips.png)





![Rencontrez Kernel Power 41 Error sur Windows 10? Voici des méthodes! [Astuces MiniTool]](https://gov-civil-setubal.pt/img/backup-tips/28/meet-kernel-power-41-error-windows-10.png)
![Que faire lorsque Steam dit que le jeu est en cours d'exécution? Obtenez des méthodes maintenant! [Actualités MiniTool]](https://gov-civil-setubal.pt/img/minitool-news-center/17/what-do-when-steam-says-game-is-running.jpg)



![Résolu - Pourquoi Chrome a-t-il autant de processus dans le Gestionnaire des tâches [MiniTool News]](https://gov-civil-setubal.pt/img/minitool-news-center/72/solved-why-does-chrome-have-many-processes-task-manager.png)





![Corrigé - Le disque n’avait pas assez d’espace pour remplacer les clusters défectueux [MiniTool News]](https://gov-civil-setubal.pt/img/minitool-news-center/19/fixed-disk-does-not-have-enough-space-replace-bad-clusters.png)
![8 meilleurs éditeurs vidéo Instagram en 2021 [Gratuit et payant]](https://gov-civil-setubal.pt/img/movie-maker-tips/82/8-best-instagram-video-editors-2021.png)
