[RÉSOLU] Windows 10 n'a pas pu terminer le guide d'installation + [MiniTool Tips]
Windows 10 Could Not Complete Installation Guide
Sommaire :
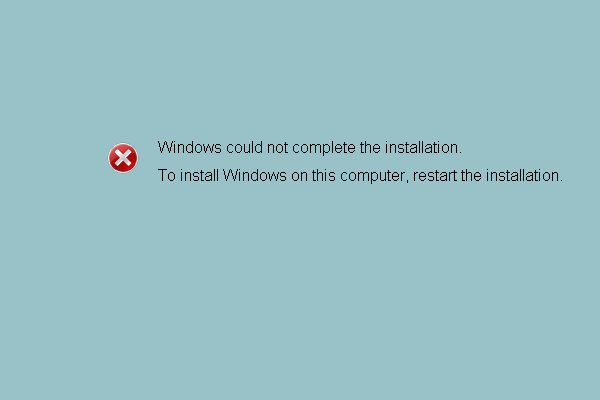
Avez-vous déjà été coincé avec l'erreur d'installation de Windows Windows n'a pas pu terminer l'installation lors de la mise à jour de votre système d'exploitation? Cet article vous donnera 5 façons de résoudre l'erreur lorsque l'installation de Windows 10 a échoué. Essayez-les simplement un par un pour vous débarrasser du problème afin d'utiliser correctement le PC, surtout essayez Logiciel MiniTool .
Navigation Rapide :
Phénomène
De nos jours, de plus en plus d'utilisateurs d'ordinateurs disent avoir été perturbés par l'erreur d'installation de Windows 10 suivante: «Windows n'a pas pu terminer l'installation. Pour installer Windows sur cet ordinateur, redémarrez l'installation. » Cette erreur apparaît lorsqu'ils souhaitent démarrer leur ordinateur après la mise à jour du système d'exploitation.
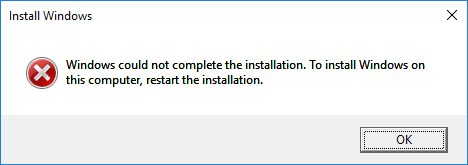
Cependant, ils ne savent pas comment résoudre le problème lorsque Windows ne pouvait pas terminer l'installation après la mise à jour vers Windows 10, ils demandent donc de l'aide sur Internet.
Si vous rencontrez le même problème, vous êtes maintenant au bon endroit car cet article vous donnera cinq solutions pour résoudre le problème lorsque Windows crée cette base de données de paramètres de configuration lors de l'installation.
En particulier, la cinquième méthode est la plus efficace et la plus fiable.
Maintenant, nous allons présenter les méthodes une par une pour corriger l'échec de l'installation de Windows après la mise à jour.
Pointe: Il est recommandé de créer un point de restauration ou de créer une image système lorsque votre ordinateur fonctionne normalement. Vous pouvez profiter du point de restauration ou de l'image système pour revenir à l'état précédent de Windows si des accidents surviennent sur vos ordinateurs.Guide vidéo rapide:
Cas 1: Windows n'a pas pu terminer l'installation
Correction n ° 1. Utilisation de la réparation automatique
Si vous avez reçu un message d'erreur indiquant que Windows 10 n'a pas pu terminer l'installation après la mise à jour de votre système d'exploitation, vous pouvez essayer d'utiliser la réparation automatique pour résoudre l'erreur d'installation de Windows 10.
Étape 1: Démarrez votre PC. Tout comme Windows tente de charger, appuyez sur le bouton d'alimentation pour l'éteindre immédiatement. Faites cette opération deux ou trois fois.
Étape 2: La troisième fois, vous pouvez voir un message qui dit «Préparation de la réparation automatique», puis vous pouvez cliquer sur «Options avancées» pour réparer votre PC.
Étape 3: Vous devez cliquer sur «Dépanner»> «Réinitialiser ce PC»> «Conserver mes fichiers».
Étape 4: Vous devez choisir un compte et saisir votre mot de passe pour continuer.
Étape 5: Ensuite, vous devez cliquer sur le bouton «Annuler». Cliquez ensuite sur le bouton «Continuer» pour quitter et passer à Windows 10 Home.
Après cela, vous pouvez essayer de redémarrer votre ordinateur et vérifier si le problème que Windows ne peut pas terminer l'installation a été résolu.
Correction n ° 2. Activer le compte administrateur
La deuxième méthode de résolution de l'erreur «Windows n'a pas pu terminer l'installation de Windows 10 Shift 10 ne fonctionne pas» consiste à activer le compte administrateur. Vous pouvez essayer de l'utiliser pour résoudre le problème d'installation de Windows 10.
Étape 1: Sur l'écran d'erreur, vous pouvez appuyer simultanément sur la touche «Maj» et la touche «F10» pour lancer l'invite de commande.
Étape 2: Ensuite, tapez le MMC et appuyez sur 'Entrée' pour continuer.
Étape 3: Dans l'interface principale, vous devez cliquer sur «Fichier» et choisir «Ajouter / supprimer un composant logiciel enfichable» pour continuer.
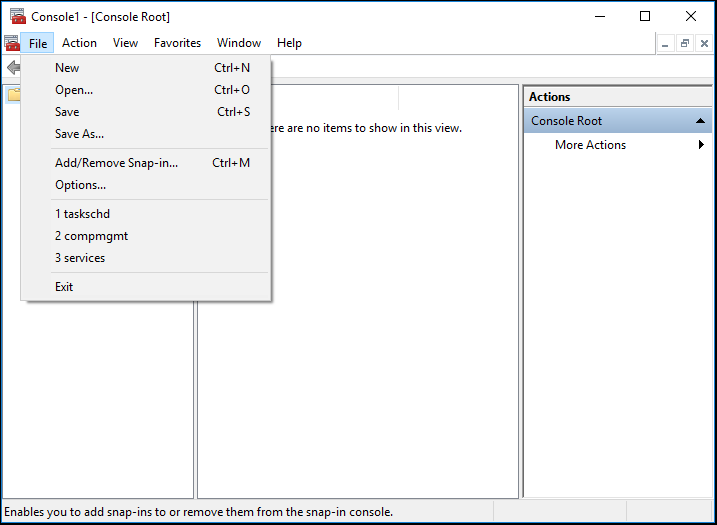
Étape 4: Dans la fenêtre contextuelle suivante, choisissez «Gestion de l'ordinateur» et double-cliquez dessus.
Étape 5: Dans la fenêtre suivante, vous devez cocher «Ordinateur local: (l'ordinateur sur lequel cette console est exécutée)» et cliquer sur «Terminer» pour continuer.
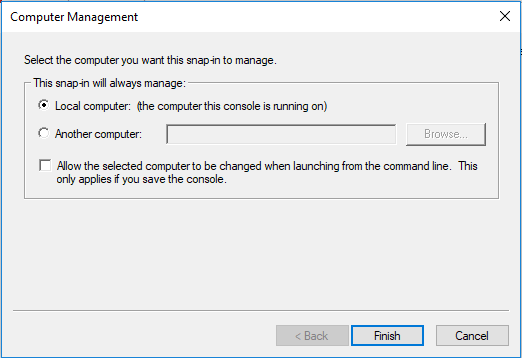
Étape 6: Cliquez ensuite sur «OK» pour passer à l'étape suivante.
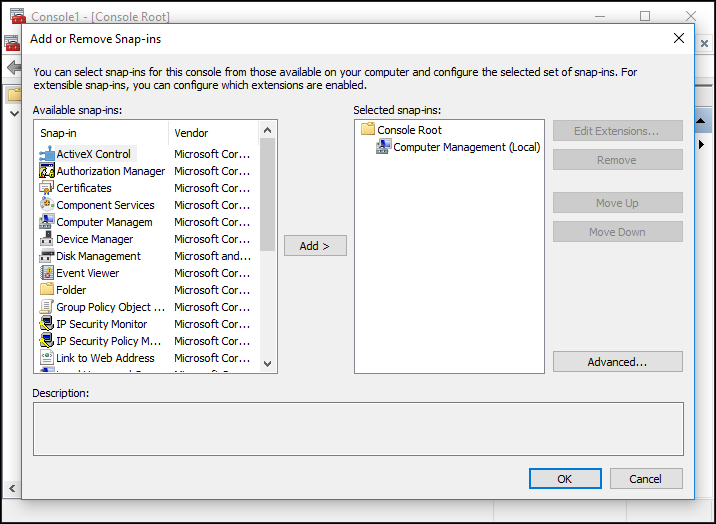
Étape 7: Après être revenu à l'interface principale, vous devez cliquer sur «Gestion de l'ordinateur (local)»> «Outils système»> «Utilisateurs et groupes locaux»> «Utilisateurs»> «Administrateur» pour continuer.
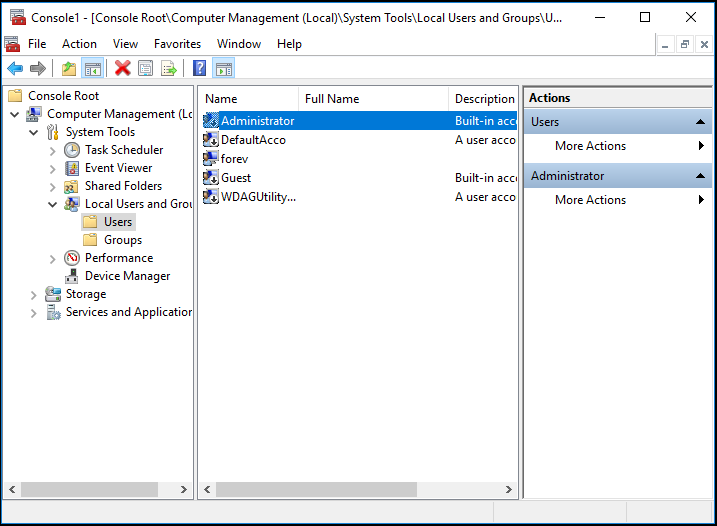
Étape 8: Ensuite, vous pouvez ouvrir l'interface suivante en double-cliquant sur «Administrateur». Après cela, vous devez vous assurer que l'option «Le compte est désactivé» n'est pas cochée. Cliquez ensuite sur «OK» pour continuer.
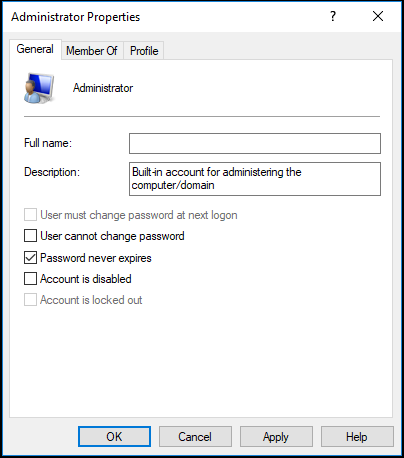
Étape 9: Ensuite, faites un clic droit sur «Administrateur» et choisissez «Définir le mot de passe». Vous devez définir un mot de passe fort pour commencer.
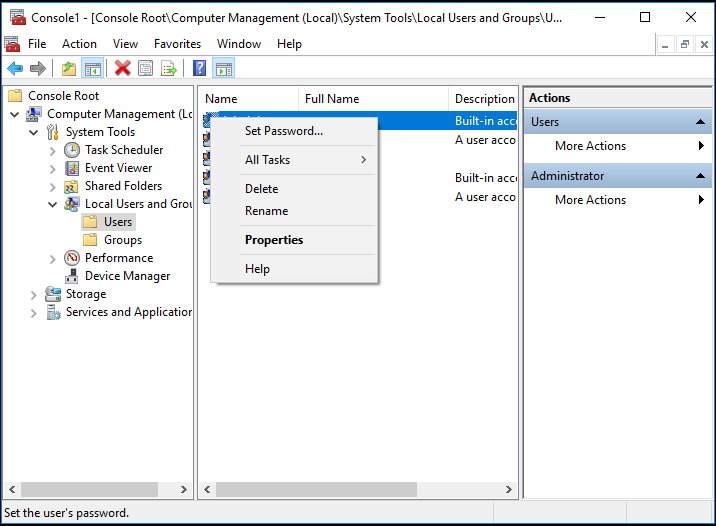
Étape 10: Toutes les étapes sont terminées. Maintenant, vous pouvez redémarrer votre ordinateur et vérifier si l'erreur Windows n'a pas pu terminer l'installation Shift 10 ne fonctionne pas est résolue.
![Comment réparer l'erreur manquante Msvbvm50.dll? 11 méthodes pour vous [MiniTool Tips]](https://gov-civil-setubal.pt/img/backup-tips/13/how-fix-msvbvm50.png)

![Résolu - Comment remettre mon bureau à l'état normal sous Windows 10 [MiniTool News]](https://gov-civil-setubal.pt/img/minitool-news-center/11/solved-how-do-i-get-my-desktop-back-normal-windows-10.png)

![Qu'est-ce que le volume fractionné et comment le créer [MiniTool Wiki]](https://gov-civil-setubal.pt/img/minitool-wiki-library/08/what-is-spanned-volume.jpg)



![[Résolu!] Impossible d'installer les applications à partir du Microsoft Store [MiniTool News]](https://gov-civil-setubal.pt/img/minitool-news-center/30/can-t-install-apps-from-microsoft-store.png)
![Comment corriger l'erreur manquante de la pseudo-interface Teredo Tunneling [MiniTool News]](https://gov-civil-setubal.pt/img/minitool-news-center/28/how-fix-teredo-tunneling-pseudo-interface-missing-error.jpg)

![Comment empêcher le disque dur externe de dormir sous Windows 10 [MiniTool News]](https://gov-civil-setubal.pt/img/minitool-news-center/42/how-prevent-external-hard-disk-from-sleeping-windows-10.jpg)




![Google Drive est-il bloqué au démarrage du téléchargement? Voici des solutions! [Actualités MiniTool]](https://gov-civil-setubal.pt/img/minitool-news-center/38/is-google-drive-stuck-starting-upload.png)

