Comment réparer le déchirement et le scintillement de l'écran Halo Infinite Win 10 11 ?
Comment Reparer Le Dechirement Et Le Scintillement De L Ecran Halo Infinite Win 10 11
Rencontrez-vous des problèmes graphiques tels que le déchirement de l'écran, le scintillement, le scintillement, le gel ou des problèmes de noir lorsque vous jouez à Halo Infinite sur votre PC Windows ? Si tel est le cas, suivez ce guide de dépannage sur Site Web de MiniTool , et votre problème sera résolu.
Déchirement de l'écran du PC Halo Infinite
Halo Infinite est l'un des jeux vidéo de tir d'action les plus populaires disponible pour les consoles Windows et Xbox. Comme tout autre jeu vidéo, vous pouvez également rencontrer des problèmes graphiques lorsque vous jouez à ce jeu et un problème de déchirement, de scintillement, de gel ou d'écran noir en fait partie.
Si vous êtes ennuyé par le même problème, il est fortement recommandé d'essayer les solutions mentionnées dans ce guide une par une jusqu'à ce que votre problème soit résolu.
Comment réparer le déchirement d'écran Halo Infinite sur Windows 10/11 ?
Solution 1 : Activer V-Sync
Pour éviter les problèmes graphiques tels que le scintillement de l'écran infini Halo, le déchirement ou l'écran noir, vous pouvez essayer d'activer la synchronisation verticale.
Pour la carte graphique NVIDIA :
Étape 1. Lancer Panneau de configuration NVIDIA .
Étape 2. Allez à Paramètres 3D > Gérer les paramètres 3D > Paramètres du programme .
Étape 3. Appuyez sur Ajouter et sélectionnez Halo infini de la liste des programmes.
Étape 4. Faites défiler vers le bas pour trouver Synchronisation verticale et allumez-le.
Étape 5. Redémarrez votre ordinateur pour appliquer les modifications.
Pour la carte graphique AMD :
Étape 1. Ouvrir Logiciel AMD Radeon et allez à Paramètres .
Étape 2. Appuyez sur Graphique > Attendre le rafraîchissement vertical > définir la valeur de Attendre le rafraîchissement vertical pour Toujours activé .
Étape 3. Redémarrez votre ordinateur.
Correctif 2 : définir des performances élevées
Si vous utilisez le mode équilibré, vous pouvez également rencontrer une déchirure de l'écran Halo Infinite. Dans ce cas, le réglage du mode haute performance peut fonctionner pour vous. Faire cela:
Étape 1. Cliquez sur Début et ouvert Panneau de commande .
Étape 2. Appuyez sur Matériel et son et Options d'alimentation .
Étape 3. Vérifiez Haute performance puis redémarrez votre ordinateur.

Correctif 3 : Paramètres graphiques inférieurs du jeu
La plupart des joueurs rapportent que la réduction des paramètres graphiques du jeu les aide à se débarrasser des problèmes de déchirement et de scintillement de l'écran Halo Infinite. Vous pouvez envisager de désactiver certains paramètres d'affichage du jeu, tels que l'effet d'ombre, l'anticrénelage, les détails de texture, etc.
Correctif 4 : Mettre à jour les pilotes graphiques
Il est d'une importance vitale de maintenir à jour les pilotes GPU dans les jeux vidéo. Suivez les étapes ci-dessous pour vérifier les mises à jour disponibles :
Étape 1. Faites un clic droit sur Début ouvrir Menu Lien rapide .
Étape 2. Choisissez Gestionnaire de périphériques et développez Prises d'écran choisir Mettre à jour le pilote > Rechercher automatiquement des pilotes . Si le système détecte une mise à jour disponible, il téléchargera et installera automatiquement la mise à jour pour vous.
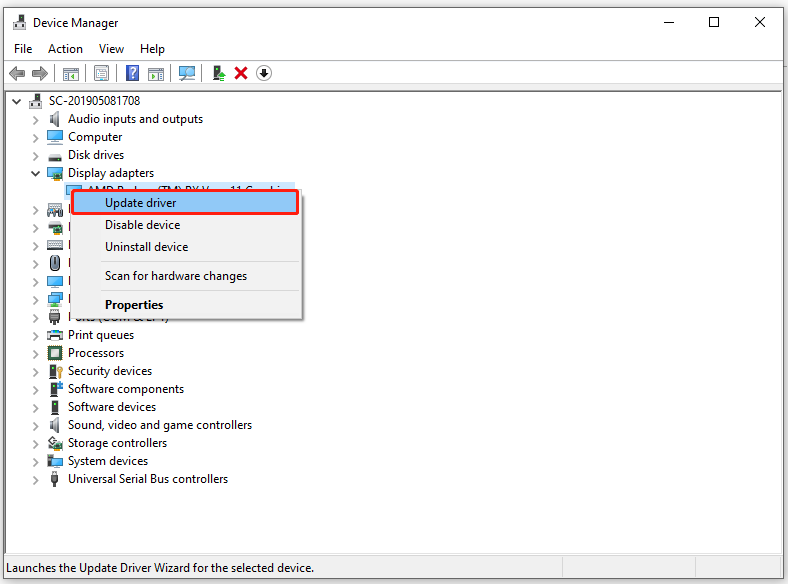
Correctif 5 : vérifier l'intégrité des fichiers de jeu
Parfois, les fichiers du jeu seront manquants ou corrompus pour certaines raisons, ce qui entraînera le déchirement de l'écran Halo Infinite. Par conséquent, vous devez vous assurer que vos fichiers de jeu sont intacts.
Étape 1. Lancez le Fumer client et rendez-vous sur Une bibliothèque .
Étape 2. Faites défiler vers le bas pour trouver Halo Infinite et cliquez dessus avec le bouton droit pour choisir Propriétés .
Étape 3. Sous l'onglet FICHIERS LOCAUX, appuyez sur VÉRIFIER L'INTÉGRITÉ DES FICHIERS DU JEU, puis attendez que le processus se termine.
Correctif 6 : définir une priorité élevée
Pour que votre jeu fonctionne mieux, vous pouvez lui allouer plus de ressources en définissant la priorité du jeu dans le segment supérieur. Voici comment procéder :
Étape 1. Faites un clic droit sur la barre des tâches pour choisir Gestionnaire des tâches .
Étape 2. Sous le Des détails , cliquez avec le bouton droit sur la tâche de jeu Halo Infinite pour choisir Définir la priorité sur Haute .
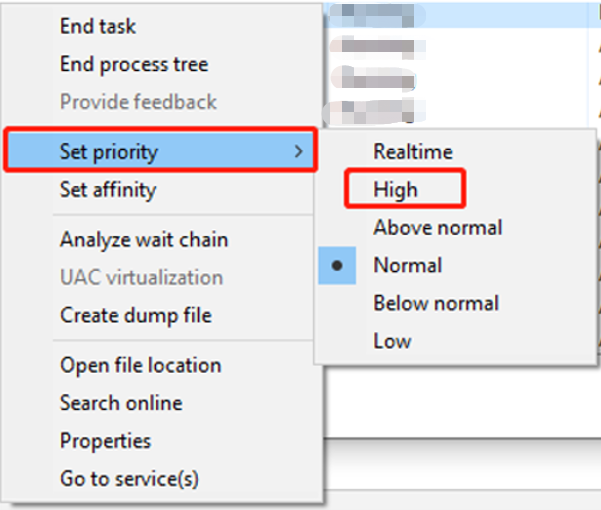



![Comment réparer un appareil non migré dans Windows 10 (6 façons simples) [MiniTool News]](https://gov-civil-setubal.pt/img/minitool-news-center/08/how-fix-device-not-migrated-windows-10.png)




![7 méthodes pour corriger l'erreur de mise à jour 0x80080008 sous Windows 7/8 / 8.1 / 10 [MiniTool Tips]](https://gov-civil-setubal.pt/img/backup-tips/62/7-methods-fix-update-error-0x80080008-win-7-8-8.jpg)

![3 méthodes utiles pour corriger l'erreur Res: //aaResources.dll/104 [MiniTool News]](https://gov-civil-setubal.pt/img/minitool-news-center/84/3-useful-methods-fix-res.jpg)

![Comment réparer Instagram qui ne télécharge pas de vidéos [Le guide ultime]](https://gov-civil-setubal.pt/img/blog/43/how-fix-instagram-not-uploading-videos.jpg)
![Comment réparer le chou de code d'erreur Destiny 2? Essayez ces méthodes [MiniTool News]](https://gov-civil-setubal.pt/img/minitool-news-center/19/how-fix-destiny-2-error-code-cabbage.jpg)
![Comment désactiver les actualités et les intérêts dans le widget Windows 11 ? [4 façons]](https://gov-civil-setubal.pt/img/news/66/how-disable-news.png)

![Les 6 principales méthodes pour déverrouiller un ordinateur portable HP en cas d'oubli du mot de passe [2020] [MiniTool Tips]](https://gov-civil-setubal.pt/img/disk-partition-tips/30/top-6-methods-unlock-hp-laptop-if-forgot-password.jpg)
![Comment regarder des vidéos YouTube bloquées - 4 solutions [MiniTool Tips]](https://gov-civil-setubal.pt/img/blog/32/como-ver-videos-de-youtube-bloqueados-4-soluciones.jpg)

![Comment corriger l'erreur «Classe non enregistrée» sous Windows 10 [MiniTool News]](https://gov-civil-setubal.pt/img/minitool-news-center/30/how-fix-class-not-registered-error-windows-10.jpg)