Comment résoudre les problèmes de bégaiement et de faible FPS de Dying Light 2 ? [Astuces MiniTool]
Comment Resoudre Les Problemes De Begaiement Et De Faible Fps De Dying Light 2 Astuces Minitool
Dying Light 2 est l'un des jeux les plus populaires de cette année et il a aussi quelques bugs évidents. Dying Light 2 faible FPS ou bégaiement en fait partie. Heureusement, vous pouvez facilement gérer ce problème à l'aide de cet article sur Site Web de MiniTool .
Dying Light 2 bégaiement et faible FPS
Dying Light 2 est un jeu de rôle à succès qui gagne en popularité parmi les gens du monde entier. Pour ce type de jeu, une baisse soudaine du FPS est une question très courante. Aujourd'hui, nous allons nous concentrer sur ce qu'il faut faire lorsque le FPS Dying Light 2 tombe. Nous avons fait de notre mieux pour trouver les solutions les plus simples et les plus pratiques pour vous dans le contenu suivant.
Comment réparer Dying Light 2 Stuttering et Low FPS?
Correctif 1 : vérifier les exigences minimales
Tout d'abord, vous devez vérifier si votre ordinateur répond aux exigences minimales pour jouer à Dying Light 2. Si ce n'est pas le cas, le bégaiement de Dying Light 2 peut en être la cause.
Configuration système recommandée :
- Processeur : Processeur AMD / Intel fonctionnant à 3,6 GHz ou même plus
- RAM : 16 GB
- Graphique : NVIDIA® GeForce RTX™ 2060 6 Go ou similaire
- Stockage gratuit : 60 Go
Configuration système minimale requise :
- Processeur : Intel Core i3-9100 ou similaire
- RAM : 8 Go
- GPU : Nvidia GTX 1050 Ti ou similaire
- Stockage gratuit : 60 Go minimum
Si votre appareil répond à la configuration minimale requise mais que vous rencontrez toujours le bégaiement de Dying Light 2, vous pouvez essayer les correctifs ci-dessous.
Correctif 2 : Téléchargez et installez les dernières mises à jour du jeu
Comme tout autre jeu PC, la version publiée peut ne pas être parfaite et elle comporte également divers bogues et problèmes. Les développeurs corrigent généralement ces bogues en publiant des correctifs pour vous aider à jouer au jeu plus facilement. Par conséquent, il est important de garder votre jeu à jour.
Sur Steam :
Étape 1. Lancer Client Steam puis trouver Lumière mourante 2 dans la ludothèque.
Étape 2. Faites un clic droit sur le jeu et accédez à Propriétés > Mises à jour > Gardez toujours ce jeu à jour en dessous de MISES À JOUR AUTOMATIQUES .
Sur le lanceur Epic Games :
Étape 1. Ouvrir Lanceur de jeux épiques et allez à Bibliothèque pour trouver le jeu.
Étape 2. Appuyez sur le icône d'engrenage ouvrir Réglages puis activez Mise à jour automatique .
Correctif 3 : Désactiver toutes les applications d'arrière-plan
Certains processus exécutés dans le backend consommeront des ressources, déclenchant ainsi le PC bégayé de Dying Light 2. Dans ce cas, vous devez les fermer lorsque vous jouez.
Étape 1. Appuyez sur Gagner + R ouvrir Courir boîte.
Étape 2. Tapez gestionnaire de tâches et appuyez sur Entrer ouvrir Gestionnaire des tâches .
Étape 3. Appuyez sur CPU ou Mémoire pour voir s'il y a un programme qui prend trop de CPU ou de RAM.
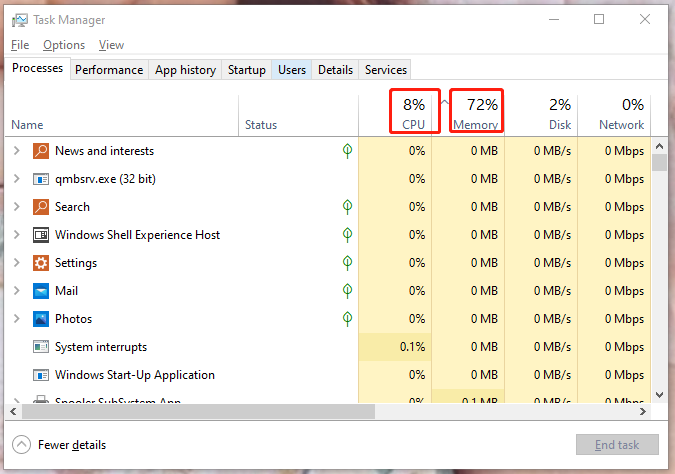
Étape 4. Si le programme n'est pas associé au jeu, vous pouvez cliquer dessus avec le bouton droit de la souris pour choisir Tâche finale .
Et qu'est-ce qui se passerait si Tâche finale Ca ne fonctionne pas? Voir le guide - Comment réparer la tâche de fin qui ne fonctionne pas sous Windows 10 [5 solutions] .
Correctif 4 : Mettre à jour le pilote GPU
Le pilote GPU obsolète est généralement considéré comme le principal responsable des problèmes de jeu tels que le bégaiement de Dying Light 2 PC. Veuillez toujours vous assurer de télécharger et d'installer la dernière version du pilote graphique.
Étape 1. Faites un clic droit sur le les fenêtres icône et choisissez Gestionnaire de périphériques dans le menu contextuel.
Étape 2. Développer Prises d'écran pour afficher votre pilote graphique et faites un clic droit dessus pour choisir Mettre à jour le pilote .
Étape 3. Appuyez sur Rechercher automatiquement des pilotes et suivez les instructions à l'écran pour télécharger et installer automatiquement la dernière version du pilote graphique.
Correctif 5 : vérifier l'intégrité des fichiers de jeu
Peut-être que le fichier du jeu est corrompu et que le bégaiement de Dying Light 2 apparaît. Suivez les instructions suivantes pour vérifier l'intégrité des fichiers du jeu.
Sur Steam :
Étape 1. Ouvrir Vapeur et allez à Bibliothèque .
Étape 2. Dans la bibliothèque de jeux, recherchez Lumière mourante 2 et faites un clic droit dessus pour choisir Propriétés .
Étape 3. Dans le Fichiers locaux onglet, appuyez sur Vérifier l'intégrité des fichiers du jeu .
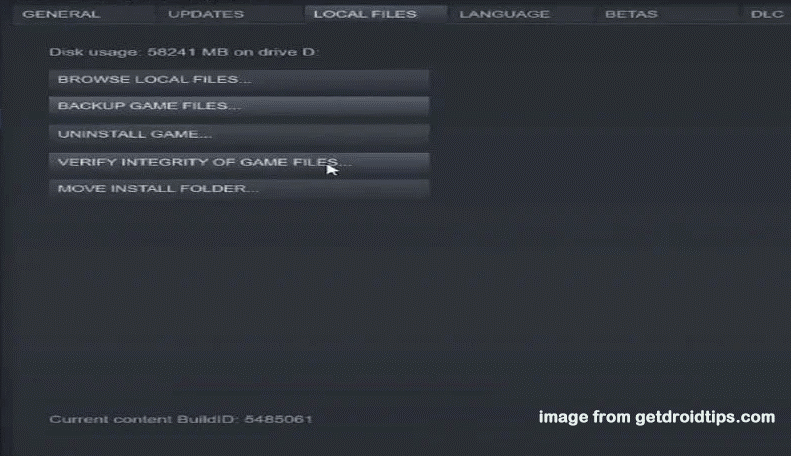
Sur le lanceur Epic Games :
Étape 1. Lancer Lanceur de jeu épique et trouver le jeu dans Bibliothèque .
Étape 2. Allez à Réglages et choisissez Vérifier . Le processus dépendra de la taille de votre jeu, veuillez patienter.
Correctif 6 : modifier les paramètres du jeu
Pour résoudre le bégaiement de Dying Light 2, c'est un bon choix de modifier vos paramètres de jeu.
Étape 1. Ouvrez le jeu et accédez à Choix .
Étape 2. Dans le Vidéo onglet, définir Mode Windows à Plein écran , éteindre Synchronisation verticale Et mettre Résolution pour correspondre à la résolution de votre écran et ni supérieur ni inférieur.
Étape 3. Faites défiler vers le bas pour modifier ces paramètres ci-dessous :
- Qualité des particules : Bas
- Contacter la qualité des ombres : Aucun
- Qualité d'occlusion ambiante : Aucun
- Qualité globale de l'éclairage : Bas
- Qualité globale de l'éclairage : Bas
- Qualité de réflexion : Bas
- Qualité du brouillard : Bas
Étape 4. Appuyez sur Esc & D'ACCORD pour appliquer les changements.
Correctif 7 : Activer la planification GPU accélérée par le matériel
La programmation GPU accélérée par le matériel est conçue pour augmenter le FPS dans le jeu. Si vous disposez de la dernière version de Windows et d'une carte graphique Geforce série 10 ou ultérieure/Radeon série 5600 ou 5700 avec le dernier pilote graphique, vous pouvez activer cette fonctionnalité avec les étapes suivantes :
Étape 1. Tapez paramètres graphiques dans le barre de recherche et frappe Entrer .
Étape 2. Allumez Ordonnancement accéléré par le matériel et sélectionnez Application de bureau depuis le menu contextuel.
Étape 3. Appuyez sur Parcourir pour localiser le dossier d'installation du jeu et coller son chemin dans la barre d'adresse.
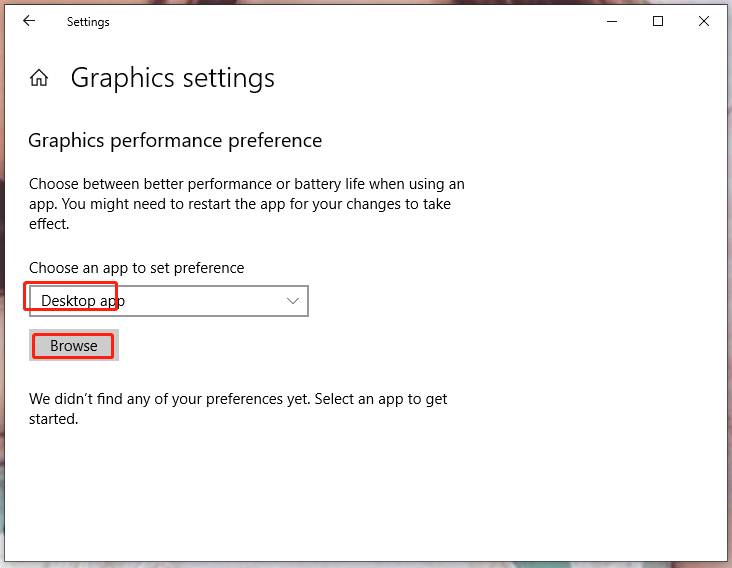
Étape 4. Faites un clic droit sur le fichier exécutable du jeu. Une fois qu'il est ajouté à la liste avec succès, choisissez-le et appuyez sur Choix .
Étape 5. Cochez Haute performance en dessous de Préférence graphique puis frappez sauvegarder .

![6 façons d'empêcher uTorrent de s'ouvrir au démarrage de Windows 10 [MiniTool News]](https://gov-civil-setubal.pt/img/minitool-news-center/06/6-ways-stop-utorrent-from-opening-startup-windows-10.png)

![L'URL demandée a été rejetée: essayez de corriger l'erreur du navigateur! [Actualités MiniTool]](https://gov-civil-setubal.pt/img/minitool-news-center/11/requested-url-was-rejected.png)


![Comment activer définitivement Windows 10 gratuit avec CMD [MiniTool News]](https://gov-civil-setubal.pt/img/minitool-news-center/77/how-permanently-activate-windows-10-free-with-cmd.jpg)
![5 solutions à l'erreur d'écran bleu de la mort 0x00000133 [MiniTool News]](https://gov-civil-setubal.pt/img/minitool-news-center/36/5-solutions-blue-screen-death-error-0x00000133.png)



![[Guide étape par étape] Comment supprimer le Troie: Win32 Pomal! RFN](https://gov-civil-setubal.pt/img/news/B4/step-by-step-guide-how-to-remove-trojan-win32-pomal-rfn-1.png)




![Deux méthodes simples et efficaces pour récupérer les données de Dead Phone [MiniTool Tips]](https://gov-civil-setubal.pt/img/android-file-recovery-tips/47/two-easy-effective-ways-recover-data-from-dead-phone.jpg)

![Comment réparer le code d'erreur de Destiny 2 Olive? 4 méthodes sont pour vous! [Actualités MiniTool]](https://gov-civil-setubal.pt/img/minitool-news-center/82/how-fix-destiny-2-error-code-olive.png)
