Comment réparer le déchirement, le scintillement et le gel de l'écran Fortnite ?
Comment Reparer Le Dechirement Le Scintillement Et Le Gel De L Ecran Fortnite
Lorsque votre moniteur n'est pas synchronisé avec votre carte graphique, vous pouvez rencontrer des déchirures, des scintillements ou des gels d'écran dans les jeux vidéo. Dans ce guide de Site Web de MiniTool , nous vous montrerons comment gérer au mieux les déchirures d'écran de Fortnite.
Déchirement de l'écran du PC Fortnite
Il est courant de rencontrer toutes sortes de problèmes et de bugs lorsque vous jouez à des jeux sur votre ordinateur. Le déchirement de l'écran est l'un des problèmes les plus gênants et les plus frustrants que vous puissiez rencontrer lorsque vous jouez à Fortnite. Si vous avez le même problème, faites défiler vers le bas pour trouver des solutions plus efficaces sur le scintillement, le déchirement et le gel de l'écran Fortnite.
Comment réparer Fortnite Screen Tearing sur Windows 10/11 ?
Solution 1 : Activer V-Sync
Selon de nombreux joueurs, les déchirures d'écran de Fortnite peuvent être corrigées après avoir activé V-Sync. Suivez les directives ci-dessous :
Pour les utilisateurs de cartes NVIDIA :
Étape 1. Ouvrir Panneau de configuration NVIDIA et allez à Paramètres 3D > Gérer les paramètres 3D .
Étape 2. Choisissez Paramètres du programme , frapper Ajouter , et sélectionnez Fortnite à partir des programmes installés.
Étape 3. Activer Synchronisation verticale et appuyez sur Appliquer .
Étape 4. Redémarrez votre ordinateur.
Pour les utilisateurs d'AMD Radeon :
Étape 1. Lancer Applications AMD Radeon et allez à Paramètres globaux .
Étape 2. Cliquez sur Graphiques globaux , Et mettre Attendre le rafraîchissement vertical pour Toujours activé . Si vous recevez toujours une déchirure d'écran Fortnite avec Vsync activé, veuillez passer à la solution suivante.
Correctif 2 : Désactiver l'optimisation plein écran et le mode de jeu
Bien que le mode Jeu puisse optimiser votre système et vous aider à jouer au jeu plus facilement, il pourrait également être le coupable du déchirement de l'écran de Fortnite. Dans le même temps, la désactivation de l'optimisation plein écran est également une bonne solution pour remédier à la déchirure d'écran Fortnite sur votre appareil Windows.
Move 1: Désactiver l'optimisation plein écran
Étape 1. Faites un clic droit sur le raccourci ou le fichier exécutable du jeu et choisissez Propriétés dans le menu déroulant.
Étape 2. Sous le Compatibilité tabulation, coche Désactiver les optimisations plein écran .

Étape 3. Cliquez sur Appliquer & D'ACCORD pour enregistrer les modifications.
Action 2 : désactiver le mode de jeu
Étape 1. Appuyez sur Gagner + je ouvrir Paramètres Windows .
Étape 2. Allez à Jeux et désactiver Mode de jeu .
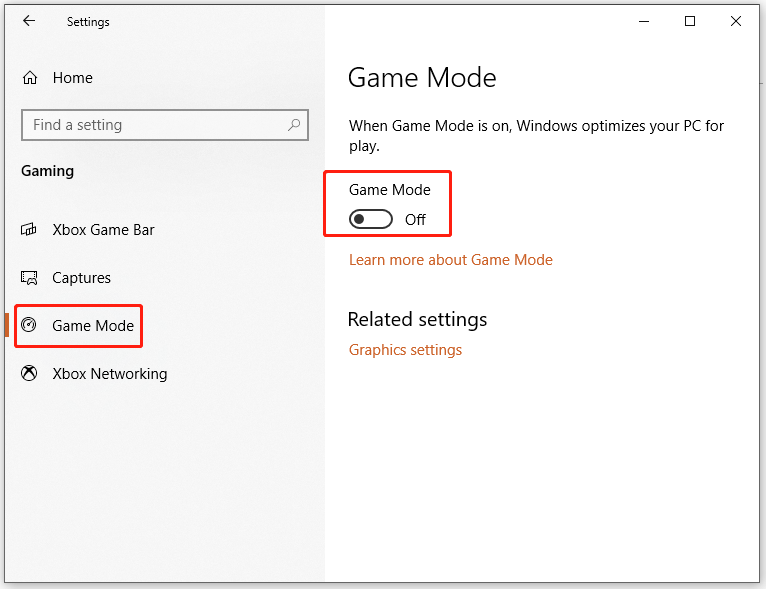
Correctif 3 : modifier la résolution et le taux de rafraîchissement
Une fois que votre taux de rafraîchissement du moniteur ou la résolution est incorrect, cela peut également entraîner une déchirure de l'écran Fortnite. Si vous utilisez Fortnite à une résolution inférieure, voici comment l'augmenter :
Étape 1. Allez à Paramètres Windows > Système > Afficher > Paramètres d'affichage avancés .
Étape 2. Cliquez sur Propriétés de l'adaptateur d'affichage pour l'affichage 1 .
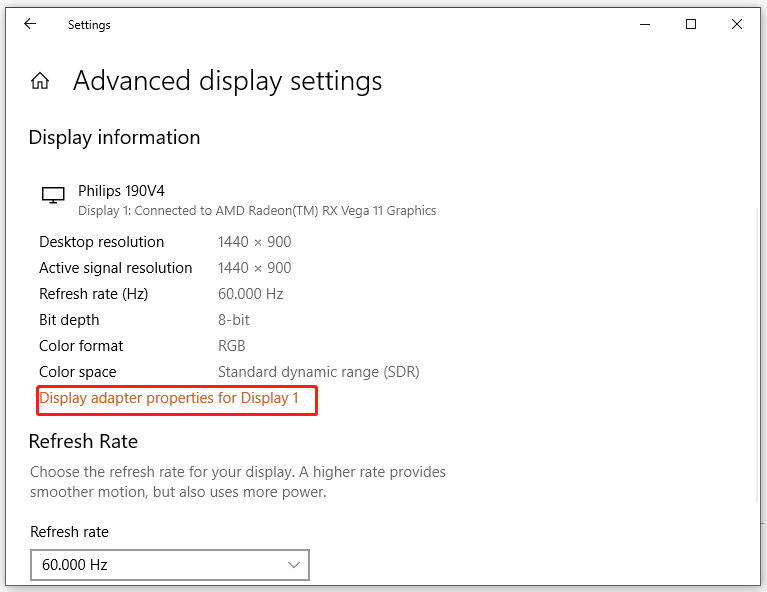
Étape 3. Sous le Adaptateur onglet, appuyez sur Lister tous les modes et choisissez un mode en fonction de vos spécifications matérielles.
Étape 4. Cliquez sur D'ACCORD puis redémarrez votre ordinateur.
Correctif 4 : Mettre à jour le pilote GPU
Comme tout autre jeu vidéo, vous devez toujours vous assurer que vous avez installé la dernière version du pilote graphique avant de jouer à Fortnite. En attendant, si le problème apparaît après la mise à jour du pilote GPU, vous pouvez également essayer de le rétrograder. Voici comment le mettre à jour :
Étape 1. Appuyez sur Gagner + R en même temps pour évoquer Courir boîte.
Étape 2. Tapez devmgmt.msc et frappe Entrer lancer Gestionnaire de périphériques .
Étape 3. Trouver Prises d'écran et développez-le pour afficher votre carte graphique.
Étape 4. Faites un clic droit dessus pour choisir Mettre à jour le pilote > Rechercher automatiquement des pilotes puis suivez les invites à l'écran pour terminer le processus de repos.
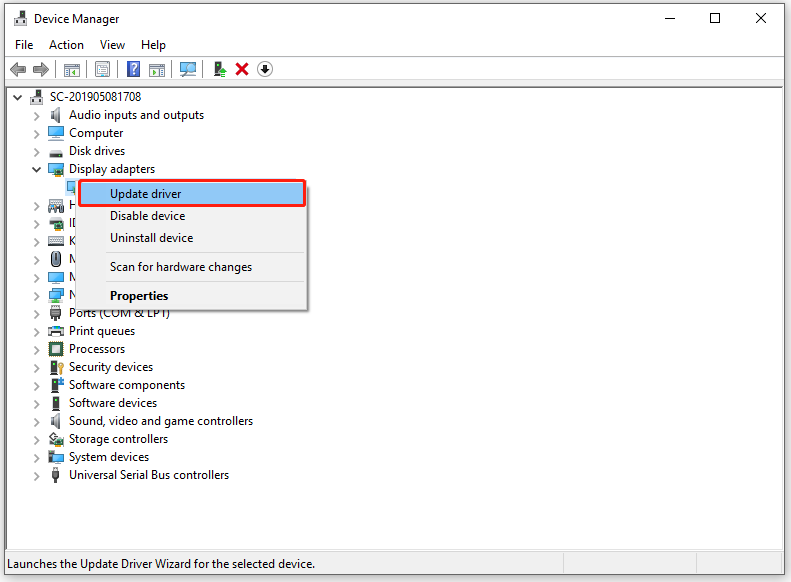
Pour savoir comment restaurer votre pilote GPU, veuillez consulter le guide - Comment restaurer un pilote sous Windows ? Un guide étape par étape .
Correctif 5 : Utiliser le plan d'alimentation haute performance
Peut-être que Fortnite n'est pas fourni par une puissance suffisante ou qu'il n'est pas prioritaire pour le rendu via votre GPU. Dans ce cas, vous pouvez résoudre le déchirement de l'écran Fortnite en utilisant un plan d'alimentation plus performant, pour ce faire :
Étape 1. Tapez powercfg.cpl dans le Courir boîte et coup Entrer ouvrir Options d'alimentation .
Étape 2. Cochez Haute performance puis redémarrez votre ordinateur pour voir si la déchirure d'écran Fortnite disparaît de votre appareil.
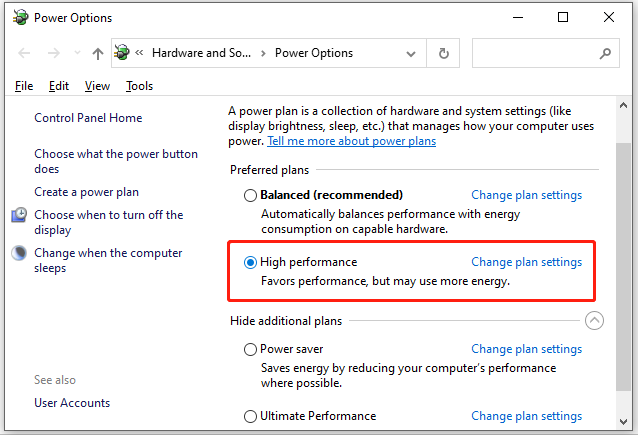
Cette solution ne s'applique pas aux utilisateurs d'ordinateurs portables car elle influencera l'utilisation de la batterie et les Thermiques.
Correctif 6 : Désactivez la limite de trame
Une autre suggestion utile consiste à désactiver la limite d'images. Si vous disposez d'un matériel à faible spécification, l'activation de cet utilitaire est très pratique pour limiter le nombre maximum d'images qu'il affichera sur le moniteur. Cependant, il est également l'un des coupables de la déchirure d'écran Fortnite sur Windows 10/11. Si c'est le cas, vous pouvez le désactiver pour vérifier les éventuelles améliorations.


![[Guide facile] Échec de la création d'un périphérique graphique - Corrigez-le rapidement](https://gov-civil-setubal.pt/img/news/93/easy-guide-failed-to-create-a-graphics-device-fix-it-quickly-1.png)
![5 méthodes pour corriger la saisie de mauvaises lettres au clavier dans Windows 10 [MiniTool News]](https://gov-civil-setubal.pt/img/minitool-news-center/41/5-methods-fix-keyboard-typing-wrong-letters-windows-10.jpg)




![Borderlands 2 Enregistrer l'emplacement: transférer et restaurer des fichiers [MiniTool News]](https://gov-civil-setubal.pt/img/minitool-news-center/20/borderlands-2-save-location.jpg)







![[Test] Qu'est-ce que Dell Migrate ? Comment ça marche? Comment l'utiliser?](https://gov-civil-setubal.pt/img/backup-tips/B4/review-what-is-dell-migrate-how-does-it-work-how-to-use-it-1.jpg)

![Solutions disponibles pour corriger un mauvais en-tête de pool Windows 10/8/7 [MiniTool Tips]](https://gov-civil-setubal.pt/img/data-recovery-tips/36/available-solutions-fixing-bad-pool-header-windows-10-8-7.jpg)
