Voici des solutions complètes si Google Chrome gèle Windows 10 [MiniTool News]
Here Are Full Solutions If Google Chrome Freezes Windows 10
Sommaire :
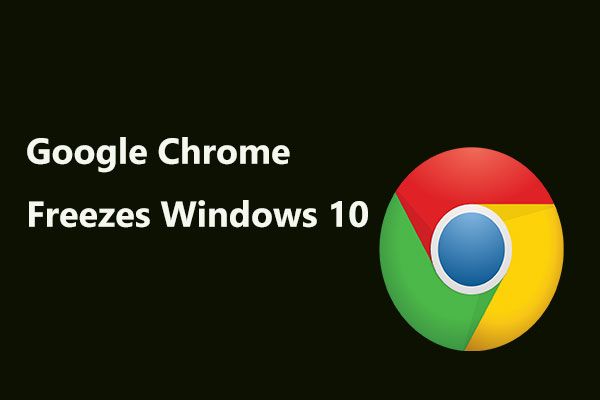
Selon certaines informations, un nouveau bogue de Chrome peut geler les appareils Windows 10. Cet exploit est utilisé dans une escroquerie de support technique via du code JavaScript pour créer une boucle et vous dire que l'appareil est infecté par un virus, ce qui finit par geler votre ordinateur. MiniTool vous montrera des détails sur ce bogue et comment le corriger si Chrome gèle Windows 10.
Comme vous le savez, Google Chrome est le navigateur Web le plus utilisé du marché. Ainsi, une fois qu'un bug survient, un certain nombre d'utilisateurs peuvent potentiellement être affectés. Bien sûr, vous ne faites pas exception. C'est exactement ce qui se passe actuellement et nous allons vous expliquer de quoi il s'agit.
Un nouveau bug de Chrome peut geler Windows 10
En décembre 2018, un nouveau bug affectant Google Chrome avait été repéré. Il a été signalé qu'il peut utiliser toutes les ressources d'un ordinateur dans Windows 10 et éventuellement provoquer le blocage complet du système d'exploitation Windows.
Le bogue récemment découvert fonctionne via le code JavaScript pour créer une boucle et apparaît en votre présence comme une escroquerie de phishing liée au support technique.
Pour être plus précis, il peut appeler une boîte de dialogue qui est censée provenir du site Web officiel de Microsoft, indiquant que votre ordinateur est infecté par un virus, ce qui peut compromettre vos mots de passe, l'historique de votre navigateur, les informations de votre carte de crédit et d'autres données.
Vous pouvez fermer cette boîte de dialogue, mais elle est conçue pour boucler au lieu de quitter. C'est-à-dire que même si vous sélectionnez des options pour empêcher l'apparition de nouveaux messages, cela ne fonctionnera pas car il ne s'arrête jamais de fonctionner une fois qu'une page affectée par le bogue est ouverte. Et si vous cliquez sur le dialogue frauduleux, l'arnaque ne s'arrêtera pas non plus.
C'est une boucle. Le code continuant à s'exécuter et à boucler en arrière-plan en essayant plus de ressources avec chaque instance, cela poussera l'utilisation des ressources de Google Chrome dans Windows 10 à 100%. Enfin, en essayant de quitter la page, votre PC lui-même ne répond plus du tout.
La fin de la tâche pour réparer Chrome gèle Windows 10
En fait, ce n'était pas la première fois que Chrome était affecté par un bogue ou une nouvelle cyber-attaque . Ce type d'arnaque est le plus courant et peut être trouvé sur le Web.
Habituellement, ces attaques vous bloquent l'accès à une page, puis vous demandent de l'argent pour résoudre le problème ou collecter des données utilisateur en arrière-plan. Parfois, ils font les deux. Mais ils répondent sur interagir avec des utilisateurs crédules via la boîte de dialogue pour voler des informations.
Quant au nouveau bug sur Google Chrome gelant Windows 10, il est lié à JavaScript, et il peut créer une boucle pour cibler votre ordinateur et enfin le figer.
Que faire si Google Chrome bloque l'ordinateur? La solution au problème est relativement simple. Pour toute personne qui a rencontré des problèmes similaires ou qui a dû fermer un logiciel qui ne pouvait pas répondre correctement auparavant, elle doit être familière.
En fait, JavaScript ne peut s'arrêter qu'une fois la page complètement fermée. Cependant, comme cela ne peut pas être fait par les moyens habituels, il est nécessaire de supprimer Google Chrome à partir du Gestionnaire des tâches.
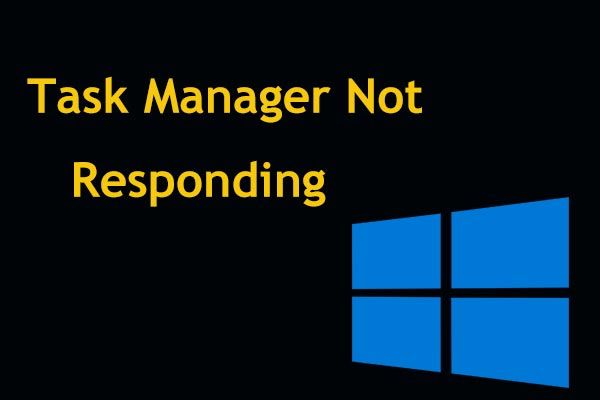 Top 8 des méthodes: corriger le gestionnaire de tâches ne répondant pas à Windows 7/8/10
Top 8 des méthodes: corriger le gestionnaire de tâches ne répondant pas à Windows 7/8/10 Le Gestionnaire des tâches ne répond-il pas dans Windows 10/8/7? Obtenez maintenant les solutions complètes pour réparer le Gestionnaire des tâches si vous ne pouvez pas l'ouvrir.
Lire la suiteÉtape 1: Ouvrez le clic droit sur la barre des tâches de Windows 10 pour ouvrir le Gestionnaire des tâches ou appuyez sur Ctrl + Alt + Suppr clés et choisissez Gestionnaire des tâches . Cela chargera cet outil tant que suffisamment de ressources seront disponibles pour s'exécuter.
Étape 2: Cliquez sur le Processus languette.
Étape 3: Trouvez le Google Chrome processus ou GoogleChrome.exe et cliquez sur le Tâche finale bouton dans le coin inférieur droit.
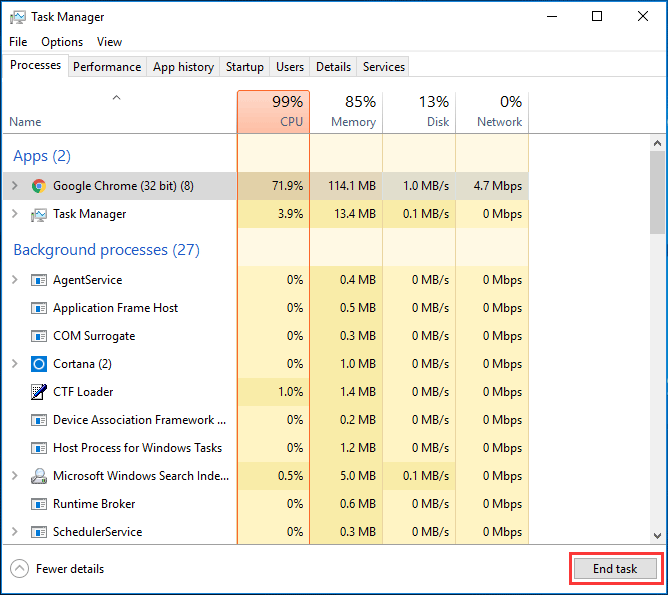
Ensuite, le navigateur devrait être à nouveau utilisable une fois qu'il est relancé tant que vous n'avez pas sélectionné le paramètre Chrome pour restaurer automatiquement les onglets ouverts. Ce paramètre se trouve dans le menu à trois points des paramètres Google.
Après avoir quitté la page, vous feriez mieux d'effacer les cookies de l'historique de navigation afin de supprimer tous les processus mis en cache qui pourraient avoir été laissés pour compte. Plus tard, ouvrez votre logiciel de protection antivirus et effectuez une analyse pour vous assurer qu'il ne reste rien de malveillant.
Autres solutions possibles au blocage de Windows 10 par Google Chrome
En fait, le problème se produit toujours. En plus du nouveau bogue Chrome mentionné, le problème peut survenir après les mises à jour de Windows, ou être causé par un épuisement anormal de la RAM, des extensions, etc. Lorsque Google Chrome gèle Windows 10, vous pouvez essayer ces méthodes pour résoudre le problème.
Correction 1: Effacer les données de navigation
Le gel de Windows 10 par Google Chrome est un problème majeur par rapport à certains ralentissements mineurs. Le navigateur occupe toujours de nombreuses ressources système, en particulier lorsque vous ouvrez plusieurs onglets. Et Chrome conserve toujours certains fichiers dans leur cache afin de pouvoir charger rapidement les pages lorsque vous les visitez à nouveau.
Cependant, ces caches sont énormes, ce qui peut entraîner des problèmes de blocage lors de la navigation sur Internet. Le correctif critique pour Chrome continue de geler Windows 10 est d'effacer les caches, y compris les fichiers temporaires et les cookies.
Suivez les instructions étape par étape:
Étape 1: dans Chrome, cliquez sur le trois points , choisissez Plus d'outils et cliquez Effacer les données de navigation . Vous pouvez également utiliser les touches de raccourci - Ctrl + Maj + Suppr pour amener la fenêtre claire.
Étape 2: Accédez à la Avancée onglet, choisissez l'heure et cochez les éléments que vous souhaitez effacer (les cookies et autres données du site et les images et fichiers mis en cache doivent être effacés pour libérer beaucoup d'espace).
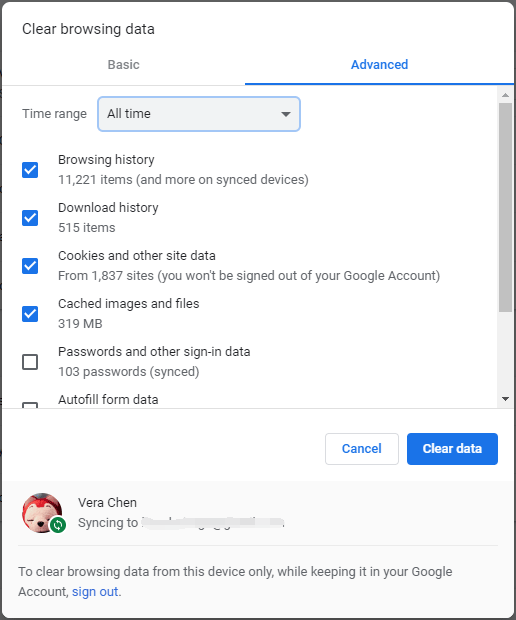
Fix 2: Désactiver les modules complémentaires et les extensions
Toutes les extensions ou modules complémentaires installés dans le chrome peuvent provoquer le problème - Chrome gèle Windows 10. Pour résoudre ce problème, vous pouvez essayer de les désactiver un par un.
Étape 1: Tapez chrome: // extensions dans la barre d'adresse et cliquez sur Entrer . Vous pouvez également cliquer sur 3 points , choisissez Plus d'outils et Extensions .
Étape 2: Dans la fenêtre contextuelle, désactivez toutes les extensions pour les désactiver.
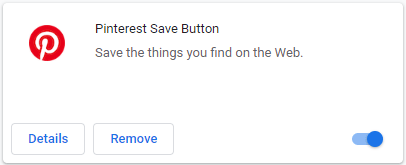
Redémarrez votre navigateur et voyez si Chrome gèle Windows 10 ou non.
Pointe: Après cela, vous pouvez choisir d'exécuter un programme antivirus tel que Windows Defender ou Norton Security pour effectuer une recherche de virus ou de logiciels malveillants pouvant se trouver dans les extensions.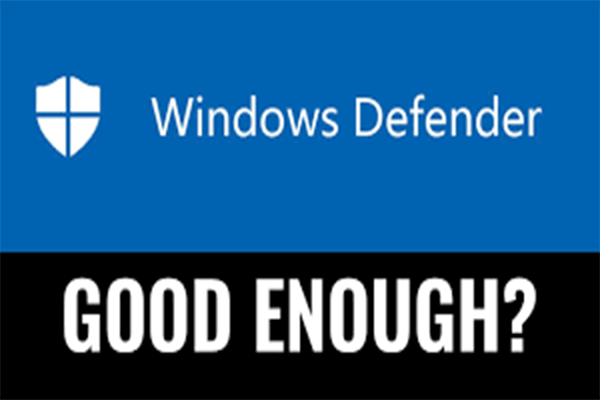 Windows Defender est-il suffisant? Plus de solutions pour protéger le PC
Windows Defender est-il suffisant? Plus de solutions pour protéger le PC Windows Defender est-il suffisant? Si vous avez des doutes sur cette question, veuillez lire attentivement cet article. À travers le texte, vous trouverez peut-être la réponse.
Lire la suiteCorrection 3: réinitialiser le navigateur et rechercher les logiciels malveillants
S'il y a un conflit entre Google Chrome et d'autres programmes sur votre PC, le problème de Chrome gelant Windows 10 peut se produire. Pour mieux résoudre le problème, vous pouvez réinitialiser Chrome à ses paramètres par défaut.
Voici les instructions détaillées:
Étape 1: allez à 3 points> Paramètres dans Chrome.
Étape 2: cliquez sur Avancée .
Étape 3: Accédez à la Réinitialiser et nettoyer section et effectuez une réinitialisation en cliquant sur Restaurer les paramètres à leurs valeurs par défaut d'origine .
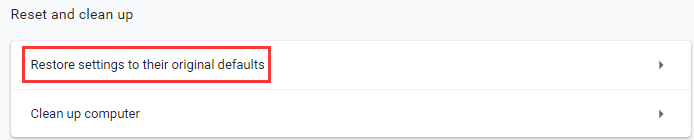
Étape 4: Cliquez sur le Réinitialiser les options bouton pour exécuter l'opération.
Fix 4: mettre à jour Chrome
Selon le rapport des utilisateurs, le plantage de Chrome en interne affecte même les performances du système, gelant parfois Windows 10. Pour résoudre le problème, vous devez disposer de la dernière version de Google Chrome.
Allez simplement au trois points menu, cliquez sur Aidez-moi et À propos de Google Chrome . S'il existe une mise à jour officiellement disponible, le navigateur se mettra à jour.
Fix 5: Désinstaller et installer Google Chrome
Si vous constatez toujours que Google Chrome gèle l'ordinateur après avoir essayé les méthodes ci-dessus, vous pouvez essayer de réinstaller ce navigateur.
Étape 1: sous Windows 10, accédez à Réglages du Début menu et choisissez applications .
Étape 2: sous le Applications et fonctionnalités onglet, trouver Google Chrome et cliquez dessus, puis choisissez Désinstaller .
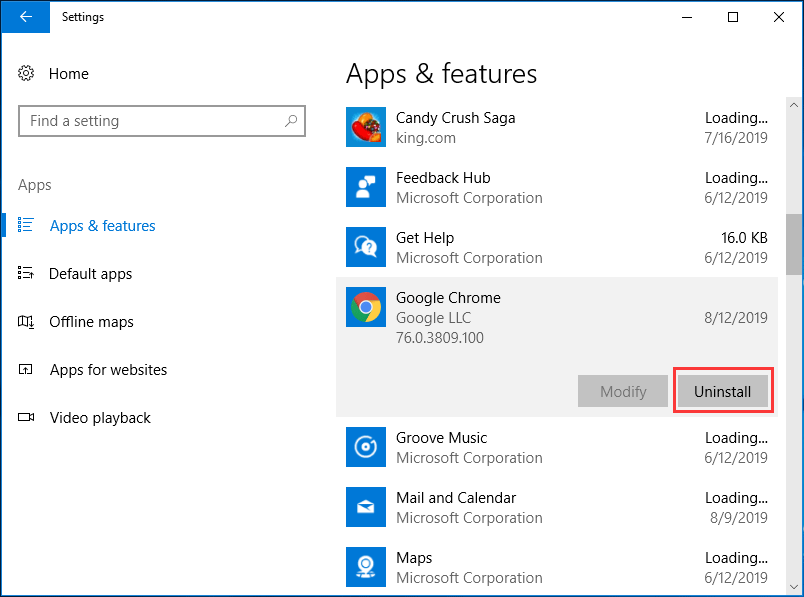
Étape 3: Après cela, téléchargez ce programme d'installation et réinstallez-le.
Pointe: Vous pouvez également essayer un autre navigateur Web comme Firefox.Fix 6: Autres solutions
Si vous rencontrez toujours le problème, il est probable que le problème du gel de Windows 10 par Google Chrome soit lié à un virus ou à un problème Windows. Essayez simplement un logiciel antivirus pour rechercher les logiciels malveillants.
Pour résoudre les problèmes de Windows, vous pouvez essayer d'utiliser le Vérificateur des fichiers système pour effectuer une analyse SFC ou utiliser les commandes DISM.
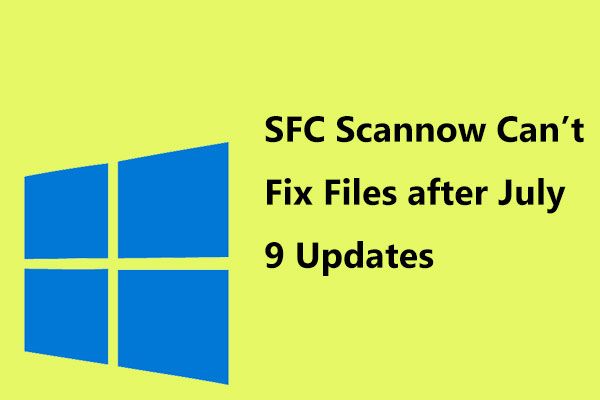 SFC Scannow ne peut pas réparer les fichiers après les mises à jour du 9 juillet, confirme Microsoft
SFC Scannow ne peut pas réparer les fichiers après les mises à jour du 9 juillet, confirme Microsoft De nombreux utilisateurs ont signalé le problème: le scanner Windows 10 SFC ne peut pas réparer les fichiers après l'installation des mises à jour du 9 juillet. Maintenant, Microsoft a confirmé ce problème.
Lire la suite












![2 façons utiles de désactiver la disposition automatique dans les dossiers sous Windows 10 [MiniTool News]](https://gov-civil-setubal.pt/img/minitool-news-center/06/2-useful-ways-disable-auto-arrange-folders-windows-10.png)

![Comment réparer l'erreur de mise à jour Windows 0x80248007? Voici 3 méthodes [MiniTool News]](https://gov-civil-setubal.pt/img/minitool-news-center/13/how-fix-windows-update-error-0x80248007.png)




![Échec de l'heure d'été sur le disque dur d'un ordinateur portable HP [Correction rapide] [MiniTool News]](https://gov-civil-setubal.pt/img/minitool-news-center/37/hp-laptop-hard-drive-short-dst-failed.jpg)