Comment réparer Virtual Disk Manager la demande n'est pas prise en charge
Comment Reparer Virtual Disk Manager La Demande N Est Pas Prise En Charge
Êtes-vous confus par le message d'erreur 'Gestionnaire de disque virtuel La demande n'est pas prise en charge' ? Si oui, vous êtes au bon endroit. Ici dans ce post sur Mini-outil , vous saurez comment corriger l'erreur de demande non prise en charge dans Windows 10/11.
La gestion des disques est un utilitaire système de Windows pour les opérations de stockage avancées. Dans Gestion des disques, vous pouvez gérer vos partitions et disques tels que étendre les volumes , suppression de volumes, modification des lettres de lecteur, etc.
Cependant, vous pouvez rencontrer des messages d'erreur dans cet utilitaire, comme Le système ne peut pas trouver le fichier spécifié . Puisque nous avons discuté de cette erreur, nous allons aujourd'hui parler d'un autre message d'erreur ' Virtual Disk Manager La demande n'est pas prise en charge ”. Ce n'est pas une erreur rare, et ici vous pouvez voir un vrai exemple :
Donc, j'essaie de supprimer le seul et unique volume sur mon disque physique appelé : 'TEST ORANGE' avec la lettre de lecteur D, il me renverra l'erreur 'Gestionnaire de disque virtuel : la demande n'est pas prise en charge'.
réponses.microsoft.com

L'erreur 'Virtual Disk Manager La demande n'est pas prise en charge' se produit souvent lorsque vous essayez de supprimer ou de formater un volume dans la gestion des disques. Vous pouvez continuer à lire pour trouver plusieurs solutions pour vous en débarrasser.
Correctif 1. Redémarrez le service de disque virtuel
La première façon de corriger la demande n'est pas prise en charge dans Windows 10/11 consiste à redémarrer le service de disque virtuel en suivant les étapes ci-dessous.
Étape 1. Appuyez sur Windows + R combinaisons de touches pour ouvrir la fenêtre Exécuter.
Étape 2. Tapez services.msc dans la zone de texte et appuyez sur Entrer ou cliquez D'ACCORD .
Étape 3. Faites défiler vers le bas pour sélectionner Disque virtuel et cliquez Redémarrage .
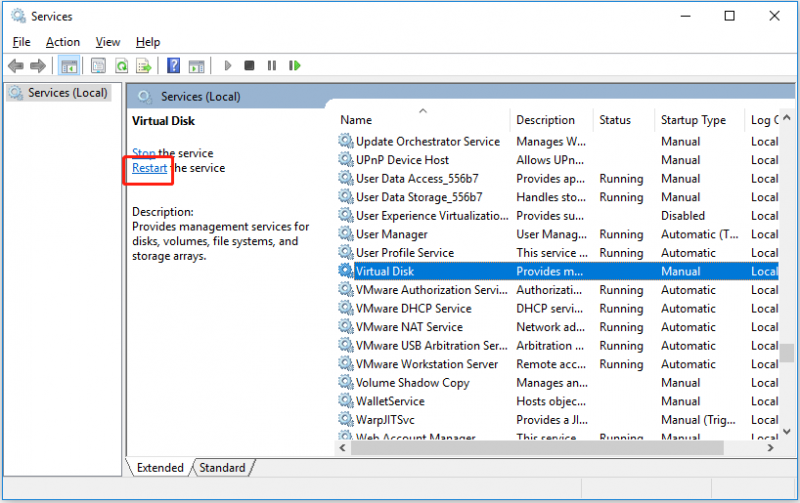
Étape 4. Essayez de supprimer ou de formater à nouveau votre partition et vérifiez si la demande n'est pas prise en charge dans la gestion des disques existe toujours.
Correctif 2. Exécutez l'analyse SFC
Le 'Gestionnaire de disque virtuel La demande n'est pas prise en charge' peut être causé par des fichiers système corrompus. Dans cette situation, vous pouvez effectuer une analyse SFC pour vérifier et remplacer les fichiers corrompus. Les étapes sont les suivantes.
Étape 1. Tapez commande dans la zone de recherche Windows et cliquez avec le bouton droit Invite de commandes du meilleur résultat de correspondance pour sélectionner Exécuter en tant qu'administrateur .
Étape 2. Dans la fenêtre d'invite de commande, saisissez DISM.exe /Online /Cleanup-image /Restorehealth et appuyez sur Entrer .
Étape 3. Attendez que le processus soit terminé. Saisissez ensuite sfc/scannow et appuyez sur Entrer .
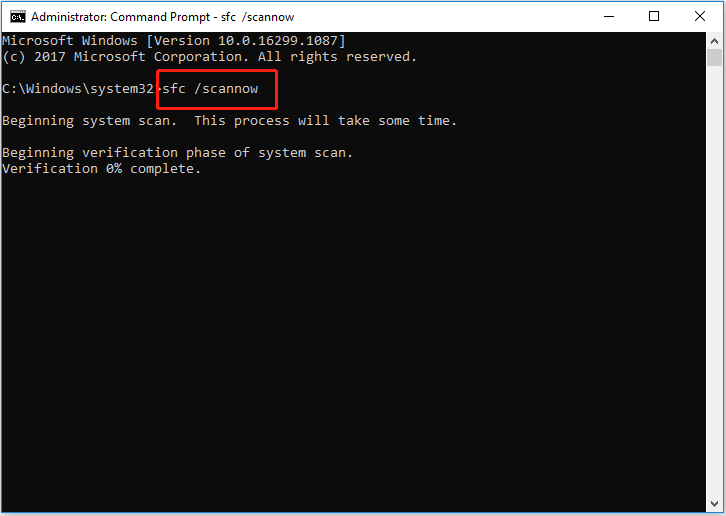
Étape 4. Attendez que le processus soit terminé (cela peut prendre beaucoup de temps, alors soyez patient). Vérifiez ensuite si le message d'erreur persiste.
Correctif 3. Exécutez la commande CHKDSK
Si le correctif 1 et le correctif 2 ne fonctionnent pas tous les deux, vous pouvez essayer cette méthode - exécutez la commande CHKDSK. CHKDSK est une ligne de commande utilisée pour examiner l'espace disque et l'utilisation du disque et fournir un rapport d'état spécifique à chaque système de fichiers . Ici, vous pouvez l'exécuter pour essayer de résoudre le problème la demande n'est pas prise en charge.
Étape 1. Exécuter Invite de commandes en tant qu'administrateur.
Étape 2. Dans la fenêtre contextuelle, saisissez chkdsk /f et appuyez sur Entrer .
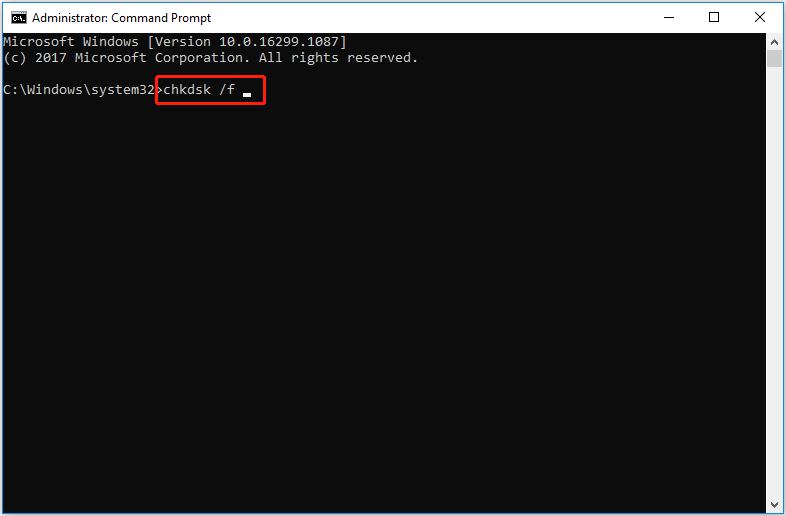
Étape 3. Une fois le processus terminé, vérifiez si le problème a été résolu.
Récupérer des fichiers après avoir supprimé/formaté une partition
Comme décrit ci-dessus, le message d'erreur 'la demande n'est pas prise en charge' apparaît souvent lorsque vous essayez de supprimer ou de formater une partition. Ici, nous voulons partager avec vous une méthode pour récupérer des données lorsque vous avez accidentellement supprimé une partition.
MiniTool Power Data Recovery, un morceau de logiciel professionnel de récupération de données , est utilisé pour récupérer des documents, des images, des e-mails, des vidéos, de l'audio, etc. sur tous les périphériques de stockage de fichiers tels que les disques durs internes, les disques durs externes, les clés USB, les SSD, etc.
Édition gratuite de MiniTool Power Data Recovery prend en charge la numérisation et l'affichage de tous les fichiers sur votre appareil et ne récupère pas plus de 1 Go de données gratuitement. Ainsi, vous pouvez télécharger l'édition gratuite pour vérifier si elle peut d'abord trouver les fichiers souhaités.
Ici vous pouvez voir comment Récupérer les fichiers supprimés avec facilité.
Étape 1. Lancez MiniTool Power Data Recovery.
Étape 2. Sous le Lecteurs logiques section, sélectionnez le lecteur cible qui contient vos fichiers perdus et cliquez sur Analyse .
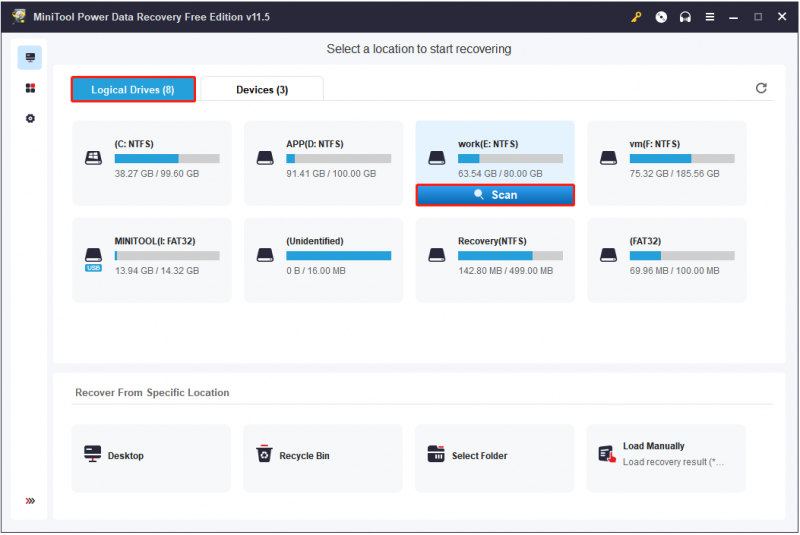
Étape 3. Après la numérisation, sélectionnez tous les fichiers nécessaires et cliquez sur Sauvegarder pour les stocker dans un endroit sûr séparé du chemin d'origine.
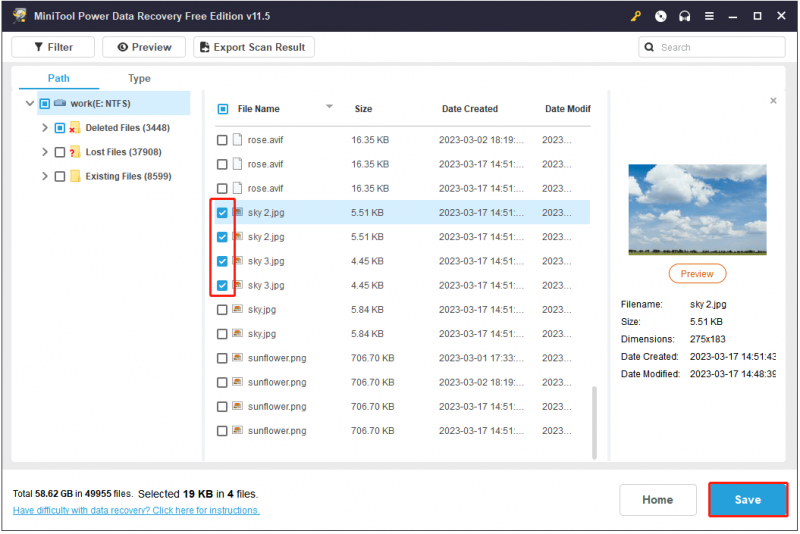
Article similaire: Comment récupérer facilement une partition de disque dur ?
Conclusion
En un mot, cet article explique comment corriger le message d'erreur 'Gestionnaire de disque virtuel La demande n'est pas prise en charge' et comment récupérer les données perdues après la suppression ou le formatage d'une partition avec MiniTool Power Data Recovery.
Si vous avez des questions sur cet article ou sur l'outil de restauration de fichiers, vous pouvez laisser vos commentaires ci-dessous.



![Les 5 meilleures solutions à l'erreur de lancement d'Elden Ring Easy Anti Cheat [MiniTool Tips]](https://gov-civil-setubal.pt/img/news/EB/top-5-solutions-to-elden-ring-easy-anti-cheat-launch-error-minitool-tips-1.png)

![Comment arrêter l'actualisation automatique dans Chrome et d'autres navigateurs [MiniTool News]](https://gov-civil-setubal.pt/img/minitool-news-center/39/how-do-you-stop-auto-refresh-chrome-other-browsers.png)


![La mémoire virtuelle est-elle faible? Voici comment augmenter la mémoire virtuelle! [Actualités MiniTool]](https://gov-civil-setubal.pt/img/minitool-news-center/43/is-virtual-memory-low.png)


![Les 4 meilleures solutions au code d'erreur 73 de Disney Plus [Mise à jour 2021] [MiniTool News]](https://gov-civil-setubal.pt/img/minitool-news-center/06/top-4-solutions-disney-plus-error-code-73.png)
![Qu'est-ce qu'une partition réservée au système et pouvez-vous la supprimer? [MiniTool Wiki]](https://gov-civil-setubal.pt/img/minitool-wiki-library/39/what-is-system-reserved-partition.png)


![Un guide sur la façon de corriger les définitions de virus Avast ne sera pas mis à jour [MiniTool News]](https://gov-civil-setubal.pt/img/minitool-news-center/95/guide-how-fix-avast-virus-definitions-won-t-update.png)


![10 solutions au retard de vapeur [Guide étape par étape] [MiniTool News]](https://gov-civil-setubal.pt/img/minitool-news-center/54/10-solutions-steam-lagging.png)
