Comment toujours exécuter un fichier batch en tant qu'administrateur sous Windows ?
Comment Toujours Executer Un Fichier Batch En Tant Qu Administrateur Sous Windows
Vous êtes autorisé à configurer votre système pour qu'il exécute toujours un fichier de commandes en tant qu'administrateur. Voici comment! D'ailleurs, si vous voulez récupérer vos fichiers perdus et supprimés sur un PC, vous pouvez essayer MiniTool Power Data Recovery, qui est le meilleur logiciel gratuit de récupération de données .
Que sont les fichiers batch ?
Les fichiers batch peuvent être utilisés pour créer et exécuter automatiquement une ou plusieurs commandes en séquence pour effectuer certaines tâches. Dans certains cas, vous devez exécuter un fichier de commandes avec des privilèges administratifs pour terminer la tâche.
Vous savez peut-être qu'il existe l'option Exécuter en tant qu'administrateur sur la page des propriétés pour certaines applications et certains types de fichiers. Mais les fichiers batch sont des exceptions. Lorsque vous souhaitez exécuter un fichier batch en tant qu'administrateur, vous devez exécuter l'invite de commande en tant qu'administrateur , puis exécutez le script ou sélectionnez cette option dans le menu contextuel. Le processus nécessite quelques étapes supplémentaires et semble complexe pour les utilisateurs non techniques.
Est-il possible de faire fonctionner un fichier batch en tant qu'administrateur avec un simple double-clic ? Vous pouvez créer un raccourci pour ce faire. Ici, dans cet article, MiniTool Software vous montrera comment exécuter automatiquement un fichier batch en tant qu'administrateur : c'est-à-dire comment toujours exécuter un fichier batch en tant qu'administrateur.
Comment toujours exécuter un fichier batch en tant qu'administrateur sur Windows 11 ?
Nous exécutons un fichier batch en tant qu'administrateur sur Windows dans cette partie. Mais ces étapes sont également disponibles sur les versions précédentes de Windows comme Windows 10, 8.1 et 7.
Étape 1 : créer un fichier de commandes
Vous pouvez créer un script PowerShell à l'aide du Bloc-notes en procédant comme suit :
Étape 1 : Ouvrez le Bloc-notes. Vous pouvez cliquer sur l'icône ou la barre de recherche dans la barre des tâches et rechercher le Bloc-notes et sélectionner le Bloc-notes dans le résultat de la recherche pour l'ouvrir.
Étape 2 : Copiez et collez le texte suivant dans le Bloc-notes pour créer un fichier de commandes :
@ÉCHO OFF
ÉCHO Salut le monde ! Ce fichier de commandes s'exécute toujours en tant qu'administrateur.
PAUSE
Étape 3 : Accédez à Fichier > Enregistrer sous .

Étape 4 : créez un nom descriptif pour le fichier de commandes à l'aide de .un extension. Par exemple, vous pouvez le nommer StellaBatch.bat .
Étape 5 : cliquez sur Sauvegarder pour l'enregistrer à l'emplacement spécifié.
Maintenant, un fichier batch est créé. Ensuite, il est temps de configurer le fichier de commandes pour qu'il s'exécute en tant qu'administrateur après avoir double-cliqué dessus.
Comment toujours exécuter un fichier batch sur Windows 11 ?
Étape 1 : Appuyez sur Windows + E pour ouvrir l'explorateur de fichiers.
Étape 2 : Créez un nouveau dossier ou cliquez sur Bureau dans l'accès rapide de gauche.
Étape 3 : cliquez sur Nouveau et sélectionnez Raccourci .
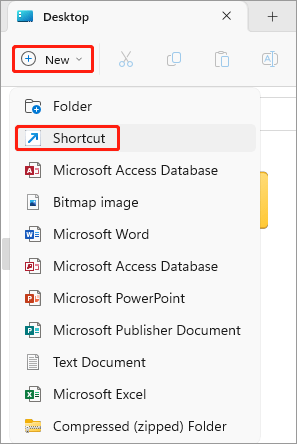
Étape 4 : cliquez sur Parcourir .
Étape 5 : Accédez à l'emplacement du fichier de commandes créé et sélectionnez-le.
Étape 6 : cliquez sur D'ACCORD .
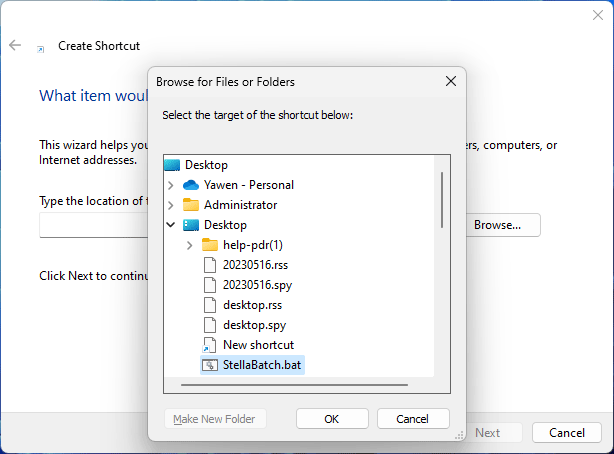
Étape 7 : cliquez sur Suivant .
Étape 8 : Créez un nom pour le raccourci comme stellabatch-admin.bat .
Étape 9 : cliquez sur Finir .
Étape 10 : Cliquez avec le bouton droit sur le raccourci nouvellement créé et sélectionnez Propriétés .
Étape 11 : Cliquez sur Avancé sous Raccourci.
Étape 12 : Cochez la case à côté de Exécuter en tant qu'administrateur .
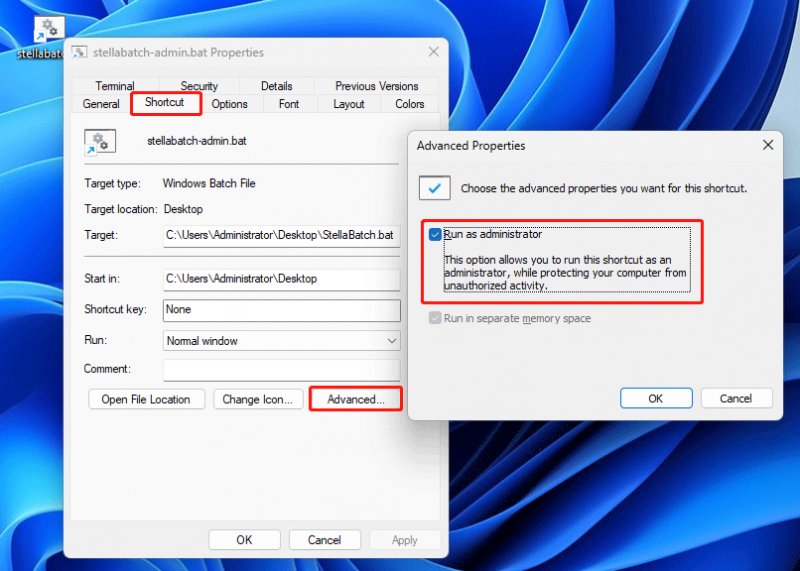
Étape 13 : Cliquez sur D'ACCORD .
Étape 14 : Cliquez sur Appliquer .
Étape 15 : Cliquez sur D'ACCORD .
Maintenant, vous pouvez double-cliquer sur le raccourci, puis vous pouvez trouver que le fichier de commandes s'exécutera en mode élevé sur l'invite de commande.
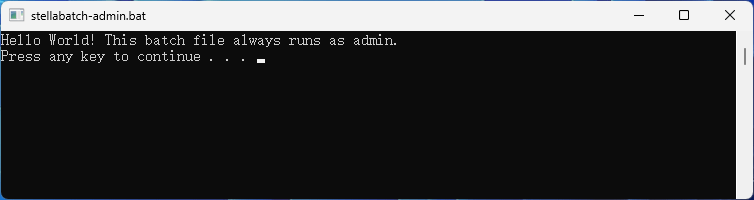
Vous voyez, ce n'est pas difficile à faire.
Comment toujours exécuter un programme en tant qu'administrateur sous Windows ?
Alors, comment faire toujours tourner un programme en tant qu'administrateur ?
MiniTool Power Data Recovery est un logiciel professionnel de récupération de données qui peuvent vous aider à récupérer des données à partir de périphériques de stockage tels que des disques durs, des SSD et des clés USB. Vous pouvez télécharger et installer l'édition gratuite de ce logiciel et découvrir sa fonction de récupération de données en cas de besoin.
Il n'est pas nécessaire d'exécuter cet outil de récupération de fichiers avec des privilèges administratifs pour Récupérer les fichiers supprimés . Nous l'exécutons simplement en tant qu'administrateur pour vous montrer comment toujours exécuter un programme en tant qu'administrateur sur un PC Windows.
Étape 1 : Faites un clic droit sur le raccourci de MiniTool Power Data Recovery et sélectionnez Propriétés .
Étape 2 : cliquez sur Avancé sous Raccourci.
Étape 3 : Sélectionnez Exécuter en tant qu'administrateur dans la fenêtre contextuelle.
Étape 4 : cliquez sur D'ACCORD .
Étape 5 : cliquez sur Appliquer .
Étape 6 : cliquez sur D'ACCORD .
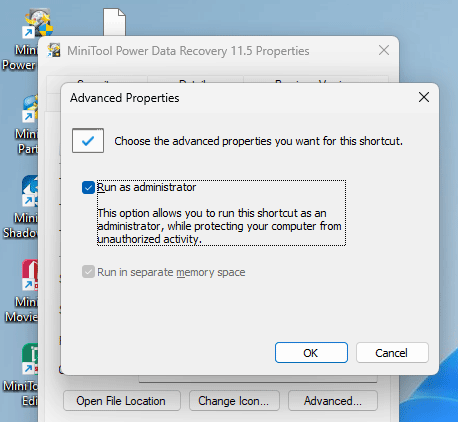
Conclusion
Voici comment exécuter un fichier batch en tant qu'administrateur sur votre PC Windows. Vous devez suivre strictement les étapes pour réussir l'opération. De plus, vous pouvez trouver utile logiciel de récupération de données pour vous aider à récupérer vos fichiers manquants. Nous espérons que ce message vous sera utile.
![Correctifs pour «l'appareil est utilisé par une autre application» [MiniTool News]](https://gov-civil-setubal.pt/img/minitool-news-center/84/fixes-device-is-being-used-another-application.png)



![Comment réparer le téléchargement SMB lent de Windows 11 Pro 22H2 ? [5 façons]](https://gov-civil-setubal.pt/img/backup-tips/AB/how-to-fix-windows-11-pro-22h2-slow-smb-download-5-ways-1.png)
![Comment résoudre le problème de scintillement du menu Démarrer de Windows 10 [MiniTool News]](https://gov-civil-setubal.pt/img/minitool-news-center/69/how-fix-windows-10-start-menu-flickering-issue.jpg)
![Qu'est-ce que Realtek Card Reader | Télécharger pour Windows 10 [MiniTool News]](https://gov-civil-setubal.pt/img/minitool-news-center/53/what-is-realtek-card-reader-download.png)


![Est-il sécuritaire d’effacer le TPM lors de la réinitialisation de Windows 10/11 ? [Répondu]](https://gov-civil-setubal.pt/img/partition-disk/18/is-it-safe-clear-tpm-when-resetting-windows-10-11.png)




![Comment se débarrasser de Développez la fenêtre de votre navigateur pour voir cette histoire [MiniTool News]](https://gov-civil-setubal.pt/img/minitool-news-center/14/how-get-rid-expand-your-browser-window-see-this-story.jpg)
![[Réparer] Récupération après défaillance du disque dur - Comment récupérer vos données [MiniTool Tips]](https://gov-civil-setubal.pt/img/data-recovery-tips/45/hard-disk-failure-recovery-how-recover-your-data.jpg)

![Résolu: le nettoyage de Windows Update est bloqué lors du nettoyage de disque [MiniTool News]](https://gov-civil-setubal.pt/img/minitool-news-center/27/solved-windows-update-cleanup-stuck-happens-disk-cleanup.png)

