Corrigé : Excel s'ouvre dans une petite fenêtre
Fixed Excel Opens In A Tiny Window
Avez-vous déjà rencontré le « Excel s'ouvre dans une petite fenêtre ' problème? Comment empêcher Excel d’ouvrir des documents réduits lors de l’ouverture d’un nouveau document ? Cet article de Mini-outil vous fournit les meilleures pratiques pour vous aider à ouvrir Excel dans une fenêtre agrandie par défaut.Problème : Excel s'ouvre dans une petite fenêtre
Microsoft Excel est l'un des meilleurs services pour stocker et intégrer des données en raison de sa flexibilité et de sa facilité d'utilisation. Cependant, un tableur aussi puissant est également confronté à de nombreux défis. Par exemple, dans nos articles précédents, nous avons expliqué comment résoudre l'erreur qui Excel continue de se fermer sans aucun avertissement et le message d'erreur ' Microsoft Excel ne peut pas accéder au fichier ».
Dans l’article d’aujourd’hui, nous parlerons d’un autre problème avec Excel : Excel s’ouvre dans une fenêtre réduite. Voici un exemple réel :
Mon Windows 10 a été mis à jour hier soir. Ce matin, j'ai remarqué que tous mes fichiers Excel étaient ouverts dans une petite fenêtre. Seules les barres supérieure et inférieure sont visibles. J'ai essayé tout ce à quoi je pouvais penser pour qu'il commence à enregistrer l'état lorsque je ferme et rouvre, mais rien ne fait rouvrir la fenêtre à la dernière taille utilisée. Des idées? windowsphoneinfo.com
Maintenant, essayez les solutions suivantes pour résoudre ce problème.
Comment empêcher Excel d'ouvrir des documents réduits
Méthode 1. Vérifiez la dernière taille de la fenêtre Excel enregistrée
Si Excel s'ouvre dans une fenêtre réduite, vous devez d'abord vous rappeler quelle était la taille de la fenêtre lorsque vous avez fermé Excel la dernière fois. Excel ouvre par défaut les fichiers nouvellement ouverts à la taille sur laquelle vous travailliez précédemment.
Vous pouvez cliquer sur le Maximiser dans le coin supérieur droit pour afficher la fenêtre Excel en plein écran, puis enregistrez et fermez le fichier Excel actuel. Après cela, le fichier Excel que vous rouvrez devrait également s'ouvrir en mode plein écran.
Conseils: Si votre fichier Excel est perdu en raison d'un fonctionnement incorrect, d'une panne du système, d'une panne de disque dur, d'une attaque de virus, etc., vous pouvez utiliser MiniTool Power Data Recovery pour récupérer des fichiers Excel supprimés . Ce logiciel de récupération de données gratuit peut récupérer gratuitement 1 Go de feuilles de calcul Excel, de documents Word, de PDF, d'images, de vidéos, etc.Récupération de données MiniTool Power gratuite Cliquez pour télécharger 100% Propre et sûr
Méthode 2. Redimensionner manuellement la fenêtre Excel
Si après les opérations ci-dessus, Excel s'ouvre toujours dans une petite fenêtre, vous pouvez essayer les étapes ci-dessous.
Étape 1. Fermez toutes les fenêtres Excel ouvertes.
Étape 2. Rouvrez un fichier Excel et utilisez votre souris pour faire glisser la fenêtre jusqu'à la taille souhaitée. Ne pas clique le Maximiser bouton dans le coin supérieur droit de l’écran.
Étape 3. Sur votre clavier, maintenez la touche Changement et cliquez avec le bouton droit sur Icône Excel dans le Barre des tâches Windows . Sélectionnez ensuite le Maximiser option dans la petite fenêtre qui apparaît.
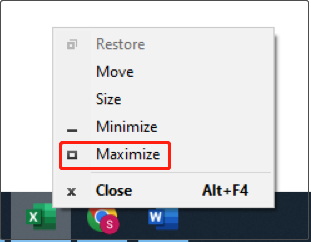
Étape 4. Fermez le fichier Excel actuel. Les feuilles de calcul Excel nouvellement ouvertes doivent être ouvertes dans une fenêtre agrandie.
Méthode 3. Désactivez tous les compléments
Certains compléments Excel peuvent entrer en conflit avec votre programme Excel, interférant avec la taille de la fenêtre ouverte par Excel. Dans ce cas, vous devez désactiver les compléments Excel un par un pour éliminer cette cause.
Étape 1. Ouvrez un fichier Excel.
Étape 2. Cliquez sur Déposer > Possibilités > Compléments . Sélectionnez le Compléments COM pour l’option Gérer. Cliquez ensuite sur le Aller bouton.
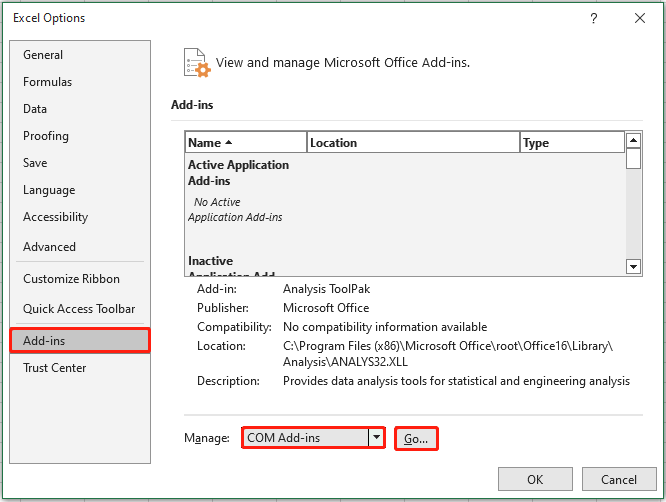
Étape 3. Dans la nouvelle fenêtre, décochez tous les compléments disponibles, puis cliquez sur le bouton D'ACCORD bouton.
Étape 4. Rouvrez un fichier Excel et agrandissez la fenêtre. Après cela, fermez et rouvrez le fichier Excel et vérifiez si le problème a été résolu.
Voir également: Document Excel non enregistré ? Voici ce que vous pouvez faire
Méthode 4. Désinstaller les mises à jour récentes de Windows
De nombreux utilisateurs ont affirmé que le problème « Excel s'ouvre dans une petite fenêtre » se produisait après l'installation des mises à jour Windows. Bien que les mises à jour Windows ajoutent généralement de nouvelles fonctionnalités et résolvent les problèmes signalés par les utilisateurs, elles peuvent également en introduire de nouveaux. Dans ce cas, vous pouvez essayer de désinstaller les dernières mises à jour et vérifiez si le problème a été résolu.
Conclusion
En un mot, cet article explique comment empêcher Excel d'ouvrir des documents réduits lors de l'ouverture d'un nouveau document.
J'espère que les approches mentionnées ci-dessus vous seront bénéfiques. En outre, si vous avez une demande en informatique récupération de données sur disque dur , essayez MiniTool Power Data Recovery Free.
Récupération de données MiniTool Power gratuite Cliquez pour télécharger 100% Propre et sûr
Si vous avez des questions, veuillez envoyer un e-mail à [e-mail protégé] .



![CORRECTIF : Le pilote d'imprimante HP n'est pas disponible sous Windows 10/11 [MiniTool Tips]](https://gov-civil-setubal.pt/img/news/32/fix-hp-printer-driver-is-unavailable-windows-10/11-minitool-tips-1.png)

![Où le Microsoft Store installe-t-il les jeux? Trouvez la réponse ici [MiniTool News]](https://gov-civil-setubal.pt/img/minitool-news-center/15/where-does-microsoft-store-install-games.jpg)

![[Résolu] Comment réparer ASUS Smart Gesture ne fonctionne pas? [Actualités MiniTool]](https://gov-civil-setubal.pt/img/minitool-news-center/94/how-fix-asus-smart-gesture-not-working.png)

![[Résolu !] Comment réparer le ping élevé de Rocket League sur Windows 10 11 ?](https://gov-civil-setubal.pt/img/news/D0/solved-how-to-fix-rocket-league-high-ping-on-windows-10-11-1.png)


![RÉSOLU: Comment récupérer rapidement et en toute sécurité un fichier perdu dans Windows Server [MiniTool Tips]](https://gov-civil-setubal.pt/img/data-recovery-tips/68/solved-how-quick-safely-recover-lost-file-windows-server.jpg)

![Comment résoudre le problème du pilote de périphérique de stockage de masse USB? [Actualités MiniTool]](https://gov-civil-setubal.pt/img/minitool-news-center/06/how-fix-usb-mass-storage-device-driver-issue.png)
![Comment télécharger et mettre à jour les pilotes USB sur Windows 10 [MiniTool News]](https://gov-civil-setubal.pt/img/minitool-news-center/05/how-download-update-usb-drivers-windows-10.png)


![7 façons fiables de désactiver BitLocker Windows 10 [MiniTool News]](https://gov-civil-setubal.pt/img/minitool-news-center/22/7-reliable-ways-disable-bitlocker-windows-10.png)
