Comment formater le lecteur C sous Windows 10 [MiniTool Tips]
How Format C Drive Windows 10
Sommaire :

Vous ne parvenez pas à formater le lecteur C à l'aide de l'Explorateur de fichiers ou de Gestion des disques? En fait, vous ne pouvez pas formater le lecteur C lors de l'exécution du système d'exploitation car le système d'exploitation est stocké dans le lecteur C. Solution MiniTool fournit quelques méthodes pour formater facilement le lecteur C. Vous pouvez en choisir un et essayer.
Navigation Rapide :
À propos du formatage du lecteur C
Le formatage fait référence au processus de préparation d'une nouvelle partition ou de suppression de données existantes sur un disque dur ou des périphériques de stockage USB. Dans ce processus, le système de fichiers sera créé pour préparer la partition à stocker de nouvelles données. Vous devez faire attention au fait que vous perdrez toutes les données de la partition que vous avez formatée.
Le lecteur C est généralement la partition système sur un ordinateur, et vous perdrez le système d'exploitation et ne pourrez pas démarrer votre ordinateur si vous formatez le lecteur C. Pourquoi les utilisateurs veulent-ils toujours formater le lecteur C? Il y a quelques raisons courantes pour formater le lecteur C:
- Supprimer les virus et les logiciels malveillants : cela peut être dangereux si votre système d'exploitation est attaqué par un virus ou un malware, car vos fichiers peuvent être endommagés, perdus ou même divulgués à des tiers. Vous pouvez formater le lecteur C pour supprimer les virus et protéger votre ordinateur.
- Réinstaller le système d'exploitation : lorsque votre système plante et que vous ne pouvez pas démarrer votre ordinateur ou que vous souhaitez installer un nouveau système d'exploitation, vous pouvez formater le lecteur C et réinstaller le système. Dans ce cas, vous pouvez formater le lecteur C avec le programme d'installation de la configuration du système pendant le processus de réinstallation.
- Efface les données : comme il peut y avoir des données personnelles sur votre disque dur, vous devez effacer ces données avant de les recycler ou de les donner. Vous pouvez formater le disque pour y parvenir, mais le disque dur formaté peut être récupéré par certains logiciels tiers. Dans ce cas, je vous recommande essuyez le disque dur pour protéger votre vie privée.
Vous ne pouvez pas formater ce volume
Habituellement, si vous souhaitez formater une partition, vous pouvez:
- Double-cliquez Ce PC du bureau pour ouvrir Explorateur de fichiers .
- Cliquez avec le bouton droit sur la partition que vous souhaitez formater et sélectionnez Format .
- Suivez les instructions à l'écran pour terminer le processus.
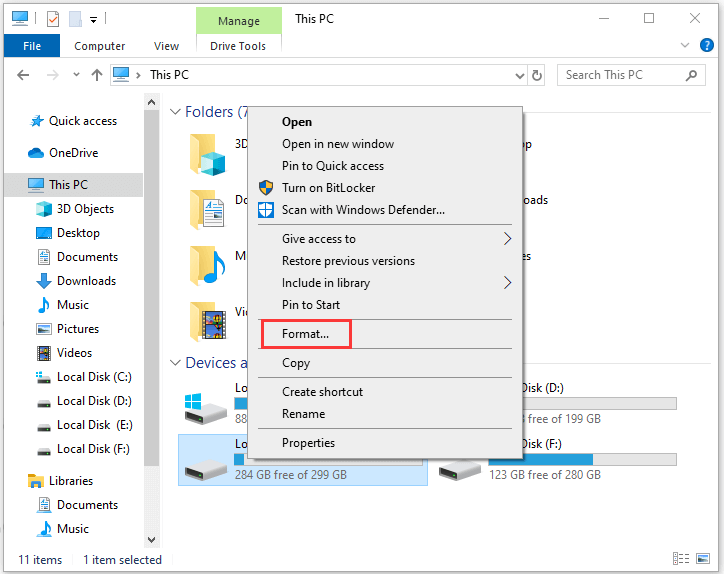
Vous pouvez également utiliser Gestion de disque pour le formater.
Cependant, lorsque vous essayez de formater le lecteur C avec l'Explorateur de fichiers ou la Gestion des disques, vous recevrez toujours le message d'erreur ' Vous ne pouvez pas formater ce volume . Il contient la version de Windows que vous utilisez. Le formatage de ce volume peut entraîner l'arrêt de votre ordinateur ».
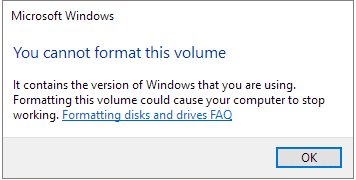
En fait, vous ne pouvez pas formater le lecteur C comme les autres lecteurs sous Windows. Cette limitation est définie compte tenu de cette situation où les utilisateurs ne peuvent pas supprimer leur système d'exploitation par erreur.
Alors, comment formater le lecteur C dans Windows 10? Vous pouvez obtenir la réponse dans le contenu suivant.
Sauvegardez votre lecteur C avant de le formater
Si vous avez des fichiers importants dans votre lecteur C, vous feriez mieux de les sauvegarder sur un lecteur externe avant de commencer le formatage, car toutes les données de la partition seront supprimées.
La recherche de ces fichiers un par un pour les sauvegarder peut coûter beaucoup de temps. Un bon moyen de gagner du temps consiste à utiliser MiniTool Partition Wizard pour sauvegarder l'ensemble de la partition, y compris le système d'exploitation et vos fichiers personnels.
Connectez un disque dur externe à votre ordinateur et suivez les étapes ci-dessous pour sauvegarder votre lecteur C.
Étape 1 : Cliquez sur le bouton suivant pour obtenir le logiciel gratuitement.
Étape 2 : Lancez MiniTool Partition Wizard. Sélectionnez votre lecteur C et cliquez sur Copier la partition fonction du panneau d'action.
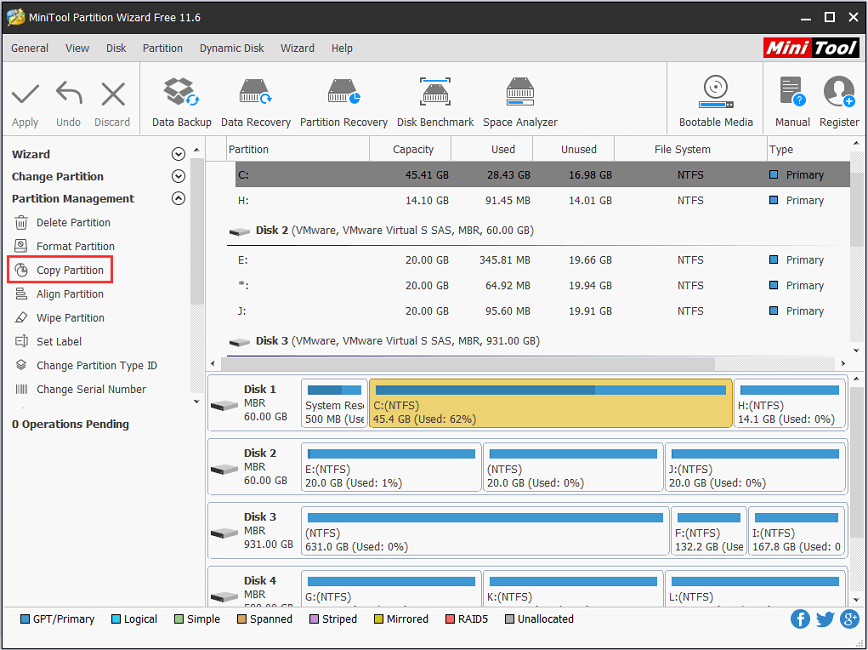
Étape 3 : Choisissez le lecteur externe et marquez la position où vous souhaitez créer la copie pour votre lecteur C.
Étape 4 : Cliquez sur Prochain et suivez les instructions pour terminer le processus. N'oubliez pas de cliquer Appliquer lorsque vous passez à l'interface principale pour exécuter l'opération en attente.
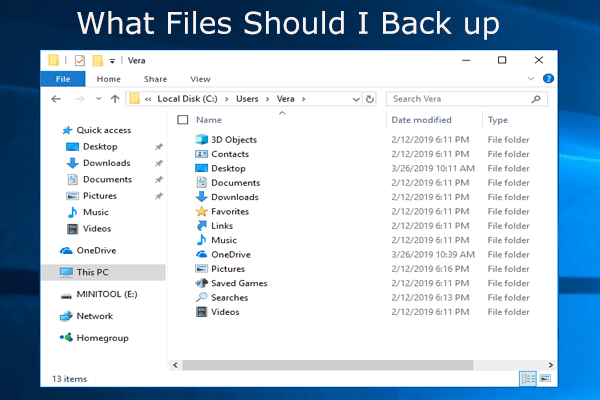 Que sauvegarder sur PC? Quels fichiers dois-je sauvegarder? Obtenez des réponses maintenant!
Que sauvegarder sur PC? Quels fichiers dois-je sauvegarder? Obtenez des réponses maintenant! De quoi ai-je besoin pour sauvegarder mon ordinateur? Quels fichiers dois-je sauvegarder? Maintenant, obtenez les réponses à ces deux questions dans cet article.
Lire la suiteUne fois que vous avez sauvegardé votre lecteur C, vous pouvez le formater sans aucun souci.
Comment formater le lecteur C avec le support d'installation Windows
Pour formater le lecteur C, tout ce dont vous avez besoin est le support d'installation Windows, qui peut être une clé USB amorçable ou un DVD contenant le fichier ISO gravé. Vous pouvez utiliser Outil de création de médias Windows 10 pour créer les médias. Une fois que vous avez obtenu le support d'installation, vous pouvez suivre les méthodes ci-dessous pour formater le lecteur C.
Méthode 1: formater le lecteur C lors de l'installation de Windows
Si vous souhaitez réinstaller Windows, vous n'avez pas besoin de formater le lecteur C à l'avance pour laisser de la place pour l'installation du nouveau système d'exploitation, car le processus de formatage sera terminé automatiquement lors de l'installation. Voici comment faire.
Étape 1 : Démarrez votre PC à partir du support d'installation Windows.
Étape 2 : Dans la fenêtre d'installation de Windows, configurez le format de langue, heure et devise , et clavier ou méthode de saisie . Puis clique Prochain continuer.
Étape 3 : Cliquez sur Installer maintenant . Saisissez ensuite la clé de produit et acceptez les termes de la licence.
Pointe: Vous pouvez également cliquer sur ' Je n'ai pas de clé de produit ”Pour ignorer l'étape de saisie de la clé de produit, mais vous devrez entrer la clé de licence ultérieurement.Étape 4 : Il vous sera maintenant demandé quel type d'installation vous souhaitez. Sélectionnez simplement Personnalisé: installer uniquement Windows (avancé) pour tout supprimer et installer Windows 10.
Étape 5 : Dans la fenêtre contextuelle, vous pouvez voir toutes les partitions dont vous disposez. Sélectionnez simplement la partition système, puis cliquez sur Format pour le formater.
Étape 6 : Suivez les instructions à l'écran pour terminer le processus, puis vous pouvez continuer à installer Windows 10.
 ? Comment réinstaller facilement Windows 10 sans CD / USB (3 compétences)
? Comment réinstaller facilement Windows 10 sans CD / USB (3 compétences) Cet article explique comment réinstaller Windows 10 sans CD ou lecteur USB, ainsi que réinstaller facilement Windows 10 à partir d'un lecteur USB.
Lire la suite
![[Revue] Qu'est-ce que le virus ILOVEYOU et conseils pour éviter les virus](https://gov-civil-setubal.pt/img/backup-tips/69/what-is-iloveyou-virus-tips-avoid-virus.png)
![Lenovo Power Manager ne fonctionne pas [4 méthodes disponibles]](https://gov-civil-setubal.pt/img/news/B0/lenovo-power-manager-does-not-work-4-available-methods-1.png)





![[RESOLU] Comment récupérer des données après un crash du disque dur sous Windows [MiniTool Tips]](https://gov-civil-setubal.pt/img/data-recovery-tips/92/how-recover-data-after-hard-drive-crash-windows.jpg)

![[Correction complète] Ctrl F ne fonctionne pas sous Windows 10 et Windows 11](https://gov-civil-setubal.pt/img/news/70/ctrl-f-not-working-windows-10.png)
![[Guide sécurisé] Virus Regsvr32.exe – Qu'est-ce que c'est et comment le supprimer ?](https://gov-civil-setubal.pt/img/news/25/safe-guide-regsvr32-exe-virus-what-is-it-how-to-remove-it-1.jpg)
![Twitch est-il à la traîne dans Win10? Essayez des moyens de résoudre le problème de retard! [Actualités MiniTool]](https://gov-civil-setubal.pt/img/minitool-news-center/82/is-twitch-lagging-win10.png)




![Comment coupler/connecter un clavier à votre iPad ? 3 étuis [MiniTool Tips]](https://gov-civil-setubal.pt/img/news/85/how-to-pair/connect-a-keyboard-to-your-ipad-3-cases-minitool-tips-1.png)

![Guide pour corriger l'erreur 0x800706BE de Windows Update - 5 méthodes de travail [MiniTool News]](https://gov-civil-setubal.pt/img/minitool-news-center/03/guide-fix-windows-update-error-0x800706be-5-working-methods.png)
![Qu'est-ce que le redémarrage et la mise à jour pour rester en assistance et comment y remédier [MiniTool News]](https://gov-civil-setubal.pt/img/minitool-news-center/70/what-is-restart-update-stay-support.png)