Comment utiliser un clavier magique Apple sous Windows ? [Astuces MiniTool]
Comment Utiliser Un Clavier Magique Apple Sous Windows Astuces Minitool
Puis-je utiliser un clavier Mac sur un PC ? Bien sûr, oui et c'est assez facile. Logiciel MiniTool écrit cet article pour vous aider à connecter un clavier Apple Magic Keyboard sous Windows et vous expliquer comment utiliser un clavier Magic avec Windows.
Puis-je utiliser un clavier Mac sur un PC Windows ?
Si vous avez un clavier Apple Magic à portée de main mais que votre ordinateur fonctionne sous Windows, savez-vous comment utiliser le clavier sous Windows ? Ou peut-être que vous installez Windows 10/11 sur votre Mac à l'aide de Boot Camp et que vous devez utiliser votre clavier Mac avec Windows.
Eh bien, la première question que vous vous posez devrait être : est-ce qu'un clavier Mac fonctionne avec un PC ? Ou puis-je utiliser un clavier Mac sur un PC ?
Un clavier Magic est entièrement compatible avec Windows. Vous n'avez même pas besoin d'apporter des modifications. Cependant, certaines touches Windows ne se trouvent pas sur un clavier Mac. Vous pouvez utiliser les équivalents Mac des touches Windows ou le clavier à l'écran pour compenser ce défaut.
Vous pouvez également utiliser un clavier Windows sur Mac .
Dans la partie suivante, nous allons vous montrer comment utiliser un clavier Apple sous Windows.
Comment utiliser un clavier magique sous Windows ?
Étape 1 : Connectez votre clavier Apple à votre ordinateur Windows
Si vous installez Windows sur un ordinateur Mac, la connexion clavier doit être créée. Vous pouvez utiliser le clavier immédiatement.
Si c'est la première fois que vous utilisez un clavier Magic sur un ordinateur Windows, vous devez d'abord le connecter à votre appareil. S'il s'agit d'un clavier sans fil, vous pouvez suivre ces étapes pour faire le travail :
Étape 1 : Insérez les piles dans le clavier et appuyez sur le bouton de l'interrupteur pour l'allumer. Ainsi, il peut être découvert par votre ordinateur Windows.
Étape 2 : Activez Bluetooth sur votre ordinateur Windows.
- Sous Windows 10, vous devez vous rendre sur Démarrer > Paramètres > Périphériques > Bluetooth et autres périphériques pour basculer le bouton sur SUR pour Bluetooth.
- Sous Windows 11, vous devez vous rendre sur Démarrer > Paramètres > Bluetooth et appareils pour activer Bluetooth.
Étape 3 : Ajoutez le clavier Mac sans fil.
- Sous Windows 10, vous devez cliquer sur Ajouter Bluetooth ou d'autres appareils > Bluetooth et sélectionnez le clavier cible pour établir la connexion.
- Sous Windows 11, vous devez cliquer sur Ajouter un appareil > Bluetooth et sélectionnez le clavier cible pour établir la connexion.
Après ces étapes, votre clavier Apple Magic sera connecté à Windows. Vous pouvez utiliser le clavier comme un clavier Windows.
Move 2 : Comment utiliser un Magic Keyboard sur Mac ?
La plupart des touches d'un clavier Apple fonctionnent de la même manière que les touches d'un clavier Windows. Cependant, vous direz que certaines touches Windows sont introuvables sur le clavier Mac. Ne vous inquiétez pas. Il existe des équivalents Mac des clés Windows :
- La Clé Windows est le Touche de commande sur un clavier Mac.
- La Toutes les clés est le Clé d'options sur un clavier Mac.
- La Touche de retour arrière est le Clé de suppression sur un clavier Mac.
- La La touche Entrée est le Touche de retour sur un clavier Mac.

Source de l'image : Apple
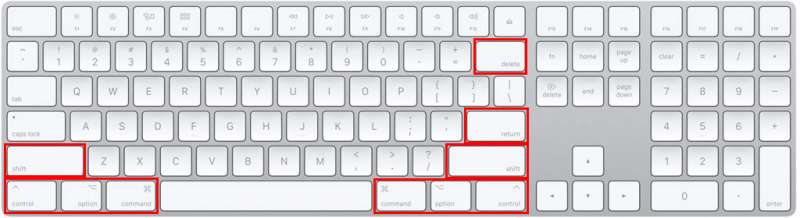
De plus, si vous ne trouvez pas les touches suivantes sur un clavier Apple, vous pouvez utiliser le clavier à l'écran de Windows :
- Pause
- Insérer
- Transférer la suppression
- Maison
- Fin
- Page précédente
- Bas de page
- Verrouillage numérique
- Verrouillage du défilement
Conclusion
Vous voulez utiliser un clavier Magic sous Windows mais vous ne savez pas comment ? Ce message est utile pour vous. Après avoir connecté le clavier Apple à Windows, vous pouvez simplement l'utiliser comme clavier Windows, mais vous devez seulement connaître les équivalents Mac des touches Windows. De plus, le clavier à l'écran de Windows peut vous aider.
Lorsque vous supprimez certains fichiers par erreur, vous pouvez utiliser un professionnel logiciel de récupération de données comme MiniTool Power Data Recovery pour les récupérer.
Si vous avez d'autres problèmes à résoudre, vous pouvez nous le faire savoir dans les commentaires. Vous pouvez également partager vos suggestions ici.
![Comment réparer l'erreur de mémoire 13-71 dans Call of Duty Warzone/Warfare? [MiniTool Tips]](https://gov-civil-setubal.pt/img/news/0B/how-to-fix-memory-error-13-71-in-call-of-duty-warzone/warfare-minitool-tips-1.png)

![Quelles sont les différences entre la carte SD et la clé USB? [Actualités MiniTool]](https://gov-civil-setubal.pt/img/minitool-news-center/68/what-are-differences-between-sd-card-vs-usb-flash-drive.png)



![Voulez-vous faire Acer Recovery? Découvrez ces conseils [MiniTool Tips]](https://gov-civil-setubal.pt/img/data-recovery-tips/31/want-do-acer-recovery.jpg)



![Télécharger Windows 10/11 ISO pour Mac | Télécharger et installer gratuitement [MiniTool Tips]](https://gov-civil-setubal.pt/img/data-recovery/6E/download-windows-10/11-iso-for-mac-download-install-free-minitool-tips-1.png)



![Comment afficher l'index d'expérience Windows sur Windows 10? [Actualités MiniTool]](https://gov-civil-setubal.pt/img/minitool-news-center/81/how-view-windows-experience-index-windows-10.jpg)




