[RESOLU] Comment effacer l'écran d'invite de commande Windows 10 [MiniTool News]
How Clear Command Prompt Screen Windows 10
Sommaire :

Cet article fournit des moyens rapides pour effacer l'écran d'invite de commande (cmd.exe) dans Windows 10. Pour résoudre les problèmes de Windows, Logiciel MiniTool fournit également des outils gratuits comme un logiciel gratuit de récupération de données, un gestionnaire de partition de disque dur, un logiciel de sauvegarde PC, etc.
L'invite de commande Windows (cmd.exe) nous permet d'ouvrir rapidement des applications, d'exécuter des tâches, de résoudre certains problèmes Windows, etc. en tapant des lignes de commande. Après avoir tapé de nombreuses lignes de commande et terminé les tâches, ou tapé de mauvaises lignes de commande, comment effacer l'écran d'invite de commande Windows dans Windows 10?
Consultez les méthodes simples ci-dessous pour savoir comment effacer l'écran CMD dans Windows 10.
Effacer l'écran d'invite de commande avec la commande CLS
Après Vous ouvrir l'invite de commande dans Windows 10 , et entrez plusieurs lignes de commande à l'écran, vous pouvez taper cls ligne de commande dans la fenêtre d'invite de commande et appuyez sur Entrer bouton. Cela effacera l'écran CMD dans Windows 10. Toutes les commandes précédentes saisies dans la fenêtre d'invite de commandes seront effacées.
Fermez l'invite de commande et ouvrez-la à nouveau pour effacer l'écran
Vous pouvez également fermer la fenêtre d'invite de commande et l'ouvrir à nouveau, cela effacera également l'écran d'invite de commande dans Windows 10.
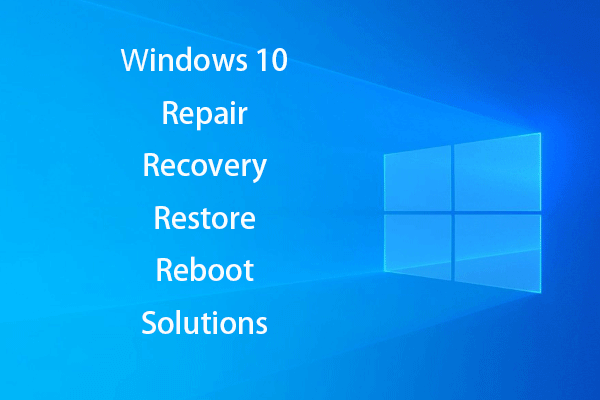 [RÉSOLU] Comment relancer Windows 10 avec le lecteur de récupération | Solution facile
[RÉSOLU] Comment relancer Windows 10 avec le lecteur de récupération | Solution facile Réparation, récupération, redémarrage, réinstallation, restauration de Windows 10. Créez une image de disque / disque de récupération / clé USB / système de réparation Win 10 pour réparer les problèmes du système d'exploitation Win 10.
Lire la suiteEffacer l'écran d'invite de commande avec un raccourci clavier?
Si la fenêtre d'invite de commandes est encombrée et que vous souhaitez effacer l'écran, vous vous demandez peut-être s'il existe un raccourci clavier pour l'effacer facilement. Certains articles en ligne suggèrent d'utiliser Alt + F7 raccourci clavier pour effacer l'historique des commandes. Mais j'ai essayé de cette façon, cela ne fonctionne pas.
Comment afficher l'historique des commandes d'invite de commandes
Après avoir tapé une série de lignes de commande dans la fenêtre d'invite de commandes, vous pouvez taper doskey / histoire ligne de commande et appuyez sur Entrer . Cette commande affichera toutes les commandes que vous avez tapées dans le même ordre que vous avez entré.
Pour afficher toutes les lignes de commande que vous avez entrées dans la fenêtre d'invite de commandes après avoir accédé à CMD, vous pouvez également appuyer sur F7 clé. Cela fera apparaître une fenêtre avec une liste de toutes les lignes de commande tapées précédemment. Vous pouvez utiliser le Flèches haut et bas pour sélectionner une ligne de commande dans la liste et appuyez sur Entrer pour le localiser.
 10 meilleurs outils de sauvegarde et de récupération Windows 10 gratuits (Guide de l'utilisateur)
10 meilleurs outils de sauvegarde et de récupération Windows 10 gratuits (Guide de l'utilisateur) Apprenez à utiliser les 10 meilleurs outils de sauvegarde et de récupération Windows 10 gratuits pour sauvegarder et restaurer Windows 10, et récupérer les données perdues / supprimées à partir d'un PC Windows 10.
Lire la suiteComment enregistrer l'historique des invites de commande
Vous pouvez entrer cette ligne de commande doskey / HISTORY> filename.txt pour enregistrer l'historique des commandes dans un fichier TXT, HTML, CSV, RTF. Vous pouvez entrer un nom de fichier et une extension de fichier. Le fichier sera enregistré à l'emplacement où vous exécutez cette commande.
Ce que vous pouvez faire avec l'invite de commande
Vous pouvez utiliser l'invite de commande Windows pour effectuer de nombreuses tâches. Ci-dessous, nous présentons trois utilisations courantes de l'invite de commande. presse Windows + R , tapez cmd , et frappé Entrer pour ouvrir l'invite de commande.
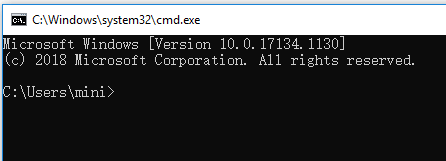
Organisez vos partitions de disque dur
Vous pouvez exécuter l'utilitaire Windows Diskpart dans l'invite de commandes pour gérer les partitions du disque dur de l'ordinateur.
Vous pouvez taper diskpart dans la fenêtre d'invite de commandes pour ouvrir l'outil Windows Diskpart. Voici comment partitionner le disque dur externe avec Diskpart.
- disque de liste
- sélectionnez le disque * (sélectionnez le disque dur externe)
- create partition primary size = * (spécifiez une taille de partition en Mo)
- assign letter = * (définir une lettre de lecteur pour la nouvelle partition)
- format fs = ntfs rapide
- sortie
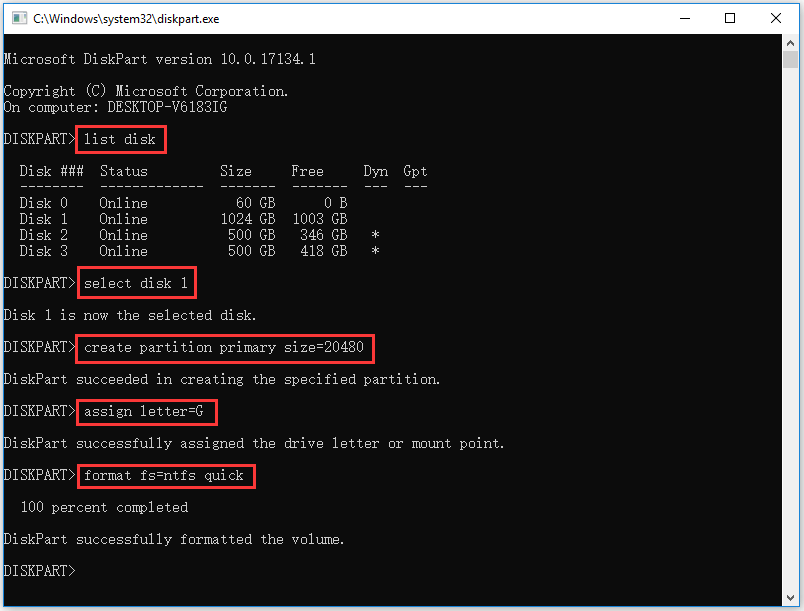
Vérifier et réparer les erreurs de disque
Vous pouvez également taper chkdsk *: / f / r commande dans l'invite de commande et appuyez sur Entrer pour utiliser Windows CHKDSK pour vérifier et réparer le disque dur les erreurs. Remplacez «*» par la lettre du lecteur de la partition cible.
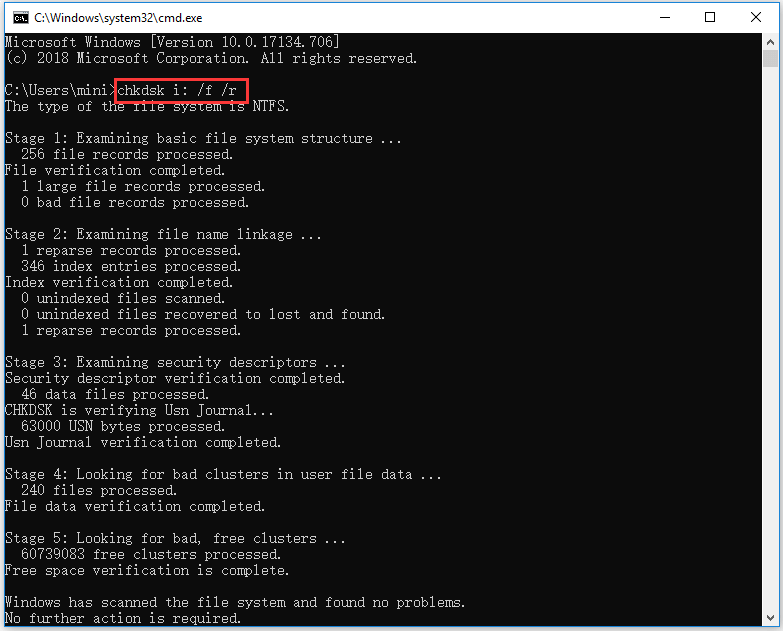
Détecter et réparer les fichiers système corrompus
Si votre ordinateur rencontre des problèmes, vous pouvez utiliser l'outil Windows SFC pour vérifier et réparer les fichiers système corrompus. Vous pouvez taper sfc / scannow commande dans l'invite de commande et appuyez sur Entrer utiliser l'outil SFC pour rechercher et réparer les fichiers système corrompus / manquants .
Verdict
En conclusion, le moyen le plus simple d'effacer l'écran d'invite de commande consiste à utiliser la commande CLS ou à redémarrer l'application d'invite de commande.
 Réparer mon téléphone sans SD: réparer la carte SD corrompue et restaurer les données (5 façons)
Réparer mon téléphone sans SD: réparer la carte SD corrompue et restaurer les données (5 façons) Comment réparer mon téléphone SD gratuitement? Cet article propose 5 façons de réparer une carte SD corrompue sur les téléphones (Android) et vous aide à restaurer facilement les données et les fichiers de la carte SD en 3 étapes simples.
Lire la suite



![2 façons de modifier le délai d'expiration de l'écran de verrouillage de Windows 10 [MiniTool News]](https://gov-civil-setubal.pt/img/minitool-news-center/20/2-ways-change-windows-10-lock-screen-timeout.png)
![4 méthodes utiles pour résoudre le problème de bégaiement sous Windows 10 [MiniTool News]](https://gov-civil-setubal.pt/img/minitool-news-center/93/4-useful-methods-fix-windows-10-stuttering-issue.png)
![Corrigé - L'appel de procédure à distance a échoué et ne s'est pas exécuté [MiniTool News]](https://gov-civil-setubal.pt/img/minitool-news-center/53/fixed-remote-procedure-call-failed.png)

![Top 8 des meilleurs convertisseurs FLAC en MP3 gratuits [MiniTool Tips]](https://gov-civil-setubal.pt/img/video-converter/37/top-8-best-free-flac-mp3-converters.png)




![4 Solutions de référence à la source de données non valides [MiniTool News]](https://gov-civil-setubal.pt/img/minitool-news-center/74/4-solutions-data-source-reference-is-not-valid.png)





