CORRECTIF : Le pilote d'imprimante HP n'est pas disponible sous Windows 10/11 [MiniTool Tips]
Correctif Le Pilote D Imprimante Hp N Est Pas Disponible Sous Windows 10/11 Minitool Tips
Lorsque vous essayez d'imprimer quelque chose pour votre travail, il doit être très difficile de constater que le pilote d'imprimante HP n'est pas disponible. Ne vous inquiétez pas! Ce poste sur Site Web de MiniTool vous aidera là-dessus. Sans plus tarder, commençons !
Le pilote n'est pas disponible Imprimante HP
Votre imprimante HP fonctionne-t-elle correctement ? Si ce n'est pas le cas, la cause la plus courante doit être une erreur de pilote d'imprimante HP indisponible. Heureusement, ce problème n'est pas si difficile à gérer. Suivez les directives de cet article, vous pouvez réutiliser votre imprimante HP pour imprimer, numériser et copier en quelques instants.
Comment réparer le pilote d'imprimante n'est pas disponible HP ?
Correctif 1 : Mettre à jour les pilotes d'imprimante
Assurez-vous que votre pilote d'imprimante est la dernière version ou non. Si votre pilote d'imprimante HP ne fonctionne pas, il est probable qu'il soit obsolète.
Étape 1. Faites un clic droit sur le les fenêtres icône dans le coin inférieur gauche de votre écran et choisissez Gestionnaire de périphériques dans le menu déroulant.
Étape 2. Développer Files d'impression pour montrer votre Pilote d'imprimante HP et faites un clic droit dessus pour choisir Mettre à jour le pilote .
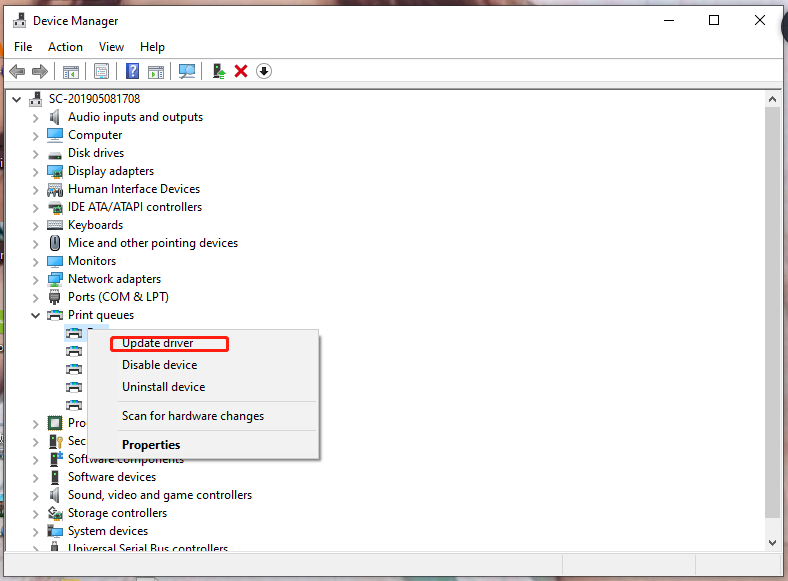
Étape 3. Suivez les instructions à l'écran pour télécharger et installer automatiquement le dernier pilote d'imprimante HP.
Correctif 2 : désinstaller et réinstaller le pilote d'imprimante
Lorsque votre pilote d'imprimante HP est corrompu, le pilote d'imprimante HP est également indisponible. Il vous suffit de le désinstaller et de le réinstaller pour résoudre ce problème délicat.
Étape 1. Appuyez sur Gagner + R en même temps, tapez devmgmt.msc et frappe Entrer lancer Gestionnaire de périphériques .
Étape 2. Développer Files d'impression , faites un clic droit sur votre pilote d'imprimante HP et sélectionnez Désinstaller l'appareil .
Étape 3. Si un message de confirmation apparaît, cochez Supprimer le logiciel du pilote pour cet appareil et appuyez sur Désinstaller pour confirmer cette action.
Étape 4. Une fois le processus de désinstallation terminé, redémarrez votre ordinateur, puis Windows installera automatiquement le pilote approprié pour vous.
Correctif 3 : rechercher les mises à jour Windows
Lorsque le pilote d'imprimante HP n'est pas disponible, vous pouvez également télécharger et installer le pilote d'imprimante HP via Windows Update.
Étape 1. Appuyez sur Gagner + je ouvrir Paramètres Windows .
Étape 2. Faites défiler vers le bas pour trouver Mise à jour et sécurité et frappez-le.
Étape 3. Dans Windows Update , succès Vérifier les mises à jour du volet de droite.
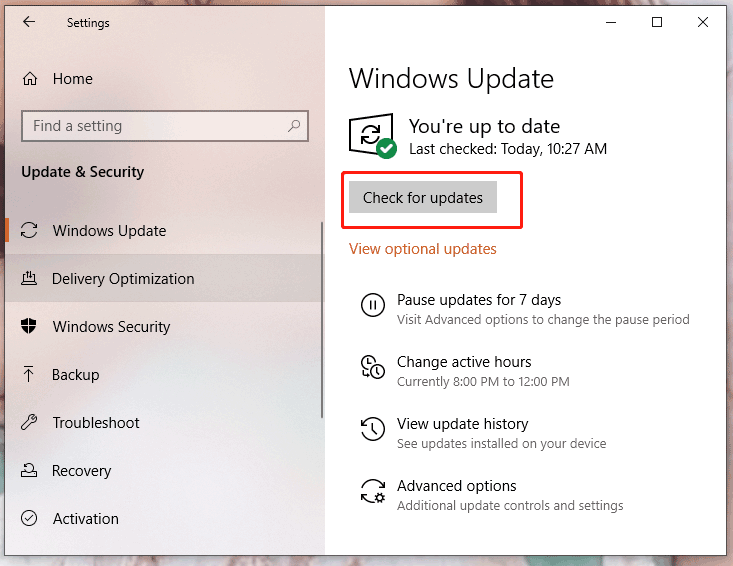
Étape 4. Si une mise à jour est disponible, cliquez dessus pour la mettre à jour.
Étape 5. Redémarrez votre appareil pour appliquer les modifications.
Correctif 4 : exécuter l'analyse SFC
Il se peut qu'il y ait un problème avec votre système et que votre pilote d'imprimante HP ne soit pas disponible. Pour réparer les fichiers système corrompus, vous pouvez effectuer une Balayage SFC comme suit:
Étape 1. Tapez commande dans la barre de recherche pour localiser Invite de commandes et faites un clic droit dessus pour choisir Exécuter en tant qu'administrateur .
Étape 2. Tapez sfc/scannow et frappe Entrer .
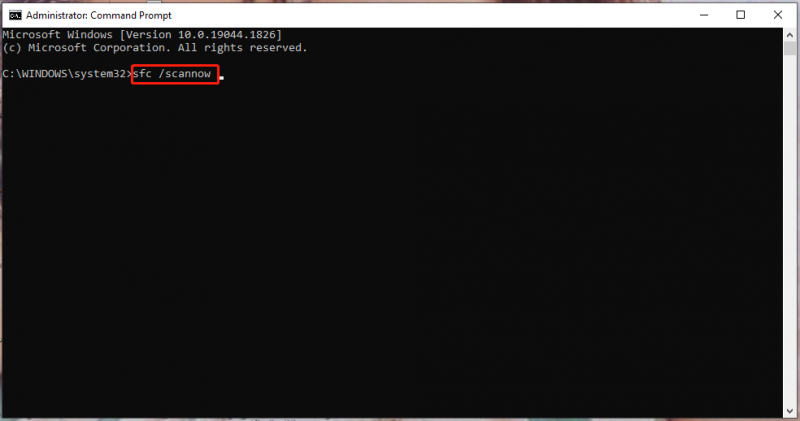
Étape 3. Ce processus prendra un certain temps, veuillez patienter.
Correctif 5 : Installer le pilote d'imprimante HP en mode de compatibilité
Si toutes les méthodes ci-dessus ne fonctionnent pas pour vous et que l'imprimante indique à nouveau que le pilote n'est pas disponible HP, vous pouvez essayer d'installer le pilote d'imprimante HP dans le mode de compatibilité pour éviter les problèmes d'incompatibilité.
Move 1: Téléchargez le fichier du pilote à partir du site Web officiel
Étape 1. Allez à Site Web officiel HP .
Étape 2. Cliquez sur Soutien > Logiciels et pilotes > Imprimante .
Étape 3. Entrez le nom de votre produit, appuyez sur Soumettre puis le fichier du pilote s'affichera.
Étape 4. Appuyez sur le fichier et il commencera à se télécharger automatiquement.
Move 2: Exécutez le fichier en mode de compatibilité
Étape 1. Une fois le fichier téléchargé avec succès, cliquez dessus avec le bouton droit pour sélectionner Propriétés .
Étape 2. Dans le Compatibilité onglet, vérifier Exécuter ce programme en mode de compatibilité pour et choisissez Windows 8 dans la liste des options.
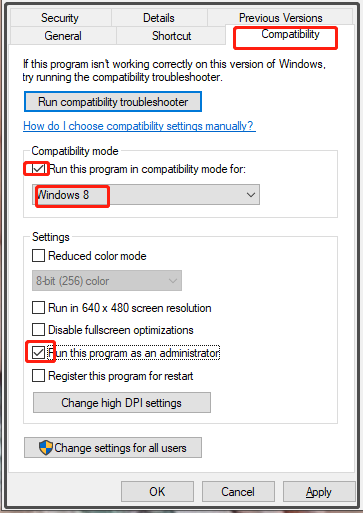
Étape 3. Cochez Exécutez ce programme en tant qu'administrateur et frappe Appliquer & D'ACCORD pour enregistrer les modifications.
Étape 4. Cliquez avec le bouton droit sur le fichier du pilote pour démarrer le processus d'installation.
Étape 5. Redémarrez votre ordinateur.
![7 méthodes to.exe ne fonctionne plus sous Windows 10 [MiniTool Tips]](https://gov-civil-setubal.pt/img/backup-tips/38/7-methods-exe-has-stopped-working-windows-10.png)
![Limite de taille de fichier Discord | Comment envoyer de grandes vidéos sur Discord [MiniTool News]](https://gov-civil-setubal.pt/img/minitool-news-center/69/discord-file-size-limit-how-send-large-videos-discord.png)




![Retour arrière, barre d'espace, touche de saisie ne fonctionne pas? Réparez-le facilement! [Actualités MiniTool]](https://gov-civil-setubal.pt/img/minitool-news-center/45/backspace-spacebar-enter-key-not-working.jpg)



![4 façons de corriger l'erreur 0xc00d5212 lors de la lecture d'une vidéo AVI [MiniTool News]](https://gov-civil-setubal.pt/img/minitool-news-center/30/4-ways-fix-error-0xc00d5212-when-playing-avi-video.png)


![Correction: la compatibilité descendante Xbox One ne fonctionne pas [MiniTool News]](https://gov-civil-setubal.pt/img/minitool-news-center/73/fixed-xbox-one-backwards-compatibility-not-working.jpg)
![Comment réparer l'erreur «L'imprimante requiert votre attention» [MiniTool News]](https://gov-civil-setubal.pt/img/minitool-news-center/74/how-fix-printer-requires-your-attention-error.jpg)

![Réparer mon ordinateur portable / ordinateur (Windows 10) ne s'allume pas (10 façons) [MiniTool Tips]](https://gov-civil-setubal.pt/img/data-recovery-tips/12/fix-my-laptop-computer-won-t-turn.jpg)

![Time Machine bloqué sur la préparation de la sauvegarde ? Problème résolu [Conseils MiniTool]](https://gov-civil-setubal.pt/img/data-recovery-tips/41/time-machine-stuck-preparing-backup.png)
