[Correctifs rapides !] Comment réparer le crash de War Thunder sur Windows 10 11 ?
Correctifs Rapides Comment Reparer Le Crash De War Thunder Sur Windows 10 11
War Thunder a gagné en popularité parmi les joueurs de jeux vidéo de combat de véhicules du monde entier. Cependant, il est rapporté que ce jeu se bloque fréquemment lors des jeux. Dans ce post sur Site Web de MiniTool , nous vous montrerons quelques solutions simples pour résoudre les problèmes de plantage de War Thunder.
Pourquoi War Thunder n'arrête pas de planter ?
Les plantages sont assez fréquents dans les jeux en ligne. Les plantages de jeu peuvent être imputés non seulement au jeu lui-même, mais également à votre matériel informatique et à d'autres facteurs externes. Si vous constatez que War Thunder continue de planter, vous pouvez prendre les mesures de dépannage suivantes pour résoudre ce problème.
Comment réparer le crash de War Thunder sur Windows 10/11 ?
Correctif 1 : vérifier la configuration système requise
Tout d'abord, assurez-vous que votre ordinateur répond aux exigences minimales du système de War Thunder.
- TU : Windows 7 SP1/8/10
- DirectX :Version 11
- Mémoire : 4 Go de RAM
- Stockage : 39 Go d'espace disponible
- Processeur : Double cœur 2,2 GHz
- Réseau : Connexion Internet haut débit (20 Mbps)
- Graphique : Intel HD Graphics 5100 / AMD Radeon 77XX / NVIDIA GeForce GTX 660
Voici comment vérifier les informations sur votre matériel :
Étape 1. Appuyez sur Gagner + R pour ouvrir le Courir dialogue.
Étape 2. Tapez dxdiag et frappe Entrer ouvrir Outil de diagnostic DirectX .
Étape 3. Sous le Système onglet, vérifiez votre Système opérateur , Processeur , Mémoire et Version DirectX .
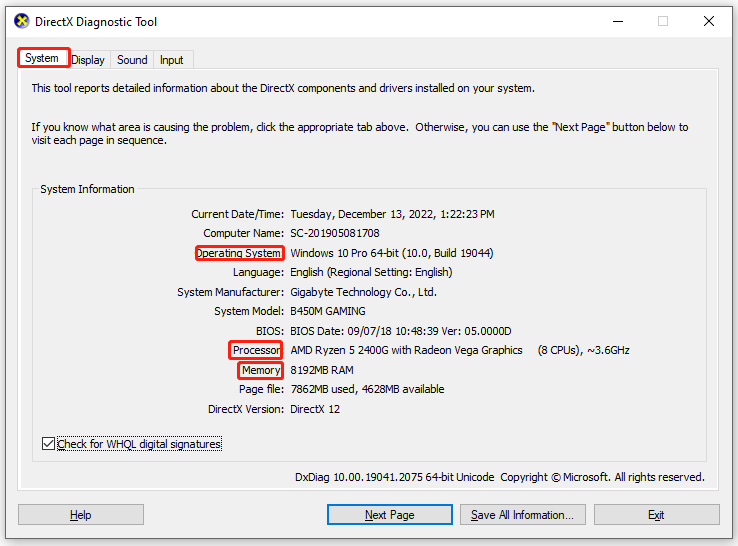
Étape 4. Ensuite, allez à la Affichage onglet au détail de la carte graphique.
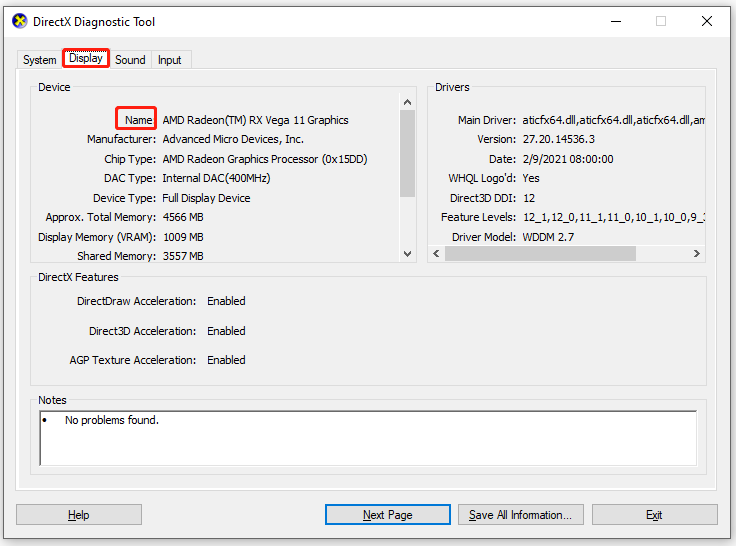
Correctif 2 : relancer le jeu
Lorsque vous rencontrez des problèmes tels que des jeux qui plantent, un écran noir ou qui ne se lancent pas, vous pouvez choisir de relancer le jeu. Cependant, vous ne pouvez fermer que l'interface utilisateur et certains services liés au jeu peuvent encore fonctionner dans le backend à votre insu. Suivez les étapes ci-dessous pour relancer le jeu correctement :
Étape 1. Appuyez sur Gagner + X pour ouvrir le menu rapide et choisir Gestionnaire des tâches .
Étape 2. Dans Processus , trouver Tonnerre de guerre et Client Steam et faites un clic droit dessus pour choisir Tâche finale .
Étape 3. Lancez Vapeur et ouvrez le jeu depuis le client Steam.
Correctif 3 : vérifier l'intégrité des fichiers de jeu
Si un certain fichier de jeu est corrompu ou manquant, vous subirez également le crash de War Thunder. Heureusement, vous pouvez vérifier l'intégrité des fichiers de jeu à partir du client Steam.
Étape 1. Lancer Vapeur et allez à Bibliothèque .
Étape 2. Dans la bibliothèque de jeux, recherchez Tonnerre de guerre et faites un clic droit dessus pour choisir Propriétés .
Étape 3. Sous le Fichiers locaux onglet, appuyez sur Vérifier l'intégrité des fichiers du jeu .
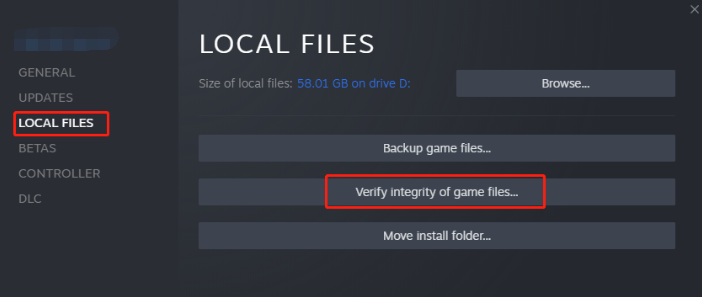
Correctif 4 : installez le dernier correctif
War Thunder n'est pas un jeu parfait à cent pour cent et les développeurs publient régulièrement des correctifs pour corriger certains problèmes dans le jeu. Vous devez donc vous rendre à Site officiel de War Thunder pour voir s'il y a un nouveau patch disponible et téléchargez-le à temps.
Correctif 5 : Mettre à jour le pilote graphique
Comme pour les autres jeux vidéo, il est important de maintenir à jour votre pilote GPU. Si vous ne le mettez pas à jour pendant une longue période, cela entraînera également le crash de War Thunder.
Étape 1. Tapez Gestionnaire de périphériques dans le barre de recherche et frappe Entrer .
Étape 2. Développer Prises d'écran et vous pouvez voir votre carte graphique.
Étape 3. Faites un clic droit dessus pour choisir Mettre à jour le pilote > Rechercher automatiquement des pilotes .
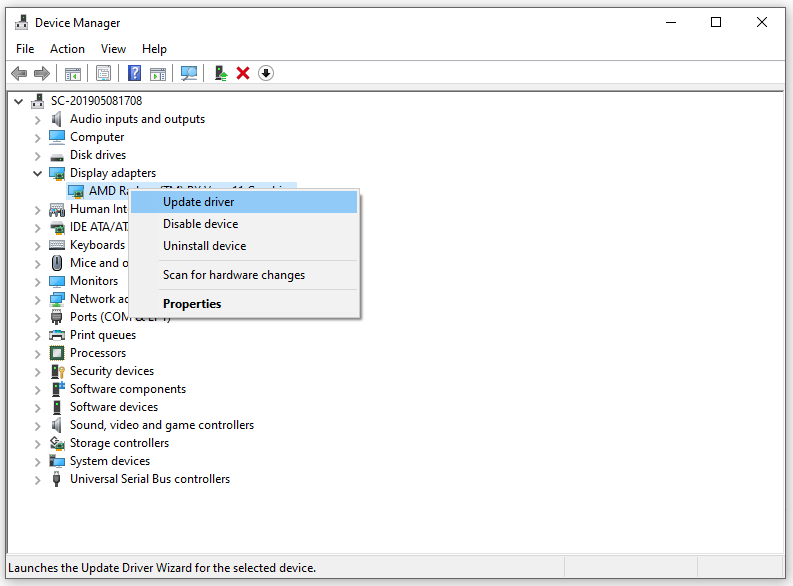
Correctif 6 : Effectuez un démarrage propre
Certaines applications et certains services peuvent démarrer automatiquement au démarrage du système d'exploitation et ils peuvent utiliser beaucoup de connexion Internet et de ressources système. Dans cette condition, War Thunder plante en rejoignant le jeu apparaît. Vous pouvez effectuer un démarrage en mode minimal pour exclure les interférences de programmes tiers. Faire cela:
Étape 1. Appuyez sur Gagner + R pour lancer le Courir boîte.
Étape 2. Tapez msconfig et frappe Entrer ouvrir Configuration du système .
Étape 3. Sous le Prestations de service tabulation, coche Cacher tout Microsoft > frapper Désactiver tous les > Appliquer & D'ACCORD .
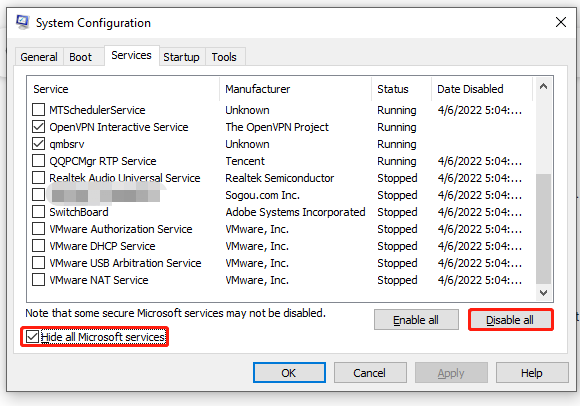
Étape 4. Accédez à la Commencez onglet et appuyez sur Ouvrir le gestionnaire de tâches .
Étape 5. Dans Gestionnaire des tâches , allez au Commencez languette.
Étape 6. Sélectionnez les tâches qui ont un impact de démarrage plus élevé et choisissez Désactiver pour les désactiver du processus de démarrage.
Étape 7. Redémarrez votre ordinateur.
Correctif 7 : Réinstallez le jeu
Si War Thunder continue de planter, vous pouvez envisager de réinstaller le jeu à partir de zéro. Ce processus peut être assez gênant, mais il s'est avéré fructueux pour les autres joueurs.
Étape 1. Lancez le Vapeur client et trouver Tonnerre de guerre dans Bibliothèque .
Étape 2. Faites un clic droit dessus pour choisir Faire en sorte > Désinstaller .
Étape 3. Une fois le jeu désinstallé, redémarrez votre ordinateur, puis lancez Steam pour réinstaller War Thunder.

![Le rétroéclairage du clavier ASUS ne fonctionne pas? Répare le maintenant! [Actualités MiniTool]](https://gov-civil-setubal.pt/img/minitool-news-center/08/asus-keyboard-backlight-not-working.jpg)


![Voici 5 solutions rapides pour corriger le 'Wi-Fi ne demandera pas de mot de passe' [MiniTool News]](https://gov-civil-setubal.pt/img/minitool-news-center/49/here-are-5-quick-solutions-fix-wi-fi-won-t-ask.png)





![Cet appareil n'est pas configuré correctement. (Code 1): Correction [MiniTool News]](https://gov-civil-setubal.pt/img/minitool-news-center/97/this-device-is-not-configured-correctly.png)






![8 façons d'ouvrir les services Windows | Correction de l’ouverture de Services.msc [MiniTool News]](https://gov-civil-setubal.pt/img/minitool-news-center/14/8-ways-open-windows-services-fix-services.png)

![Erreur d’espace insuffisant de l’outil de création Windows Media: résolue [MiniTool News]](https://gov-civil-setubal.pt/img/minitool-news-center/80/windows-media-creation-tool-not-enough-space-error.png)