Correction de l'erreur 0x800701AA - L'opération cloud n'a pas été terminée
Correction De L Erreur 0x800701aa L Operation Cloud N A Pas Ete Terminee
Avez-vous déjà rencontré l'erreur OneDrive 0x800701AA ? Cette erreur est signalée avec désinvolture par certains utilisateurs lorsqu'ils utilisent OneDrive. Alors, quel est le code d'erreur OneDrive 0x800701AA et pourquoi ce code d'erreur se produit-il ? Pour corriger ce code d'erreur, cet article sur Mini-outil vous donnera quelques solutions pour cela.
Erreur OneDrive 0x800701AA
En règle générale, les utilisateurs rencontraient le code d'erreur OneDrive 0x800701AA lorsqu'ils accédaient, téléchargeaient, copient ou même ouvrent des fichiers partagés dans Microsoft OneDrive. Vous recevrez un message vous indiquant en bref : Erreur 0x800701AA : l'opération Cloud n'a pas été terminée avant l'expiration du délai d'expiration .
Alors, pourquoi l'erreur 'L'opération Cloud n'a pas été terminée' se produit-elle sur votre OneDrive ? Il y a quelques raisons possibles conclues:
- Connexion Internet instable
- espace de stockage limité
- Fichiers trop volumineux ou fichiers corrompus
- Problème de serveur corrompu
- Dossier inaccessible
- Problèmes et bugs logiciels
Un autre choix pour le partage de fichiers
Chaque problème possible peut être le coupable de l'erreur 0x800701AA dans OneDrive et il est difficile de déterminer lequel est le déclencheur, de plus, lorsque cette erreur se produit, vous ne pourrez pas accéder ou partager tous vos fichiers ; si vous avez une sauvegarde de fichier, ce serait mieux pour la manipulation.
De cette façon, vous pouvez choisir un autre outil de synchronisation et de sauvegarde – MiniTool ShadowMaker. C'est un excellent expert en sauvegarde et synchronisation avec une solution de sauvegarde système en un clic. MiniTool ShadowMaker se consacre à la sauvegarde locale, ainsi qu'à la sauvegarde NAS et à la sauvegarde à distance.
Pour améliorer l'expérience des utilisateurs, des schémas et des calendriers de sauvegarde sont également fournis. Allez télécharger et installer le programme et essayez !
Lorsque vous ouvrez le programme, cliquez sur Continuer l'essai pour obtenir la version d'essai gratuite de 30 jours.
Étape 1 : Accédez à la Sauvegarde onglet et choisissez l'onglet SOURCE section où vous pouvez choisir Dossiers et fichiers pour choisir les fichiers que vous souhaitez sauvegarder.

Étape 2 : Cliquez sur le DESTINATION section où vous pouvez choisir Utilisateur , Ordinateur , Bibliothèques , et partagé . Lorsque vous avez terminé vos réglages, vous pouvez choisir Sauvegarder maintenant pour effectuer la tâche.
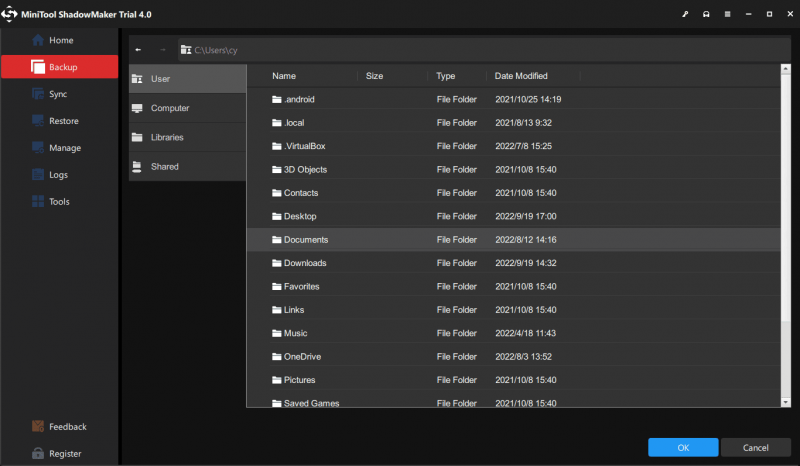
Correction de l'erreur OneDrive 0x800701AA
Il existe cinq méthodes qui se sont avérées utiles. Avant cela, vous pouvez commencer par les prochains conseils simples et rapides.
- Relancez OneDrive.
- Vérifiez l'état du serveur OneDrive.
- Fermez tous les autres programmes d'arrière-plan.
- Vérifier la connexion Internet .
- Déconnectez-vous et connectez-vous à votre compte OneDrive.
Correctif 1 : Vérifier l'espace disque disponible
Tout d'abord, la plupart des erreurs OneDrive sont déclenchées par un espace de stockage sur disque insuffisant. Vous pouvez d'abord vérifier votre espace disque et réessayer votre OneDrive pour voir si l'erreur persiste.
Étape 1 : Ouvrir Explorateur de fichiers et cliquez avec le bouton droit sur la partition de disque liée à OneDrive pour choisir Propriétés .
Étape 2 : Si le lecteur ne dispose pas de suffisamment de stockage, vous pouvez cliquer avec le bouton droit sur l'icône OneDrive dans la barre des tâches et choisir Paramètres .
Étape 3 : Dans le Compte onglet, cliquez sur Dissocier ce PC puis reconnectez-vous au compte pour choisir un autre emplacement pour la synchronisation des fichiers.
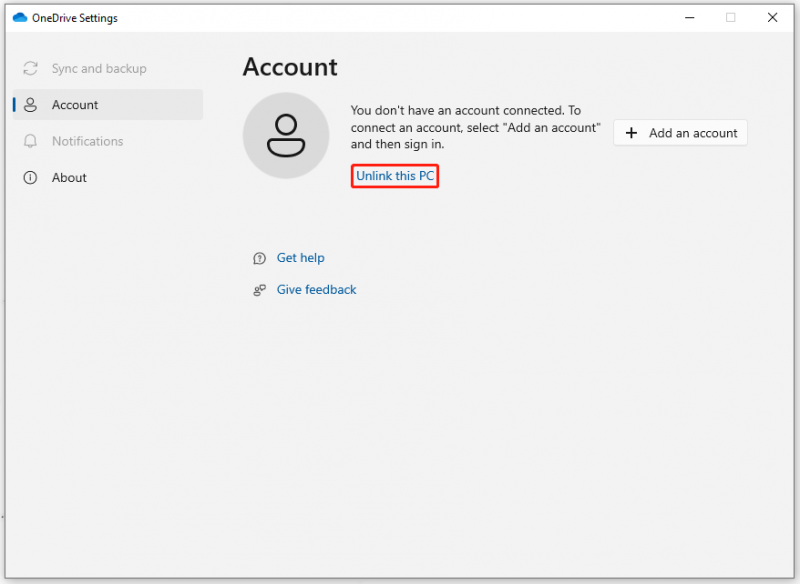
Ou vous pouvez choisir de libérer de l'espace sur votre disque dur en supprimant certaines applications, fichiers ou comptes d'utilisateurs inutiles. Mais attention, il est fortement suggéré de sauvegarder vos données importantes avec MiniTool ShadowMaker avant de le faire en cas de suppression erronée.
Correctif 2 : Utiliser une analyse SFC
Pour éviter tout fichier corrompu dans votre système, vous pouvez utiliser une analyse SFC pour le réparer. Il inspectera tous les fichiers Windows importants sur votre ordinateur, vérifiera l'intégrité de chaque fichier système et réparera ceux qui sont endommagés ou manquants.
Étape 1 : Saisie Invite de commandes dans Rechercher et exécutez-le en tant qu'administrateur.
Étape 2 : Saisissez ensuite cette commande - sfc/scannow et appuyez sur Entrer pour l'exécuter.
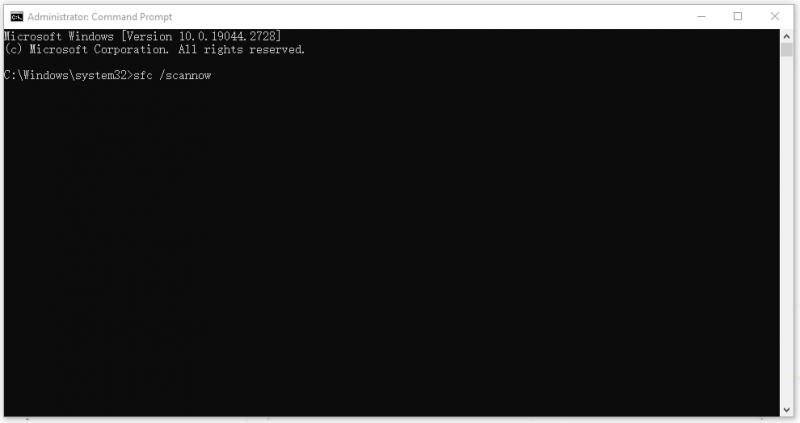
Lorsque le niveau de vérification atteint 100 %, vous pouvez fermer la fenêtre et redémarrer votre système pour voir si le problème a été résolu.
Correctif 3 : Réinitialiser OneDrive
Une autre méthode pour corriger l'erreur 0x800701AA consiste à réinitialiser OneDrive à son état par défaut. Voici le chemin.
Ouvrez le Courir boîte de dialogue en appuyant sur Gagner + R et copiez et collez la commande suivante dans la zone pour entrer.
%localappdata%\Microsoft\OneDrive\OneDrive.exe/reset
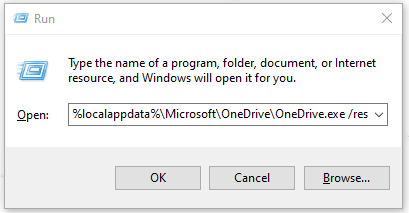
Si la fenêtre ne réagit pas, vous pouvez ouvrir à nouveau Exécuter pour entrer %localappdata%\Microsoft\OneDrive\OneDrive.exe pour exécuter manuellement Microsoft OneDrive.
Ensuite, vous pouvez ouvrir votre OneDrive pour vérifier le problème. S'il est toujours là, veuillez poursuivre le dépannage.
Correctif 4 : Réinstallez OneDrive
Lorsque vous rencontrez le code d'erreur OneDrive 0x800701AA, vous pouvez également directement désinstaller et réinstaller OneDrive pour obtenir le dernier et complètement nouveau OneDrive. Les étapes spécifiques sont les suivantes.
Étape 1 : Ouvrir Paramètres en appuyant Gagner + je et allez à Applications > Applications et fonctionnalités pour localiser Microsoft OneDrive.
Étape 2 : Cliquez dessus et choisissez Désinstaller et puis Désinstaller à nouveau pour vérifier le choix.
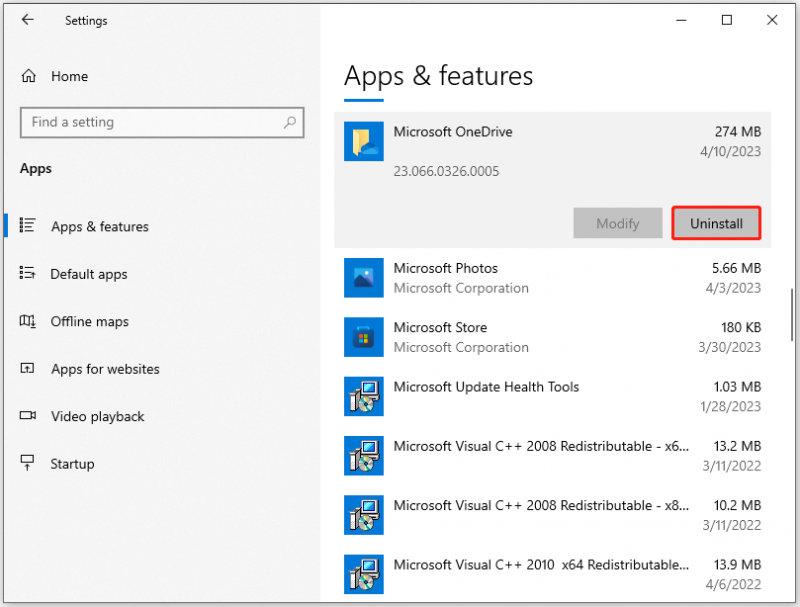
Conclusion :
L'erreur OneDrive 0x800701AA se produit généralement sur les utilisateurs de OneDrive. Les méthodes disponibles ci-dessus peuvent généralement aider à se débarrasser de ce code d'erreur. si votre erreur persiste, vous pouvez utiliser un autre outil de synchronisation et de sauvegarde - MiniTool ShadowMaker, pour vous aider à résoudre votre problème.
Si vous avez rencontré des problèmes lors de l'utilisation de MiniTool ShadowMaker, vous pouvez laisser un message dans la zone de commentaires suivante et nous vous répondrons dès que possible. Si vous avez besoin d'aide lors de l'utilisation du logiciel MiniTool, vous pouvez nous contacter via [e-mail protégé] .


![[RÉSOLU !] Comment réparer le déchirement de l'écran d'Overwatch sous Windows 10 11 ?](https://gov-civil-setubal.pt/img/news/7C/solved-how-to-fix-overwatch-screen-tearing-on-windows-10-11-1.png)




![Qu'est-ce que la RAM double canal? Voici le guide complet [MiniTool Wiki]](https://gov-civil-setubal.pt/img/minitool-wiki-library/11/what-is-dual-channel-ram.jpg)

![Comment réparer l'échec de lecture Hulu sur tous les appareils? [Résolu!] [MiniTool News]](https://gov-civil-setubal.pt/img/minitool-news-center/42/how-fix-hulu-playback-failure-any-devices.png)
![Guide ultime pour résoudre l'erreur de suppression de fichiers de la carte SD [Conseils MiniTool]](https://gov-civil-setubal.pt/img/disk-partition-tips/40/ultimate-guide-resolve-can-t-delete-files-from-sd-card-error.jpg)


![Comment réinstaller Windows gratuitement ? Utilisez l'outil HP Cloud Recovery [Conseils MiniTool]](https://gov-civil-setubal.pt/img/disk-partition-tips/50/how-reinstall-windows-free.png)
![Que faire si l'ordinateur dit que le disque dur n'est pas installé ? (7 façons) [Conseils MiniTool]](https://gov-civil-setubal.pt/img/backup-tips/13/what-do-if-computer-says-hard-drive-not-installed.jpg)




![Top 5 des solutions pour réparer la carte SD supprimée de manière inattendue | Dernier guide [MiniTool Tips]](https://gov-civil-setubal.pt/img/data-recovery-tips/99/top-5-solutions-fix-sd-card-unexpectedly-removed-latest-guide.jpg)