Créer un fichier de vidage de la mémoire du noyau en direct à l'aide du Gestionnaire des tâches sur Win11
Create Live Kernel Memory Dump File Using Task Manager On Win11
Microsoft a introduit une nouvelle fonctionnalité de dépannage appelée fichier de vidage de la mémoire du noyau en direct dans le système d'exploitation Windows pour aider les administrateurs à résoudre les erreurs et les plantages. Ce message de Mini-outil explique comment créer un fichier de vidage de la mémoire du noyau en direct à l'aide du Gestionnaire des tâches.Live Kernel Memory Dump est une nouvelle fonctionnalité introduite dans les nouvelles versions de Windows 11 (mise à jour Moment 3 ou ultérieure). Il ne nécessite pas de mettre le système d'exploitation hors ligne et peut être effectué pendant que le système d'exploitation est en cours d'exécution et que le problème se produit. Windows 11 vous permet désormais de créer un fichier de vidage de la mémoire du noyau en direct à l'aide du Gestionnaire des tâches pour capturer des informations sur la mémoire dans des conditions inhabituelles.
Ces fichiers de vidage contiennent des instantanés cohérents de la mémoire du noyau (y compris éventuellement la mémoire en mode utilisateur et la mémoire de l'hyperviseur), minidumps (avec des données auxiliaires) et des informations supplémentaires pour examiner l'état du système, les erreurs non fatales, les problèmes de pilote et BSOD .
Par défaut, les vidages mémoire live du noyau sont enregistrés à l'emplacement suivant :
C:\Users\Nom d'utilisateur\AppData\Local\Microsoft\Windows\TaskManager\LiveKernelDumps
Conseils: Étant donné que vos données informatiques peuvent être perdues en raison de problèmes système tels que BSOD, vous pouvez sauvegarder votre système à l'avance. Une fois que votre PC ne démarre pas normalement, vous pouvez le restaurer avec l'image de sauvegarde. Pour ce faire, vous pouvez essayer le Logiciel de sauvegarde PC – MiniTool ShadowMaker. Il vous permet d'essayer gratuitement toutes les fonctionnalités pendant 30 jours.Version d'essai de MiniTool ShadowMaker Cliquez pour télécharger 100% Propre et sûr
Créer un fichier de vidage de la mémoire du noyau en direct à l'aide du gestionnaire de tâches
Voici comment créer un fichier de vidage de la mémoire du noyau en direct à l'aide de Gestionnaire des tâches .
1. Tapez Gestionnaire des tâches dans le Recherche boîte pour l'ouvrir.
2. Sous le Détails onglet, tapez système dans la barre de recherche et appuyez sur Entrer pour le trouver.
3. Cliquez avec le bouton droit sur Système article pour choisir le Créer un fichier de vidage de la mémoire du noyau en direct option. Ensuite, vous pouvez cliquer Vidage complet de la mémoire du noyau en direct ou Vidage mémoire des piles du noyau .
- Vidage mémoire complet du noyau en direct : Cette option crée un fichier de vidage qui contient la mémoire active du noyau ainsi que des options pour capturer d'autres types de mémoire, y compris la mémoire en mode utilisateur et la mémoire de l'hyperviseur.
- Image mémoire des piles du noyau : Cette option crée un fichier plus petit contenant l'état du processeur du noyau et toutes les piles de threads du noyau.
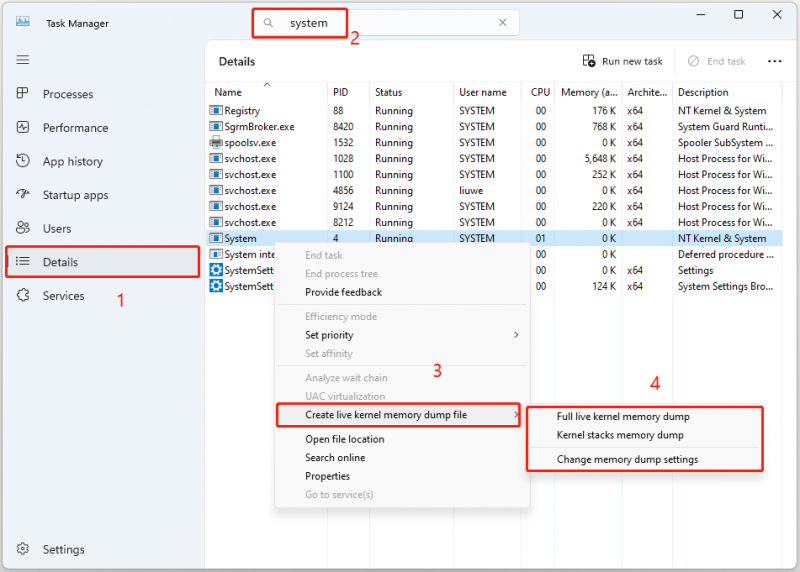
4. Ensuite, vous recevrez un message vous indiquant que le fichier a été créé avec succès et l'emplacement du fichier. Vous pouvez cliquer D'ACCORD pour éteindre la fenêtre ou cliquez sur Lieu de fichier ouvert pour trouver le chemin du fichier dans l'Explorateur de fichiers.
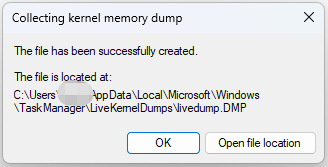
Regarde aussi: Comment réparer l'erreur Live Kernel Event 193 sur Windows 10 ?
Modifier les paramètres de vidage mémoire
Windows 11 vous permet également de contrôler les fonctionnalités qui créent un fichier de vidage de la mémoire du noyau en direct. Vous pouvez cliquer sur le Paramètres bouton dans le Gestionnaire des tâches et accédez au Options de vidage de la mémoire du noyau en direct (avancé) partie. Ensuite, vous obtiendrez les options suivantes pour personnaliser le fichier de vidage de la mémoire du noyau en direct :
- Abandonner si mémoire insuffisante : Cochez cette option pour arrêter le processus de vidage en direct lorsque la mémoire est insuffisante.
- Capturer les pages de l'hyperviseur : Cochez cette option pour capturer les régions de mémoire utilisées par l'hyperviseur pour prendre en charge Hyper-V et les machines virtuelles. Sélectionnez le Inclure les pages non essentielles option pour capturer les pages de mémoire non essentielles de l'hyperviseur.
- Capturez les pages utilisateur : Cochez cette option si le problème que vous diagnostiquez nécessite de la mémoire en mode utilisateur.
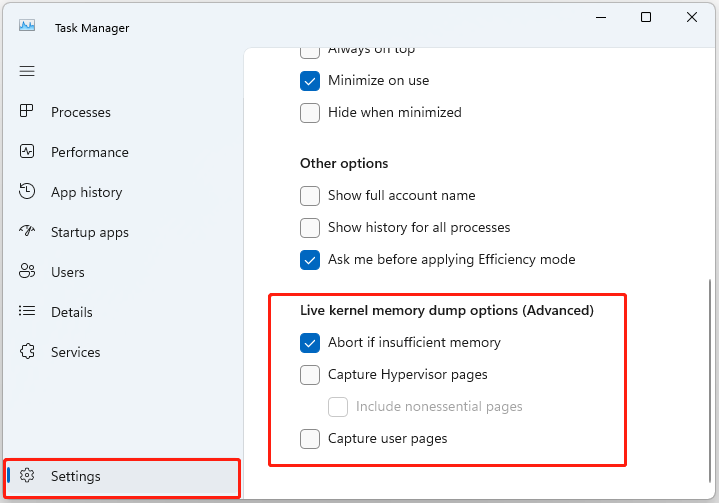
Derniers mots
Comment créer un fichier de vidage de la mémoire du noyau en direct à l'aide du Gestionnaire des tâches ? Cet article vous fournit un guide étape par étape. J'espère que ce post pourra vous être utile.
![7 conseils pour réparer le planificateur de tâches qui ne fonctionne pas / ne fonctionne pas sous Windows 10 [MiniTool News]](https://gov-civil-setubal.pt/img/minitool-news-center/27/7-tips-fix-task-scheduler-not-running-working-windows-10.jpg)



![Comment réparer le compte d'utilisateur Nvidia verrouillé Windows 10/11 ? [Astuces MiniTool]](https://gov-civil-setubal.pt/img/news/1A/how-to-fix-nvidia-user-account-locked-windows-10/11-minitool-tips-1.jpg)





![Comment installer le pilote Bluetooth Windows 10? 3 façons pour vous! [Actualités MiniTool]](https://gov-civil-setubal.pt/img/minitool-news-center/44/how-install-bluetooth-driver-windows-10.png)

![6 meilleurs gestionnaires de mots de passe gratuits pour gérer/afficher les mots de passe enregistrés [MiniTool News]](https://gov-civil-setubal.pt/img/minitool-news-center/77/6-best-free-password-managers-manage-view-saved-passwords.png)





