Comment réparer le scintillement de l'écran de Windows 10? Essayez les 2 méthodes [MiniTool News]
How Fix Screen Flickering Windows 10
Sommaire :

Que ferez-vous lorsque vous rencontrerez l'erreur Windows 10 scintillante? Et savez-vous pourquoi cette erreur se produit? Lisez attentivement cet article, vous trouverez plusieurs solutions efficaces et puissantes pour résoudre ce problème. Vous pouvez également trouver des solutions pour résoudre les problèmes de votre système d'exploitation à partir de MiniTool .
Il y aurait un problème avec un écran scintillant après la mise à jour vers Windows 10, et cette erreur se produit souvent en raison de l'application incompatible ou du pilote d'affichage que vous avez installé. À propos, cette erreur peut également survenir à tout moment. Mais vous n'avez pas à vous soucier de cette erreur, car je vous propose plusieurs méthodes réalisables ci-dessous.
Pointe: N'oubliez pas de faire ces choses avant de passer à Windows 10, reportez-vous à cet article - Que faire avant la mise à niveau vers Windows 10? Les réponses sont ici .
Vérifiez si le gestionnaire de tâches scintille avant de réparer le scintillement de l'écran de Windows 10
Avant de commencer à corriger le scintillement de l'écran de Windows 10, vous devez ouvrir Gestionnaire des tâches pour vérifier s'il scintille avec quoi que ce soit d'autre sur l'écran.
- Si le Gestionnaire des tâches scintille, le problème de scintillement de l'écran sous Windows 10 peut être causé par les pilotes d'affichage. Regardez la première méthode pour résoudre ce problème.
- Si le Gestionnaire des tâches ne clignote pas, l’erreur Windows 10 qui clignote sur l’écran est probablement due à des applications incompatibles. Regardez la deuxième méthode pour corriger l'erreur.
Voici la façon d'ouvrir le Gestionnaire des tâches:
presse Ctrl + Tout + Effacer touchez en même temps puis choisissez Gestionnaire des tâches pour l'ouvrir, ou vous pouvez entrer Gestionnaire des tâches dans le chercher puis choisissez celui qui correspond le mieux pour l'ouvrir.
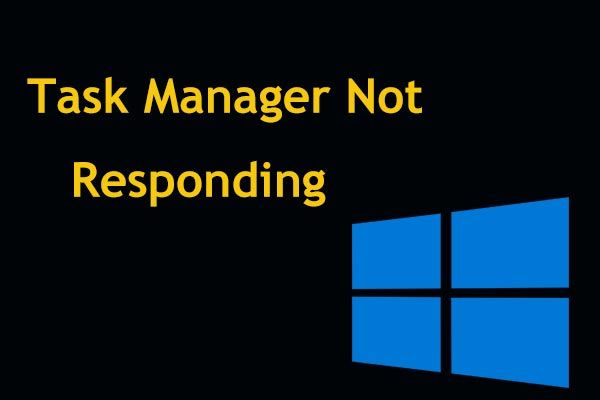 Top 8 des méthodes: corriger le gestionnaire de tâches ne répondant pas à Windows 7/8/10
Top 8 des méthodes: corriger le gestionnaire de tâches ne répondant pas à Windows 7/8/10 Le Gestionnaire des tâches ne répond-il pas dans Windows 10/8/7? Obtenez maintenant les solutions complètes pour réparer le Gestionnaire des tâches si vous ne pouvez pas l'ouvrir.
Lire la suiteMéthode 1: apporter des modifications au pilote d'affichage
Parfois, votre pilote d'affichage n'est pas compatible avec votre système d'exploitation en raison de mises à jour ou d'autres raisons, par conséquent, vous devez apporter des modifications à votre pilote d'affichage.
Mettre à jour le pilote d'affichage
Vous devriez essayer de mettre à jour votre pilote d'affichage si vous mettez à niveau votre système d'exploitation. Voici le tutoriel:
Étape 1: Appuyez sur Gagner + X clé au moment de choisir Gestionnaire de périphériques .
Étape 2: trouver Prises d'écran puis développez-le.
Étape 3: Cliquez avec le bouton droit sur l'adaptateur pour choisir Mettre à jour le pilote .
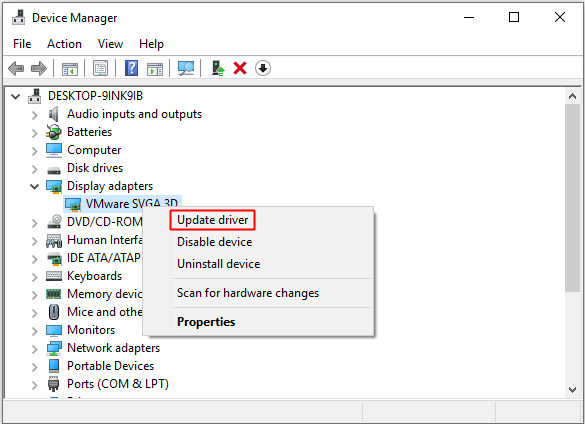
Redémarrez votre PC pour vérifier si l'erreur Windows 10 clignotant sur l'écran est en cours de correction.
Revenir à un pilote plus ancien
Si l'erreur Windows 10 scintillante se produit après la mise à jour du pilote d'affichage, vous devez essayer de revenir à un pilote plus ancien pour le corriger.
Voici le moyen de corriger l'erreur de scintillement de l'écran Windows 10:
Étape 1: Suivez l'étape 1-2 de la dernière solution, puis cliquez avec le bouton droit sur l'adaptateur pour choisir Propriétés .
Étape 2: dans la fenêtre contextuelle, accédez à la Chauffeur onglet, puis cliquez sur Roll Back Driver puis choisissez Oui . Cliquez sur D'accord .
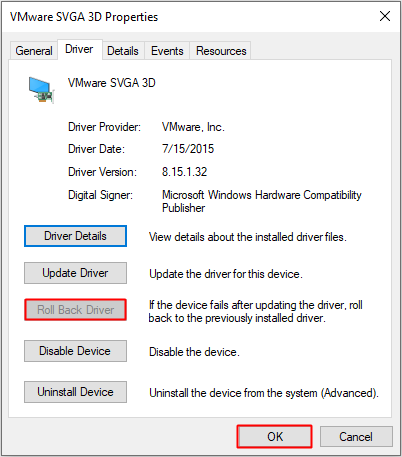
Redémarrez votre ordinateur pour voir si l'erreur Windows 10 clignotante apparaît à nouveau.
Désinstaller le pilote d'affichage
Si les deux méthodes ci-dessus ne peuvent pas corriger l'erreur Windows 10 scintillante de l'écran, vous devez le désinstaller pour résoudre le problème. Windows réinstalle le pilote lorsque vous redémarrez votre appareil, vous n'avez donc pas à vous soucier du fait que cette méthode endommagera votre système.
Maintenant, je vais vous dire comment désinstaller le pilote d'affichage.
Étape 1: Suivez l'étape 1-2 de la première solution, puis cliquez avec le bouton droit sur l'adaptateur pour choisir Désinstaller l'appareil .
Étape 2: dans la fenêtre contextuelle, cochez Supprimer le logiciel du pilote pour cet appareil puis cliquez sur D'accord .
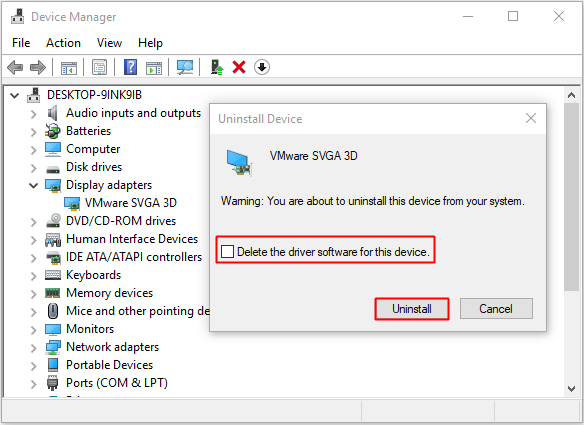
Redémarrez votre ordinateur à nouveau, puis vérifiez si l'erreur se reproduit.
Méthode 2: Désinstaller les applications incompatibles
Il existe trois programmes qui ont été identifiés par Microsoft comme provoquant le scintillement de l'écran de Windows 10: iCloud, IDT Audio et Norton Antivirus. Cependant, il existe d'autres applications qui peuvent provoquer le scintillement de l'écran de Windows 10.
Par conséquent, vous feriez mieux de penser à si vous avez installé un nouveau logiciel avant que l'écran ne clignote Windows 10, le cas échéant, vous pouvez essayer de le supprimer pour corriger le scintillement de l'écran Windows 10.
Tu peux aller à Réglages > applications > Applications et fonctionnalités pour trouver les applications que vous avez récemment installées, puis cliquez dessus avec le bouton gauche pour choisir Désinstaller .
Après avoir désinstallé les applications incriminées, redémarrez votre ordinateur pour vérifier si l'écran scintillant de Windows 10 existe toujours.
Si toutes les méthodes ci-dessus ne peuvent pas vous aider à résoudre l'erreur de scintillement de l'écran Windows 10, vous devriez essayer de désactiver la mise à jour de Windows 10 , ou même tu peux essayer rafraîchir votre Windows .
Conclusion
Selon cet article, vous pouvez trouver plusieurs méthodes réalisables pour résoudre le problème de scintillement de l'écran de Windows 10, donc si vous rencontrez le problème, vous pouvez essayer de résoudre cette erreur par vous-même en utilisant les méthodes mentionnées ci-dessus.







![Comment réparer l'erreur «Votre compte Microsoft requiert votre attention» [MiniTool News]](https://gov-civil-setubal.pt/img/minitool-news-center/95/how-fix-your-microsoft-account-requires-attention-error.jpg)



![Récupérez les données d'une carte SD morte avec cette méthode simple et sûre [MiniTool Tips]](https://gov-civil-setubal.pt/img/data-recovery-tips/71/recover-data-from-dead-sd-card-with-this-easy.jpg)




![4 solutions rapides à l'utilisation élevée du processeur dans Call of Duty Warzone Windows 10 [MiniTool Tips]](https://gov-civil-setubal.pt/img/news/D2/4-quick-fixes-to-call-of-duty-warzone-high-cpu-usage-windows-10-minitool-tips-1.png)


![Windows 10 Reset VS Clean Install VS Fresh Start, Guide détaillé! [Astuces MiniTool]](https://gov-civil-setubal.pt/img/backup-tips/60/windows-10-reset-vs-clean-install-vs-fresh-start.png)