Comment cloner un SSD Dell XPS sur un autre SSD sous Windows 11 10 ?
How To Clone Dell Xps Ssd To Another Ssd On Windows 11 10
Souhaitez-vous cloner le SSD Dell XPS sur un autre SSD pour plus d'espace ou une mise à niveau matérielle ? Ce guide de Mini-outil fournit des instructions étape par étape pour deux outils : Dell SupportAssist OS Recovery et MiniTool ShadowMaker.Hé les gars, j'ai un XPS 8900 avec un disque dur de 1 T au maximum, je reçois un 'Samsung - 860 QVO 2 To Internal SATA Solid State Drive' pour le remplacer, je veux simplement cloner mon original sur le nouveau SSD, Quelqu'un peut-il m'indiquer comment procéder et la meilleure façon de le faire ? Dell
Actuellement, la série Dell XPS comprend Dell XPS 12, Dell XPS 13 (9360, 9370, 9380, 7390, etc.), Dell XPS 15 (7590, 9570, 9560, etc.), etc. Certains ordinateurs Dell XPS sont équipés d'un SSD intégré de 128 Go ou 256 Go. Les utilisateurs souhaitent cloner le SSD Dell XPS sur un autre SSD pour les raisons suivantes :
1. Pour de meilleures performances : Au fil du temps, votre L'ordinateur Dell XPS peut devenir très lent . Le remplacement du SSD Dell XPS par un autre SSD peut obtenir de meilleures performances et une vitesse plus rapide.
2. Remplacer un SSD Dell XPS défaillant : Vous pouvez recevoir un message de Windows – « Windows a détecté un problème de disque dur. Sauvegardez vos fichiers maintenant pour éviter la perte d'informations. Vous devriez le remplacer.
Que faire avant le clonage
Vous devez noter certaines choses avant de cloner le SSD Dell XPS sur un autre SSD.
1. Choisissez le SSD approprié compatible avec votre PC/ordinateur portable Dell XPS.
2. Sauvegardez les données importantes dans l'ancien SSD pour éviter la perte de données lors du clonage.
Comment cloner un SSD Dell XPS sur un autre SSD
Comment cloner un SSD Dell XPS sur un autre SSD ? Il existe 2 outils pour vous : Dell SupportAssist OS Recovery et MiniTool ShadowMaker.
Outil 1 : Récupération du système d’exploitation Dell SupportAssist
Pour cloner le SSD Dell XPS sur un autre SSD Windows, Récupération du système d’exploitation Dell SupportAssist est un excellent outil. Il s'agit d'un logiciel intégré Dell qui fournit un environnement de récupération composé d'outils permettant de diagnostiquer et de résoudre les problèmes survenant sur votre ordinateur lorsque vous démarrez le système d'exploitation. Voici les exigences de base pour utiliser sa fonction de clonage de disque :
- Le lecteur principal doit être amorçable sous Windows.
- BitLocker doit être désactivé.
- Le SSD secondaire doit disposer de plus d'espace disque que le SSD d'origine.
- L'adaptateur secteur est connecté partout.
1. Démarrez votre PC/ordinateur portable Dell et appuyez sur le bouton F12 clé en continu pendant le démarrage pour ouvrir Paramètres de démarrage unique . Ensuite, cliquez sur Récupération du système d’exploitation SupportAssist .
2. Sous le Récupérer partie, choisissez Sauvegarder des fichiers/clonage de disque . Cliquez Commencer pour continuer.

3. Sélectionnez Clonage de disque et cliquez Suivant .
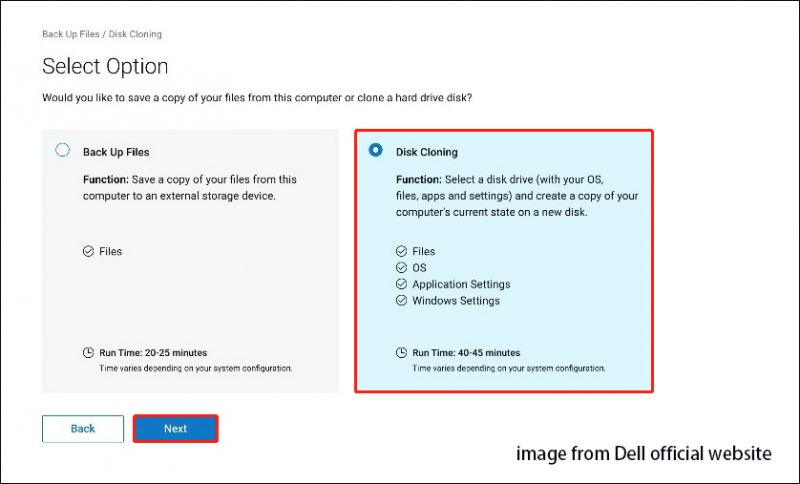
4. Sélectionnez l'une des options suivantes en fonction de vos besoins et cliquez sur Suivant .
- Disque dur déjà installé : Cette option doit être sélectionnée lors du clonage d'un disque dur interne ou d'un SDD sur un disque dur ou un SDD d'ordinateur interne secondaire.
- Disque dur dans un boîtier USB : Cette option doit être sélectionnée lors du clonage d'un disque dur interne sur un boîtier USB externe contenant un disque dur ou un SDD.
- Périphérique de stockage USB : Cette option doit être sélectionnée lors du clonage depuis un disque dur interne ou un SDD vers un lecteur USB externe.
5. Sélectionnez le nouveau SSD comme lecteur de destination, puis cliquez sur Suivant .
6. Cliquez sur Suivant pour confirmer les informations de clonage de disque. Une fois le processus de clonage terminé, cliquez sur Continuer pour éteindre l'ordinateur.
7. Après cela, remplacez manuellement le SSD d'origine par le nouveau SSD.
Outil 2 : MiniTool ShadowMaker
Le deuxième outil pouvant être utilisé pour cloner un SSD Dell XPS sur un SSD plus grand est MiniTool ShadowMaker. C'est professionnel Logiciel de sauvegarde PC qui prend en charge la migration des données avec plusieurs marques de SSD, notamment Dell, Crucial, Samsung, Western Digital, etc. Il vous permet non seulement de cloner un SSD sur un SSD plus grand , mais prend également en charge sauvegarde du système . Voyons maintenant comment utiliser sa fonctionnalité de clonage de disque.
Remarque : Si vous souhaitez effectuer le clonage du disque système, MiniTool ShadowMaker vous demande d'acheter une clé de licence pour enregistrer ce logiciel.
Essai de MiniTool ShadowMaker Cliquez pour télécharger 100% Propre et sûr
1. Lancez MiniTool ShadowMaker et cliquez sur Continuer l'essai .
2. Accédez au Outils page et cliquez sur le Cloner un disque onglet pour continuer.
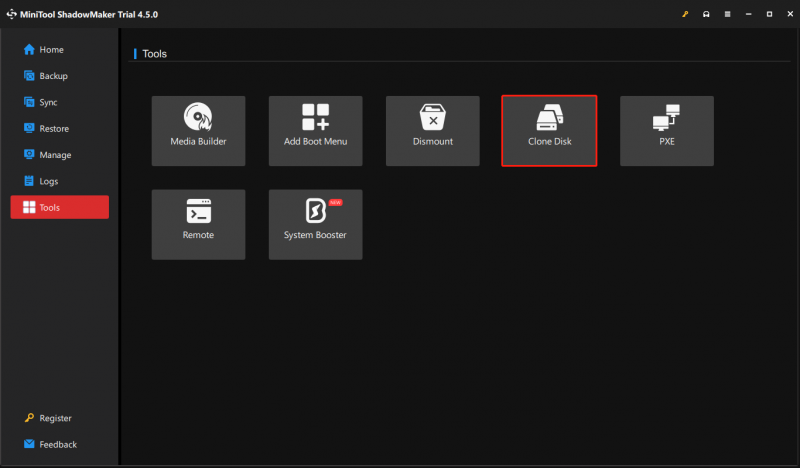
3. Ensuite, vous devez choisir le disque source et le disque cible pour le clonage. Veuillez définir le SSD Dell XPS comme disque source et un autre SSD comme disque cible.
4. Cliquez sur Commencer pour continuer. Il vous suffit d'attendre patiemment.
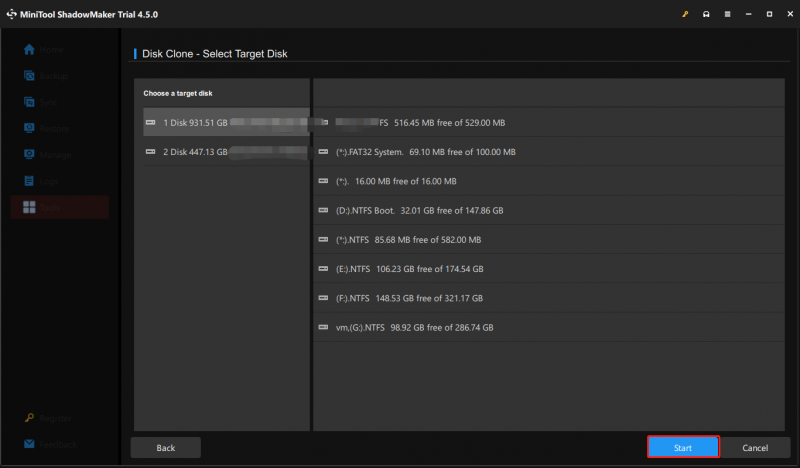
5. Après le clonage, vous devez remplacer manuellement le SSD d'origine par le nouveau SSD.
Articles connexes :
- Comment installer un SSD sur PC ? Un guide détaillé est là pour vous !
- Que faire après l'installation d'un nouveau SSD sous Windows 10/11 ? [7 étapes]
Conclusion
Au fil du temps, la vitesse de votre PC/ordinateur portable Dell XPS peut ralentir ou son stockage peut se remplir. Ainsi, pour augmenter sa vitesse et gagner plus d’espace de stockage, remplacer son HDD ou SSD d’origine est un excellent choix. Ce didacticiel a expliqué comment cloner un SSD Dell XPS sur un autre SSD sans perdre de données.



![Qu'est-ce qu'un disque dur externe? [MiniTool Wiki]](https://gov-civil-setubal.pt/img/minitool-wiki-library/07/what-is-an-external-hard-drive.png)
![Qu'est-ce que le complément de validation de fichier Microsoft Office et comment le supprimer? [Actualités MiniTool]](https://gov-civil-setubal.pt/img/minitool-news-center/83/what-s-microsoft-office-file-validation-add-how-remove.png)

![Comment récupérer des données sur un ancien disque dur? Les méthodes sont là! [Astuces MiniTool]](https://gov-civil-setubal.pt/img/backup-tips/77/how-get-data-off-an-old-hard-drive.jpg)


![Comment récupérer facilement des contacts supprimés sur Android? [Astuces MiniTool]](https://gov-civil-setubal.pt/img/android-file-recovery-tips/29/how-recover-deleted-contacts-android-with-ease.jpg)





![Windows Defender bloqué par la stratégie de groupe? Essayez ces 6 méthodes [MiniTool Tips]](https://gov-civil-setubal.pt/img/backup-tips/92/windows-defender-blocked-group-policy.jpg)



