Vous ne pouvez pas désactiver l’assistance à la mise au point sous Windows 11/10 ? Voici le guide !
Can T Turn Off Focus Assist Windows 11 10
Certains utilisateurs de Windows signalent qu'ils rencontrent le problème Impossible de désactiver Focus Assist dans Windows 11/10 lorsqu'ils tentent de désactiver Focus Assist. Maintenant, cet article de MiniTool explique comment résoudre le problème sous Windows 11/10.
Sur cette page :- Méthode 1 : via Désactiver les paramètres de règles automatiques
- Méthode 2 : via Ajuster l’heure et la date manuellement
- Méthode 3 : via l'éditeur de registre
- Derniers mots
Focus Assist est une fonctionnalité de fenêtre qui supprime automatiquement les notifications pour aider les utilisateurs à se concentrer lorsqu'ils jouent à des jeux ou utilisent des applications en plein écran. Cependant, certains utilisateurs signalent qu'ils ne peuvent pas désactiver Focus Assist sous Windows 11/10.
 Qu’est-ce que Windows 11 PE ? Comment télécharger/installer Windows 11 PE ?
Qu’est-ce que Windows 11 PE ? Comment télécharger/installer Windows 11 PE ?Qu’est-ce que Windows 11 PE ? Comment télécharger et installer Windows 11 PE pour votre PC et ordinateur portable ? Cet article fournit toutes les informations détaillées.
En savoir plusMéthode 1 : via Désactiver les paramètres de règles automatiques
Même si vous désactivez Focus Assist, un ensemble de règles automatiques est toujours activé lorsque certaines conditions sont remplies. Donc, pour désactiver complètement Focus Assist, vous feriez mieux de désactiver ou au moins de configurer des règles automatiques. Voici comment procéder :
Étape 1 : Appuyez sur le Windows + je clés en même temps pour ouvrir le Paramètres application.
Étape 2 : Cliquez Système dans la barre latérale gauche et cliquez sur Aide à la mise au point .
Étape 3 : À partir de là, faites défiler vers le bas et désactivez ou configurez toutes les règles automatiques afin qu'elles ne réactivent plus Focus Assist.
Étape 4 : Ensuite, vérifiez si le problème de l’impossibilité de désactiver Focus Assist dans Windows 11 a été résolu. Sinon, essayez la solution suivante.
Méthode 2 : via Ajuster l’heure et la date manuellement
Ensuite, vous pouvez essayer d'ajuster l'heure et les données manuellement pour vous débarrasser du problème Impossible de désactiver l'assistance à la mise au point dans Windows 11/10. Suivez le guide ci-dessous :
Étape 1 : Appuyez sur le Windows + je clés en même temps pour ouvrir le Paramètres application.
Étape 2 : Cliquez Temps et langue dans la barre latérale gauche et cliquez sur Date et heure .
Étape 3 : Ensuite, allumez le Régler l'heure automatiquement option et le Définir automatiquement le fuseau horaire option.
Étape 4 : Ensuite, redémarrez votre ordinateur pour vérifier si le problème Impossible de désactiver Focus Assist dans Windows 11/10 a disparu. Sinon, essayez la dernière méthode.
Méthode 3 : via l'éditeur de registre
Si les méthodes ci-dessus ne fonctionnent pas, vous pouvez essayer de modifier l'élément de l'Éditeur du Registre pour vous débarrasser du problème d'impossibilité de désactiver Focus Assist dans Windows 11. Voici les étapes détaillées :
Étape 1 : saisissez la stratégie de groupe local dans la zone de recherche pour l'ouvrir. Éditeur de stratégie de groupe local .
Étape 2 : Accédez au chemin suivant :
Configuration utilisateur > Modèles d'administration > Menu Démarrer et barre des tâches > Notifications
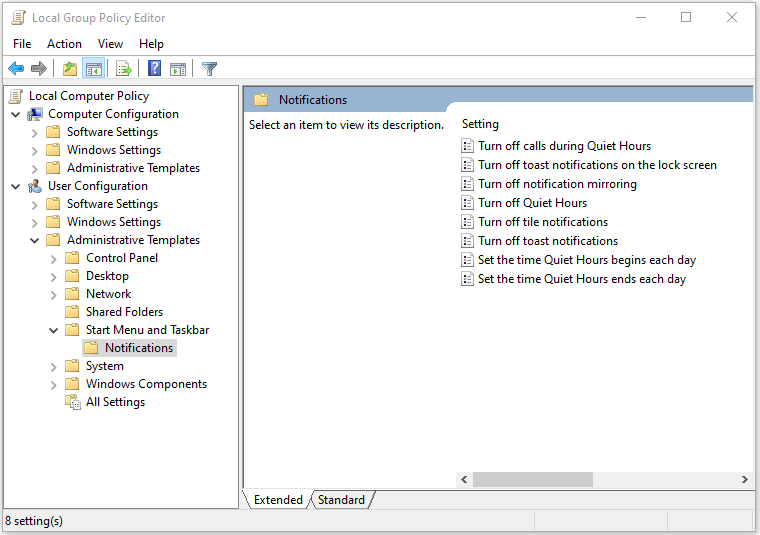
Étape 3 : Localisez le Désactiver la politique relative aux heures calmes et double-cliquez pour l'ouvrir. Choisissez de le désactiver pour désactiver Focus Assist.
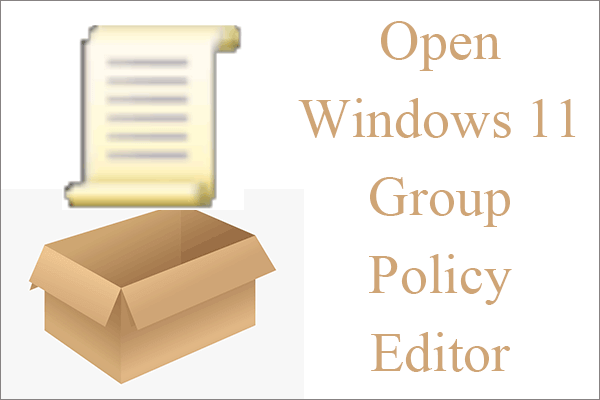 7 façons : comment ouvrir l’éditeur de stratégie de groupe Windows 11 étape par étape ?
7 façons : comment ouvrir l’éditeur de stratégie de groupe Windows 11 étape par étape ?Qu’est-ce que l’éditeur de stratégie de groupe Windows 11 ? Qu'est-ce que ça peut faire? Comment l'ouvrir ? Cet article propose sept méthodes pour lancer l’éditeur de stratégie de groupe Windows 11.
En savoir plusDerniers mots
Il s'agit de correctifs courants pour l'impossibilité de désactiver Focus Assist dans Windows 11. Si vous rencontrez ce problème, vous pouvez facilement le résoudre après avoir essayé ces méthodes. Si vous avez d'autres idées, laissez un commentaire ci-dessous.
![7 méthodes to.exe ne fonctionne plus sous Windows 10 [MiniTool Tips]](https://gov-civil-setubal.pt/img/backup-tips/38/7-methods-exe-has-stopped-working-windows-10.png)
![Limite de taille de fichier Discord | Comment envoyer de grandes vidéos sur Discord [MiniTool News]](https://gov-civil-setubal.pt/img/minitool-news-center/69/discord-file-size-limit-how-send-large-videos-discord.png)




![Retour arrière, barre d'espace, touche de saisie ne fonctionne pas? Réparez-le facilement! [Actualités MiniTool]](https://gov-civil-setubal.pt/img/minitool-news-center/45/backspace-spacebar-enter-key-not-working.jpg)




![Top 10 des astuces de registre Windows 10 utiles que vous devez connaître [MiniTool Tips]](https://gov-civil-setubal.pt/img/backup-tips/39/top-10-useful-windows-10-registry-hacks-you-need-know.jpg)
![Votre téléphone Android n'apparaît pas sur le PC? Essayez de le réparer maintenant! [Actualités MiniTool]](https://gov-civil-setubal.pt/img/minitool-news-center/93/is-your-android-phone-not-showing-up-pc.png)
![5 façons de corriger l'erreur SU-41333-4 sur la console PS4 [MiniTool]](https://gov-civil-setubal.pt/img/tipps-fur-datentr-gerverwaltung/01/5-wege-den-fehler-su-41333-4-auf-der-ps4-konsole-zu-beheben.jpg)
![3 façons de définir vos paramètres de sécurité actuels ne permettent pas cette action [MiniTool News]](https://gov-civil-setubal.pt/img/minitool-news-center/22/3-ways-your-current-security-settings-do-not-allow-this-action.png)




