Un guide détaillé sur Diskpart Delete Partition [Conseils MiniTool]
Detailed Guide Diskpart Delete Partition
Résumé :
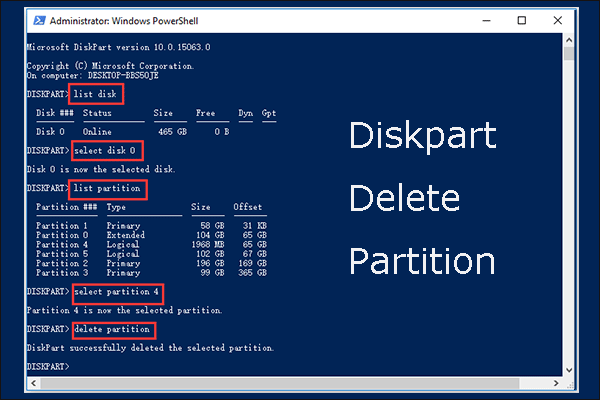
Comment utiliser Diskpart pour supprimer une partition ? Ce message de MiniTool détails Diskpart supprimer la partition . De plus, la publication montre comment récupérer la partition supprimée par erreur et recommande deux alternatives à Diskpart : Gestion des disques et MiniTool Partition Wizard.
Navigation Rapide :
Qu'est-ce que Diskpart ?
Diskpart est un utilitaire de ligne de commande pour la gestion des disques durs, disponible sur les systèmes d'exploitation Windows et ReactOS (un système d'exploitation gratuit et open source).
Sous Windows, vous pouvez accéder à l'utilitaire via Windows Run, Command Prompt ou Windows PowerShell .
Via Windows Exécuter
presse Windows + R pour lancer Windows Run, tapez partie disque , et appuyez sur le Entrer clé.
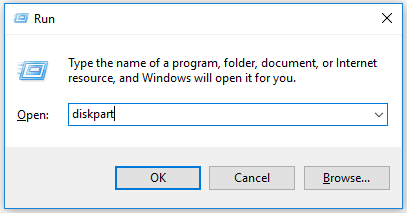
Via l'invite de commande :
Tout d'abord, ouvrez l'invite de commande. presse Windows + R , taper cmd dans la boîte de dialogue Exécuter et appuyez sur le bouton Entrer clé. Ensuite, tapez partie disque et frapper le Entrer clé. Sinon, tapez cmd ou alors invite de commande dans la barre de recherche Windows et appuyez sur le Entrer clé.
Ensuite, tapez partie disque et frapper le Entrer clé. Clique le Oui bouton et vous obtiendrez une fenêtre comme la capture d'écran suivante.
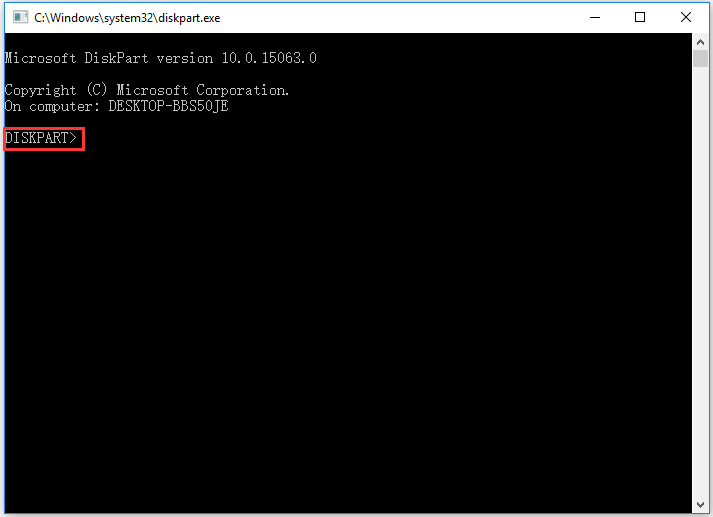
Via Windows PowerShell :
Tout d'abord, ouvrez Windows PowerShell en cliquant avec le bouton droit sur le les fenêtres icône dans la barre des tâches et en choisissant Windows PowerShell (administrateur) .
Ensuite, tapez partie disque dans la fenêtre Windows PowerShell et appuyez sur le Entrer clé.
Vous verrez une fenêtre comme la capture d'écran suivante.
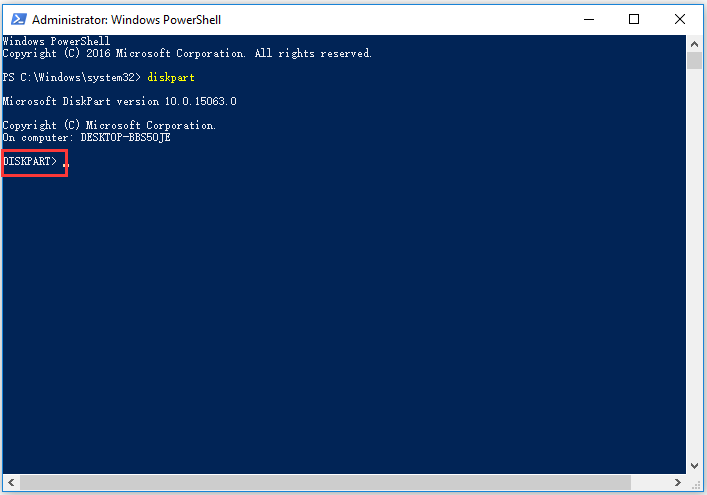
Une fois que vous avez accédé à l'utilitaire, vous pouvez créer/supprimer/formater une partition et effectuer des conversions, y compris la conversion de disque de base et dynamique et la conversion de disque MBR et GPT.
De nombreuses tâches peuvent être effectuées avec Diskpart et la suppression de la partition Diskpart est ce dont nous allons parler dans le post d'aujourd'hui.
Diskpart Supprimer la partition
La suppression d'une partition est similaire à la suppression d'un dossier - tout son contenu sera supprimé. Certaines personnes suppriment une partition pour réduire la quantité de partition, étendre une autre partition , ou même corriger les erreurs.
Eh bien, comment supprimer une partition à l'aide de Diskpart ? Utilisez les deux commandes : delete partition et delete partition override.
L'exécution de la commande delete partition peut immédiatement supprimer la partition sélectionnée. Cependant, lorsque vous souhaitez supprimer une partition cachée ou une partition protégée par le système, vous devez exécuter la commande delete partition override au lieu de la commande delete partition. Sinon, vous rencontrerez un message d'erreur indiquant :
- Impossible de supprimer une partition protégée sans le jeu de paramètres forcé protégé.
- Le volume ou la partition sélectionné est en cours d'utilisation. Pour poursuivre l'opération, utilisez le paramètre override.
Les choses doivent être notées avant la suppression de la partition :
- Avant de supprimer la partition, assurez-vous qu'il n'y a pas de fichiers importants sur la partition.
- Vous ne pouvez pas supprimer la partition système, la partition de démarrage ou toute partition contenant le fichier d'échange actif ou les informations de vidage sur incident.
Commencez à supprimer une partition à l'aide de Diskpart :
Étape 1: Ouvrez Diskpart via Windows Run, Invite de commandes ou Windows PowerShell.
Étape 2: Tapez les commandes suivantes une par une et appuyez sur le Entrer touche après chaque saisie.
Noter:
- Le symbole * dans les commandes suivantes fait référence au numéro de disque/partition, par exemple, Select Disk 0.
- Vous pouvez savoir si la partition est celle que vous souhaitez supprimer en fonction de sa taille de partition.
disque de liste
sélectionnez le disque *
partition de liste
sélectionnez la partition *
supprimer la partition (ou alors supprimer le remplacement de partition )
sortir
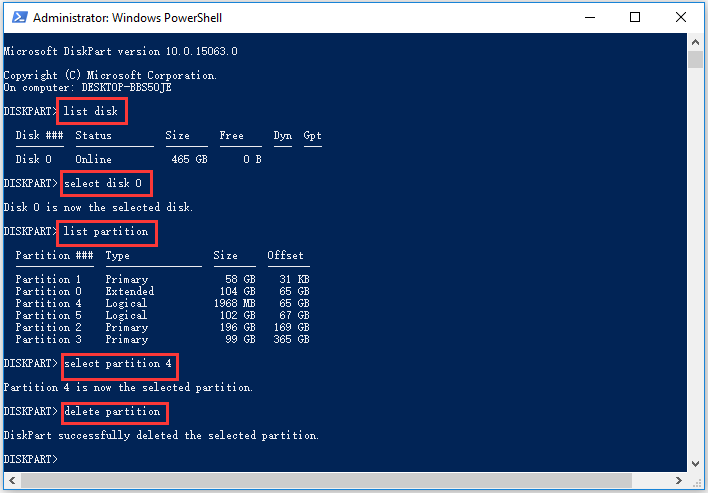
Si tout se passe bien, vous verrez un message indiquant que Diskpart a supprimé avec succès la partition sélectionnée. La partition et son contenu ne seront plus disponibles sur le lecteur et vous pourrez effectuer vos autres tâches.
Comment récupérer une partition supprimée ?
Il est facile de supprimer une partition à l'aide de Diskpart. Cependant, une suppression de partition erronée se produit souvent et de nombreux utilisateurs sont confrontés au problème et demandent de l'aide sur le net.
Je viens de supprimer accidentellement un volume avec diskpart. Une chance de le récupérer ?communauté.spiceworks.com
Comment récupérer la partition qui a été supprimée par erreur ? Essayez un outil de récupération et ici MiniTool Partition Wizard est fortement recommandé car il peut vous aider à récupérer la partition perdue ainsi qu'à récupérer les données perdues.

Voici le tutoriel pour récupérer la partition perdue à l'aide de MiniTool Partition Wizard. Si vous voulez juste récupérer les données perdues, vous pouvez suivre Le guide complet de la récupération de fichiers SSD sous Windows 10/8/7/XP .
Étape 1: Obtenez l'assistant de partition MiniTool.
Étape 2: Lancez l'outil et cliquez sur le Récupération de partition dans la barre d'outils, puis cliquez sur le bouton Prochain bouton sur la fenêtre qui apparaît.
Étape 3: Sélectionnez le disque dont la partition a été supprimée par erreur et cliquez sur le Prochain bouton.
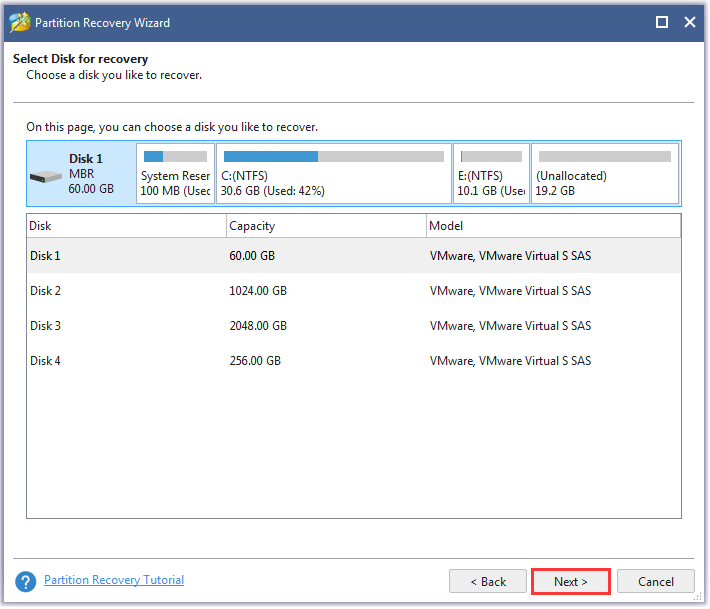
Étape 4: Choisissez la plage de balayage : Disque plein , Espace non alloué , et Plage spécifiée , puis cliquez sur le Prochain bouton.

Étape 5 : Choisissez la méthode de numérisation : Scan rapide et Scan complet puis cliquez sur le Prochain bouton.
- Analyse rapide : cette méthode consiste à restaurer les partitions perdues ou supprimées qui sont continues. Lorsque le programme trouve une partition perdue ou supprimée, il sautera à la fin de la partition pour continuer à analyser les autres partitions perdues ou supprimées.
- Analyse complète : la méthode analysera chaque secteur de la plage d'analyse spécifiée.
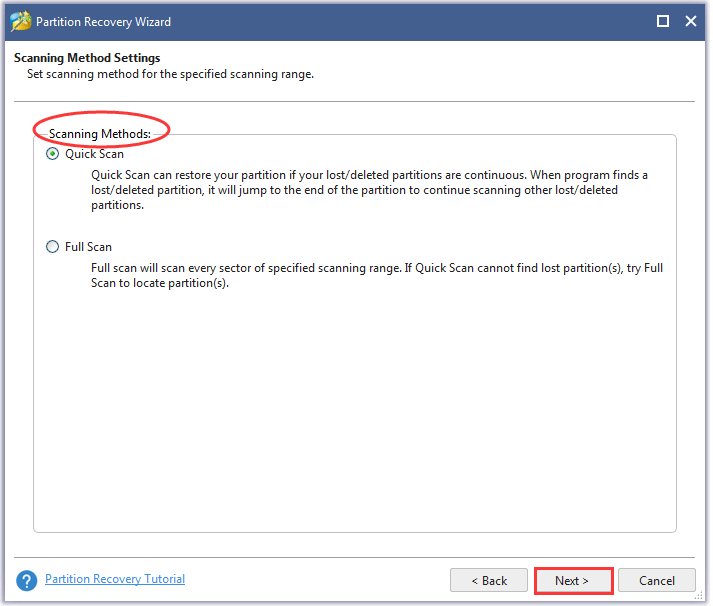
Étape 6 : Une fois le processus de numérisation terminé,sélectionnez toutes les partitions nécessaires, y compris les partitions existantes et les partitions supprimées, puis cliquez sur le Finir bouton.
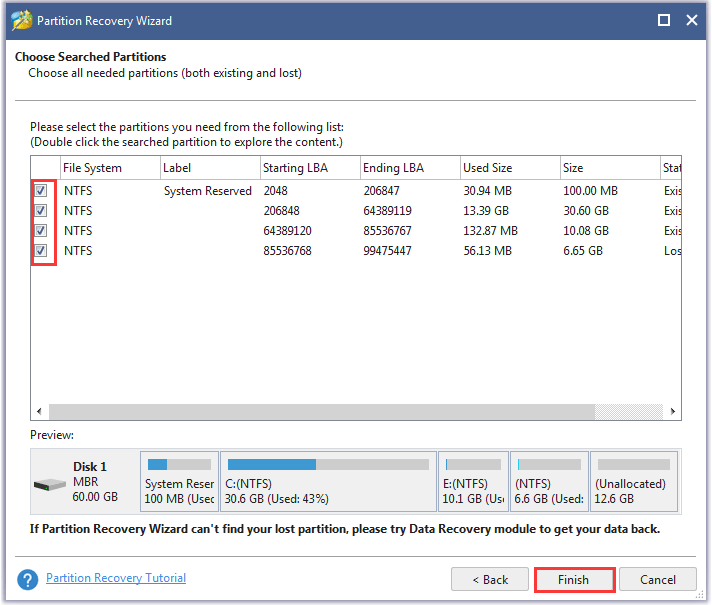
Maintenant, la partition supprimée doit être restaurée mais elle n'a pas de lettre de lecteur, alors ajoutez-y une lettre de lecteur si vous préférez en avoir une.
Les deux meilleures alternatives à Diskpart
Pour supprimer une partition facilement et en toute sécurité, vous pouvez essayer les deux alternatives à Diskpart et ce sont Gestion des disques et MiniTool Partition Wizard.
# Gestion de disque
Comme diskpart, 'Disk Management' est également un gestionnaire de disque dur intégré à Windows. Cependant, le gestionnaire de disque dur a une interface graphique.

De plus, par rapport à Diskpart, il est beaucoup plus facile d'utiliser la Gestion des disques pour supprimer des partitions car vous n'avez pas besoin de taper les commandes une par une. Plus important encore, il est beaucoup plus facile de distinguer la partition à supprimer des autres partitions, de sorte que le risque de suppression de partition par erreur devrait être faible.
Comment supprimer une partition à l'aide de la gestion des disques ? Les étapes se déroulent ainsi :
Étape 1: Ouvrez Gestion des disques.
Trois manières principales d'ouvrir la Gestion des disques :
Méthode 1 : Cliquez avec le bouton droit sur le les fenêtres dans la barre des tâches, puis choisissez Gestion de disque du menu.
Façon 2: Appuyez sur Windows + R pour lancer la boîte de dialogue Exécuter, tapez diskmgmt.msc sur la boîte, et cliquez sur le d'accord bouton.
Méthode 3 : Cliquez avec le bouton droit sur le Ce PC ou alors Mon ordinateur sur votre bureau et choisissez Gérer . Cliquez sur Gestion de disque sous Stockage.
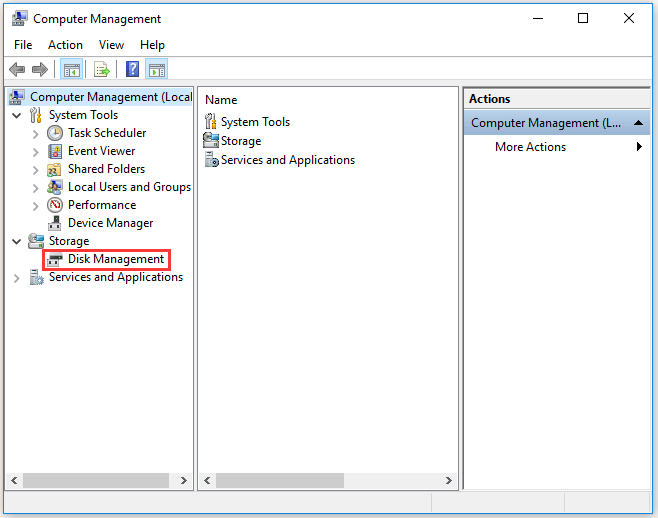
Étape 2: Sur l'interface de gestion des disques, cliquez avec le bouton droit sur la partition à supprimer, puis choisissez le Supprimer le volume fonction du menu.
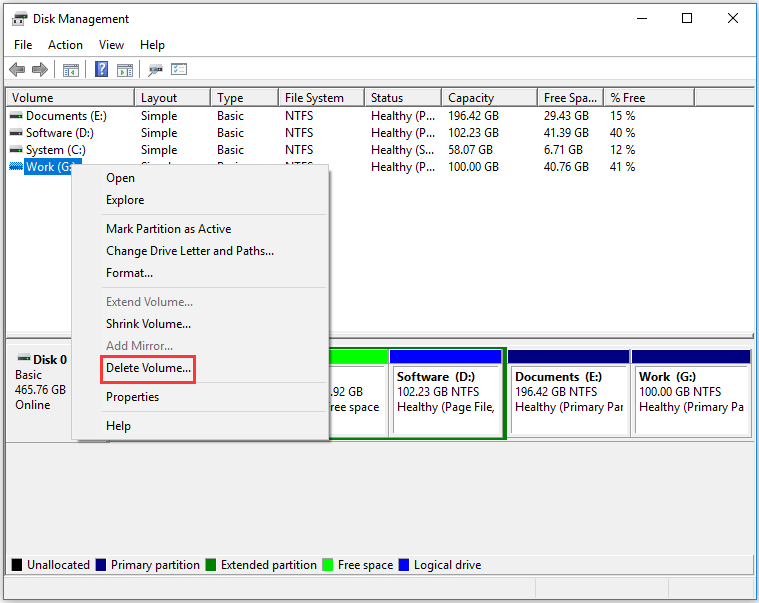
Étape 3: Clique le Oui pour confirmer la suppression de la partition.
Vous pourriez être intéressé par 4 cas de suppression de volume grisés dans la gestion des disques
# Assistant de partition MiniTool
MiniTool Partition Wizard n'est pas seulement un outil de récupération mais aussi un gestionnaire de disque dur professionnel. En tant que gestionnaire de partition, il est excellent pour créer/supprimer/formater/fusionner des partitions et plus encore.
Il est également assez facile de supprimer une partition avec l'outil - il vous suffit de :
Étape 1: Obtenez MiniTool Partition Wizard et lancez-le.
Étape 2: Sur l'interface du logiciel, mettez en surbrillance la partition que vous souhaitez supprimer puis choisissez le Supprimer la partition du volet de gauche. Ou cliquez avec le bouton droit sur la partition, puis choisissez le Supprimer option dans le menu contextuel.
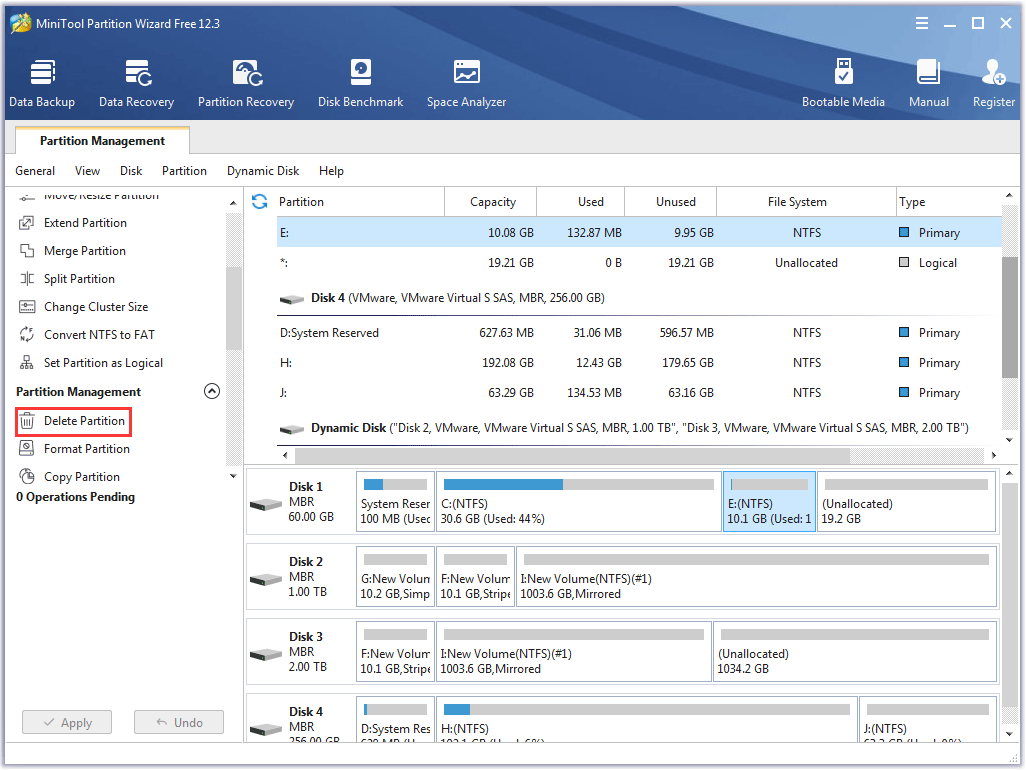
Étape 3: Affichez le processus en attente qui apparaît dans le panneau de gauche. Confirmez-le, puis cliquez sur le Appliquer bouton pour exécuter le changement.
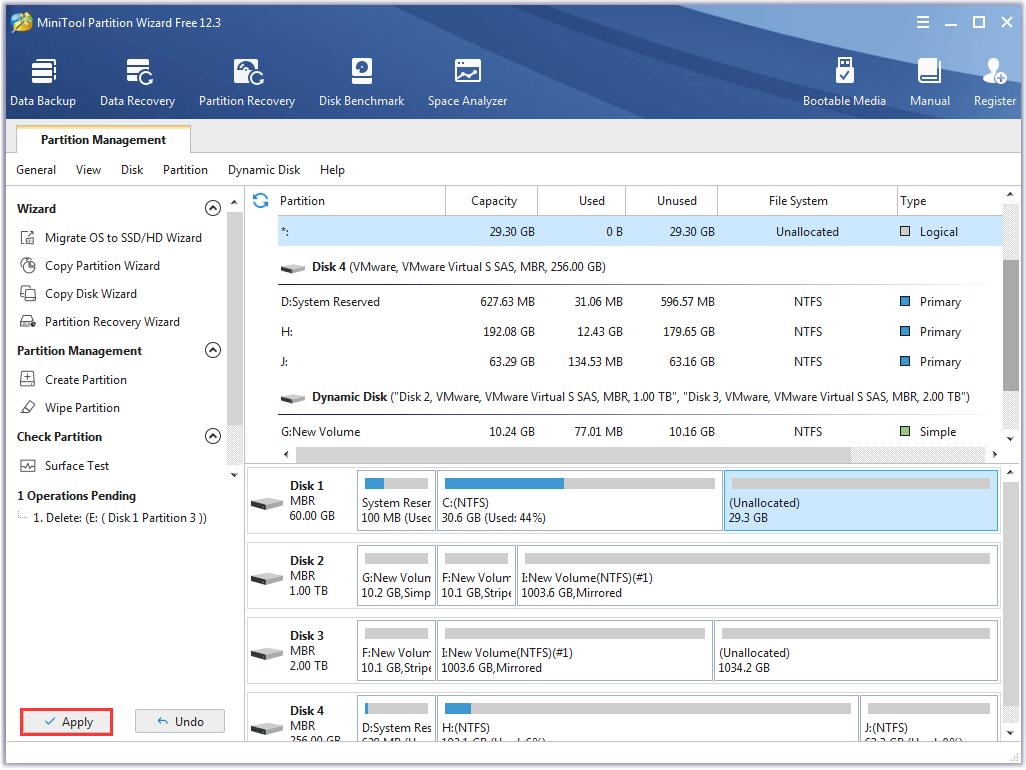
Le processus sera terminé en quelques secondes.
Vous pourriez être intéressé par Comment créer une partition à l'aide de Diskpart - MiniTool
Verdict : Diskpart Supprimer la partition
Diskpart est un utilitaire de ligne de commande utile pour la gestion du disque dur et son utilisation peut supprimer une partition facilement et rapidement. Cependant, une suppression de partition erronée se produit également facilement. Assurez-vous donc que la partition est celle que vous souhaitez supprimer avant d'exécuter la commande diskpart « delete partition » ou « delete partition override ». Ou choisissez les deux alternatives recommandées.
Si vous avez des questions sur la suppression de la partition Diskpart, veuillez les noter dans la zone de commentaires suivante et nous vous répondrons assez rapidement. Si vous avez des doutes sur les fonctionnalités Récupération de partition et Suppression de partition de MiniTool Partition Wizard, veuillez nous contacter via Nous .
FAQ sur la suppression de partition Diskpart
Que se passe-t-il lorsque vous supprimez une partition ? La suppression d'une partition est similaire à la suppression d'un dossier - tout son contenu sera supprimé. Donc, ne supprimez pas une partition si elle contient des données importantes. Comment supprimer toutes les partitions d'un disque ?Vous pouvez utiliser les deux outils intégrés dans Windows : Gestion des disques et Diskpart. Cependant, les deux outils ne peuvent pas supprimer toutes les partitions à la fois.
Utiliser la gestion des disques :
Étape 1: Ouvrez Gestion des disques.
Étape 2: Cliquez avec le bouton droit sur l'une des partitions que vous souhaitez supprimer, choisissez le Supprimer le volume fonction, et cliquez sur le Oui bouton pour confirmer.
Étape 3: Répétez l'étape 2 ci-dessus pour supprimer les autres partitions existantes.
Utilisez Diskpart :
Étape 1: Ouvrez Diskpart.
Étape 2: Exécutez les commandes suivantes une par une et répétez l'exécution des deux dernières commandes : sélectionnez la partition * et supprimer la partition jusqu'à ce que toutes les partitions soient supprimées.
disque de liste
sélectionnez le disque * (* fait référence au numéro du disque)
partition de liste
sélectionnez la partition * (* se réfère au numéro de partition)
supprimer la partition
Il existe un autre moyen plus simple de supprimer toutes les partitions et il est détaillé dans Comment supprimer facilement toutes les partitions sous Windows 10/8/7 .
La suppression d'une partition est-elle la même chose que le formatage ?Non, ils sont différents.
À partir du résultat, bien que les deux suppriment toutes les données de la partition, une partition disparaît et devient de l'espace non alloué ou de l'espace libre après la suppression alors qu'une partition reste après le formatage.
Comment fusionner des partitions ? Il est facile de fusionner des partitions et veuillez vous référer à Fusionner 2 partitions sans perdre de données sous Windows 10/8/7 .


![[Corrigé] L'invite de commande (CMD) ne fonctionne pas / ouvre Windows 10? [Astuces MiniTool]](https://gov-civil-setubal.pt/img/data-recovery-tips/98/command-prompt-not-working-opening-windows-10.jpg)




![6 façons utiles de réparer l'espace insuffisant pour la mise à jour de Windows 10 [MiniTool Tips]](https://gov-civil-setubal.pt/img/disk-partition-tips/21/6-helpful-ways-fix-not-enough-space.jpg)
![Comment normaliser le son via l'égalisation du volume dans Windows 10? [Actualités MiniTool]](https://gov-civil-setubal.pt/img/minitool-news-center/68/how-normalize-sound-via-loudness-equalization-windows-10.png)
![Comment ouvrir et utiliser l'application Appareil photo Windows 10 pour capturer une vidéo/une photo [MiniTool News]](https://gov-civil-setubal.pt/img/minitool-news-center/34/how-open-use-windows-10-camera-app-capture-video-photo.png)

![Le système d'exploitation n'est pas configuré pour exécuter cette application [MiniTool News]](https://gov-civil-setubal.pt/img/minitool-news-center/16/operating-system-is-not-configured-run-this-application.jpg)
![3 façons dont la caméra Lenovo ne fonctionne pas sous Windows 10 [MiniTool News]](https://gov-civil-setubal.pt/img/minitool-news-center/81/3-ways-lenovo-camera-not-working-windows-10.png)





![SSD VS HDD: quelle est la différence? Lequel devriez-vous utiliser sur PC? [Astuces MiniTool]](https://gov-civil-setubal.pt/img/backup-tips/10/ssd-vs-hdd-whats-difference.jpg)