Solutions à l'échec de la restauration de l'image système (3 cas courants) [MiniTool Tips]
Solutions System Image Restore Failed
Sommaire :

Lors de la restauration de votre ordinateur à un état antérieur à partir de l'image système que vous avez créée, la restauration de l'image système a échoué un message d'erreur peut apparaître dans Windows 10/8/7 avec le code d'erreur 0x80070057, 0x80042412, etc. Dans cet article, nous vous parlerons d'un professionnel MiniTool logiciel de sauvegarde, ainsi que des solutions complètes pour ce problème dans 3 cas.
Navigation Rapide :
La restauration de l'image système a échoué sous Windows 10/8/7
Pour protéger votre ordinateur contre une panne système, la plupart d’entre vous peuvent choisir de créer une image système avec la fonction de sauvegarde et de restauration intégrée à Windows. Une fois que le système d'exploitation du PC tourne mal, vous pouvez utiliser le fichier image pour restaurer Windows à l'état précédent.
Cependant, vous pouvez parfois trouver un échec de récupération d'image système Windows avec le message d'erreur «La restauration de l'image système a échoué» dans Re-image de l'interface de votre ordinateur.
Ce problème se produit souvent dans Windows 10/8/7 et un message supplémentaire est toujours suivi:
- Le paramètre est incorrect. (0x80070057)
- Une erreur s'est produite lors de l'exécution de l'opération de récupération.
- Aucun disque pouvant être utilisé pour récupérer le disque système ne peut être trouvé.
- Windows ne peut pas restaurer une image système sur un ordinateur doté d'un micrologiciel différent. L'image système a été créée sur un ordinateur utilisant le BIOS et cet ordinateur utilise EFI.
- À Service de cliché instantané de volume le composant a rencontré une erreur inattendue. Consultez le journal des événements de l'application pour plus d'informations. (0x80042302)
- En outre, le code d'erreur 0x80042414, 0x80042407, etc. peut apparaître.
Comment résoudre le problème d'échec de la restauration de l'image système dans Windows 10/8/7? Voici les solutions. Continuez à lire pour en savoir plus.
MiniTool ShadowMaker: restaurez votre PC à partir d'une image système
Le meilleur moyen est d'utiliser une autre solution de sauvegarde et de restauration pour restaurer votre ordinateur à un état normal. Ici, nous vous recommandons d'utiliser MiniTool ShadowMaker, professionnel logiciel de sauvegarde pour Windows 10/8/7.
Ce logiciel gratuit peut être utilisé pour sauvegarder le système Windows, des fichiers, des disques ou des partitions. Une fois que votre système plante ou que les données sont perdues, l'image correspondante peut être utilisée pour restaurer le système ou les fichiers.
De plus, il vous offre Générateur de médias , vous permettant de créer un lecteur amorçable pour démarrer le PC lorsqu'il n'est pas amorçable, puis de démarrer une récupération d'image dans MiniTool ShadowMaker Recovery Environment.
Pointe: Dans la plupart des cas, vous n'avez pas créé d'image système avec ce logiciel gratuit à l'avance, mais vous avez toujours la possibilité de restaurer votre PC avec ce logiciel de sauvegarde Windows. Il s'agit de sauvegarder Windows sur un autre ordinateur, puis de restaurer l'image système sur votre PC qui ne fonctionne pas.Pour éliminer le problème d'échec de la restauration de l'image système, téléchargez dès maintenant MiniTool ShadowMaker Trial Edition pour une utilisation dans les 30 jours.
Opération 1: sauvegarder un autre système PC
Étape 1: Lancez la version d'évaluation de MiniTool ShadowMaker sur votre ordinateur, cliquez sur Gardez l'essai et Relier bouton dans la section locale.
Étape 2: Par défaut, ce logiciel aide à sauvegarder le système Windows (les partitions système et la destination n'ont pas été sélectionnées). Et vous pouvez directement cliquer Sauvegarder maintenant bouton pour démarrer la sauvegarde.
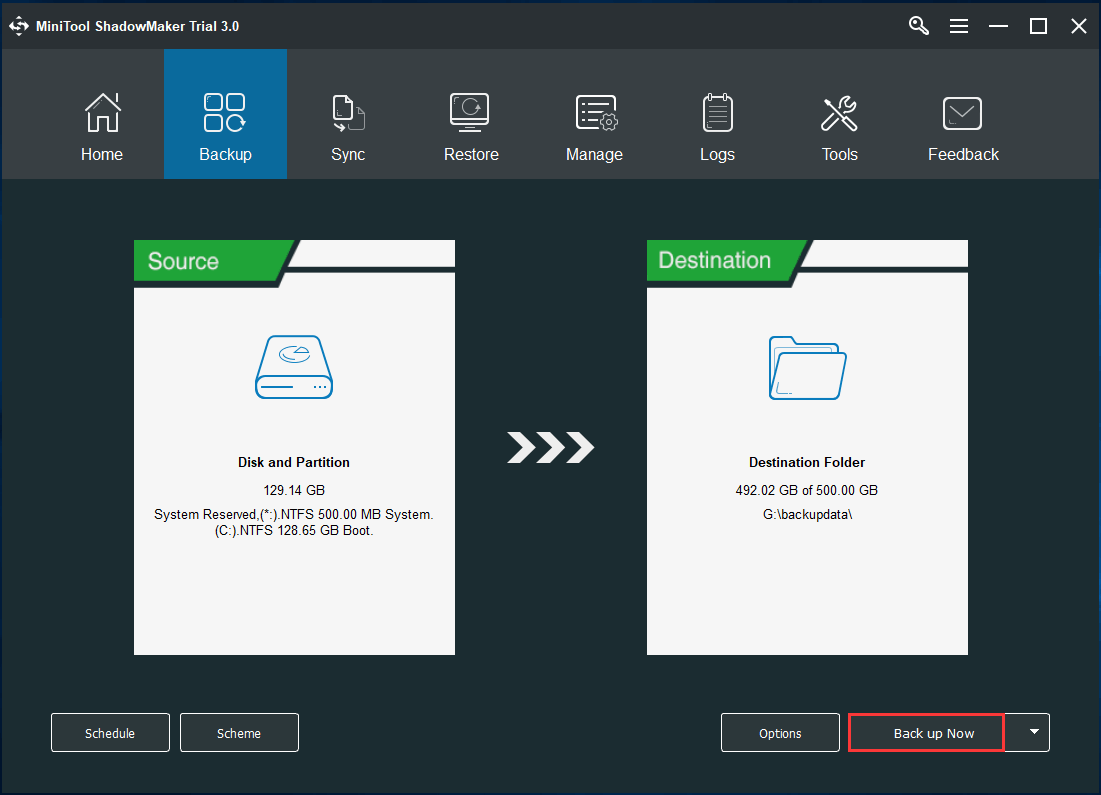
Après avoir terminé la sauvegarde du système, vous devez créer un lecteur amorçable pour la récupération d'image système dans WinPE. Ensuite, entrez MiniTool PE Loader et lancez MiniTool ShadowMaker pour continuer.
Opération 2: restaurer l'image système sur le disque système de votre PC qui ne fonctionne pas
Pour résoudre le problème d'échec de la restauration de l'image système, la deuxième opération consiste à effectuer une récupération d'image système. N'oubliez pas de restaurer l'image sur le disque système de l'ordinateur problématique.
Étape 1: Accédez à la Restaurer interface, recherchez l'image système et cliquez sur le Restaurer bouton pour continuer.
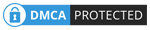
Étape 2: Choisissez une version de sauvegarde.
Étape 3: Cochez toutes les partitions requises pour que Windows s'exécute à partir du fichier image sélectionné. Ici, MBR et piste 0 devrait être choisi.
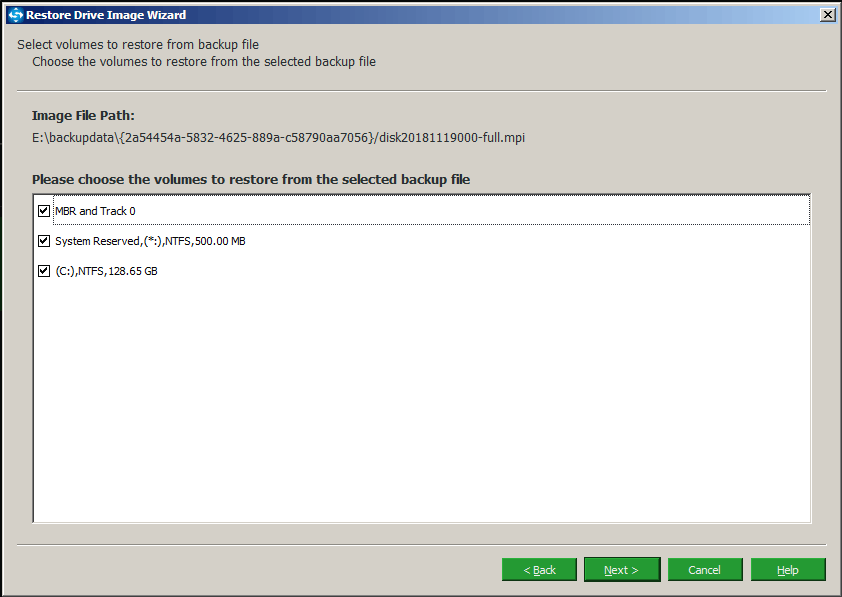
Étape 4: spécifiez un disque cible sur lequel restaurer l'image système. Pour permettre à votre PC de fonctionner correctement, vous pouvez choisir ici le disque système comme disque de destination. Puis, après avoir cliqué Prochain , MiniTool ShadowMaker vous indiquera les partitions à écraser lors de la restauration.
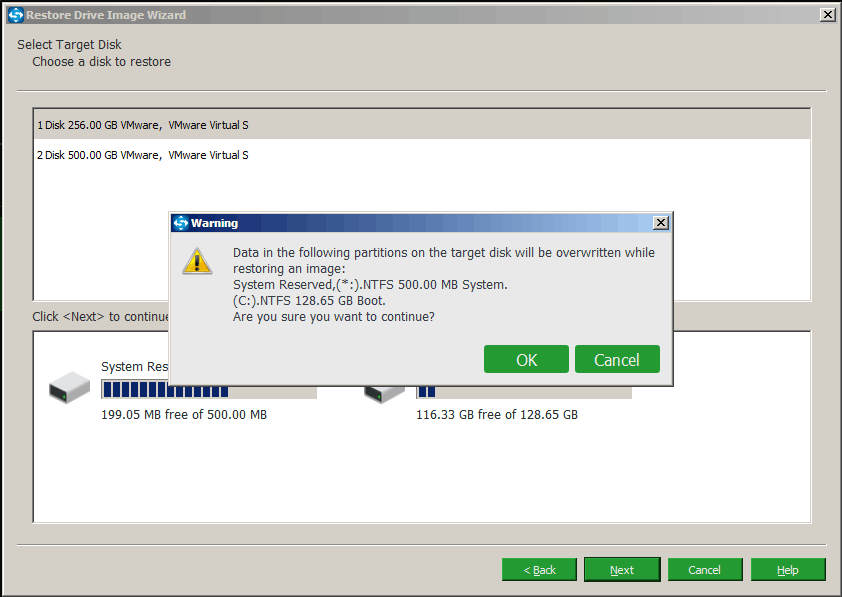
Étape 5: Le processus de récupération est en cours, veuillez patienter.
Opération 3: effectuer une restauration universelle
Une fois la récupération terminée, votre PC peut ne pas démarrer en raison d'un matériel différent. Dans ce cas, vous devez utiliser le Restauration universelle fonctionnalité de MiniTool ShadowMaker pour réparer le problème d'incompatibilité.
Article associé: Comment pouvez-vous effectuer une restauration de sauvegarde Windows sur un ordinateur différent?
Étape 1: dans l'environnement de récupération MiniTool, cliquez sur le Restauration universelle fonction sous le Outils page.
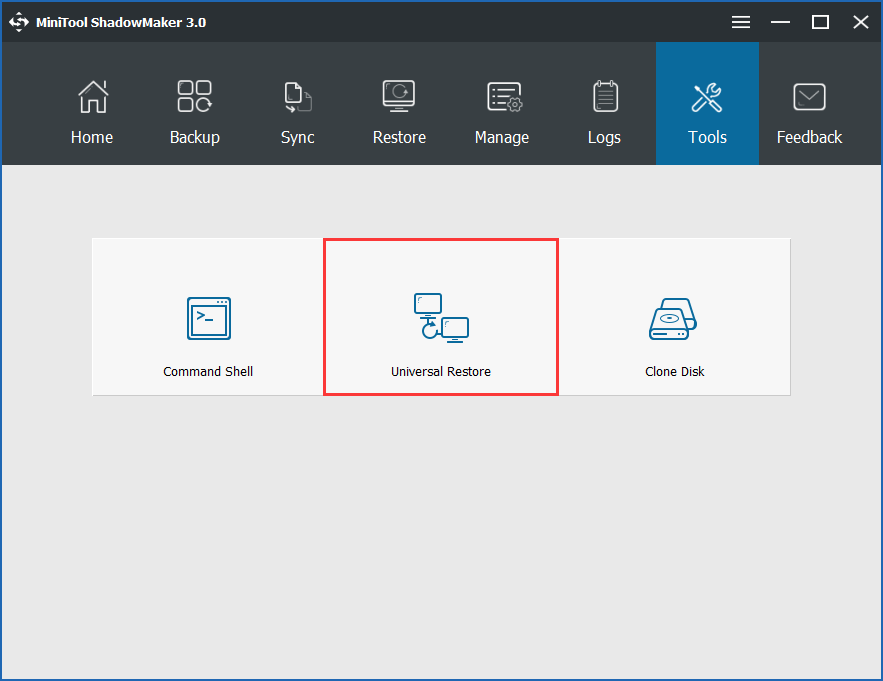
Étape 2: Sélectionnez votre système d'exploitation et cliquez sur le bouton Restaurer bouton pour implémenter le correctif.
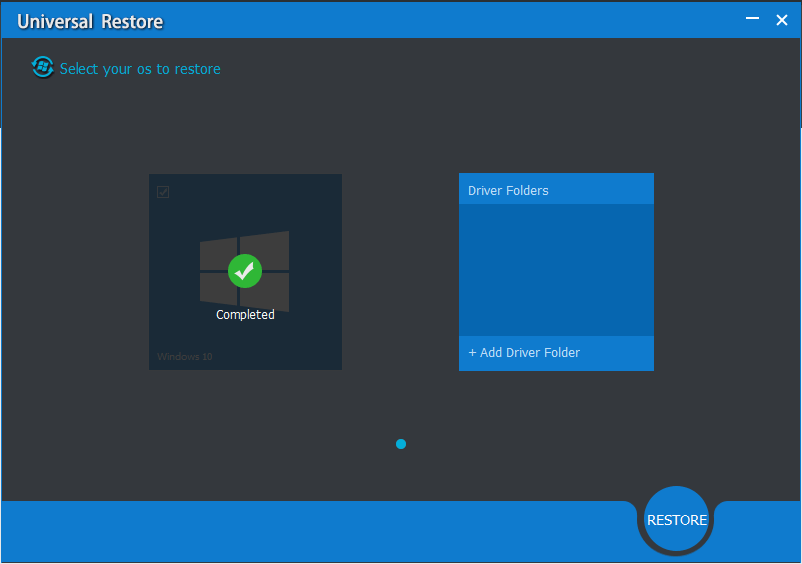


![Comment libérer de l'espace disque après les mises à jour de Windows 10/11 ? [Astuces MiniTool]](https://gov-civil-setubal.pt/img/data-recovery/9D/how-to-free-up-disk-space-after-windows-10/11-updates-minitool-tips-1.png)




![Forza Horizon 5 bloqué sur l'écran de chargement Xbox/PC [MiniTool Tips]](https://gov-civil-setubal.pt/img/news/94/forza-horizon-5-stuck-on-loading-screen-xbox/pc-minitool-tips-1.jpg)

![Tirez le meilleur parti du bouton central de votre souris sous Windows [MiniTool News]](https://gov-civil-setubal.pt/img/minitool-news-center/18/make-most-your-mouse-middle-click-button-windows.jpg)

![Code d'erreur Termite Destiny 2: essayez ces méthodes pour y remédier [MiniTool News]](https://gov-civil-setubal.pt/img/minitool-news-center/34/error-code-termite-destiny-2.jpg)



![État minimum du processeur Windows 10 : 5%, 0%, 1%, 100% ou 99% [MiniTool Wiki]](https://gov-civil-setubal.pt/img/minitool-wiki-library/40/minimum-processor-state-windows-10.jpg)



![[Résolu] Comment regarder YouTube à l'école?](https://gov-civil-setubal.pt/img/youtube/59/how-watch-youtube-school.png)