Didacticiels détaillés sur DISM Offline Repair Windows 10 [MiniTool News]
Detailed Tutorials Dism Offline Repair Windows 10
Sommaire :
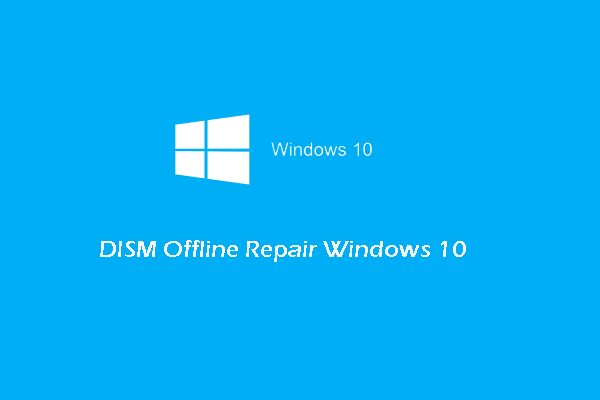
Comment utiliser la réparation hors ligne Dism de Windows 10 pour réparer l'image de Windows 10? Comment utiliser les commandes DISM? Cet article de MiniTool vous montrera les tutoriels détaillés. De plus, vous pouvez visiter MiniTool pour trouver d'autres astuces et solutions Windows.
Qu'est-ce que DISM?
DISM, dont le nom complet est Deployment Image Servicing and Management, est un outil Windows intégré permettant aux administrateurs réseau de préparer, modifier et réparer l'image système, y compris l'environnement de récupération Windows, le programme d'installation de Windows et Win PE. L’outil DISM est souvent utilisé pour résoudre les problèmes courants liés à l’image de récupération cachée de votre ordinateur.
Généralement, DISM téléchargera les fichiers nécessaires à partir de Windows Update pour remplacer les fichiers défectueux. Parfois, DISM peut ne pas réparer l'image endommagée. Dans ce cas, vous pouvez essayer l'outil de réparation hors ligne DISM.
Alors, savez-vous comment utiliser la réparation hors ligne DISM de Windows 10? Ainsi, dans la section suivante, nous allons vous montrer comment exécuter la commande DISM et comment utiliser la réparation hors ligne DISM de Windows 10.
Comment utiliser DISM Offline Repair Windows 10?
Pour restaurer correctement l'image hors connexion, vous devez d'abord effectuer les opérations suivantes.
- Tout d'abord, veuillez copier le fichier install.win à partir d'un autre ordinateur, d'un support d'installation de Windows 10 ou des fichiers ISO de Windows 10. Ce fichier est nécessaire pendant le processus de réparation.
- Deuxièmement, le fichier install.wim doit être de la même édition de version et de la même langue du système d'exploitation que vous utilisez.
- Troisièmement, vous devez confirmer l'emplacement du fichier install.wim.
- Quatrièmement, DISM est sensible à la casse.
- Cinquièmement, assurez-vous que le fichier install.wim n'est pas en lecture seule.
Après avoir vérifié les paramètres ci-dessus, vous pouvez continuer à utiliser la réparation hors ligne DISM Windows 10.
Maintenant, voici le tutoriel.
1. Cliquez avec le bouton droit sur le fichier ISO et choisissez Monter .
2. Accédez à Ce PC et confirmez la lettre de lecteur du fichier monté.
3. Puis ouvrir l'invite de commande en tant qu'administrateur .
4. Ensuite, tapez les commandes suivantes une par une et appuyez sur Entrer continuer.
DISM / En ligne / Cleanup-Image / StartComponentCleanup
DISM / En ligne / Cleanup-Image / AnalyzeComponentStore
DISM / Online / Cleanup-Image / RestoreHealth /source:F:SourcesInstall.wim:1 / LimitAccess (F fait référence à la lettre du pilote du fichier ISO monté.)
Après cela, l'outil DISM commencera à réparer l'image Windows avec les bons fichiers connus du fichier install.wim. Et les étapes ci-dessus expliquent comment utiliser la réparation hors ligne DISM de Windows 10.
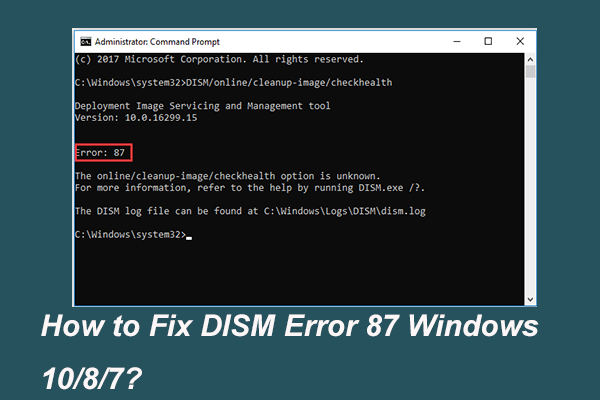 Résolution complète - 6 solutions à l'erreur DISM 87 Windows 10/8/7
Résolution complète - 6 solutions à l'erreur DISM 87 Windows 10/8/7 Lorsque vous exécutez l'outil DISM pour préparer et corriger certaines images Windows, vous pouvez recevoir un code d'erreur tel que 87. Cet article montre comment corriger l'erreur DISM 87.
Lire la suiteOutre l'utilisation de DISM de réparation hors ligne de Windows pour réparer les fichiers image Windows, vous pouvez également choisir d'utiliser l'outil DISM pour vérifier les problèmes avec l'option checkhealth et l'option scanhealth.
Maintenant, nous allons vous montrer comment utiliser la commande DISM pour vérifier la santé.
Comment utiliser la commande DISM pour vérifier la santé?
Dans cette partie, nous allons vous montrer comment utiliser la commande DISM pour vérifier l'état de santé. Pour vérifier l'état de santé, vous pouvez utiliser l'option checkhealth et l'option scanhealth. Maintenant, nous allons leur montrer un par un.
Vérifier la santé avec l'option DISM Checkhealth
Maintenant, voici le tutoriel.
- Ouvrez l'invite de commande en tant qu'administrateur.
- Tapez ensuite la commande DISM / En ligne / Cleanup-Image / CheckHealth et frapper Entrer continuer.
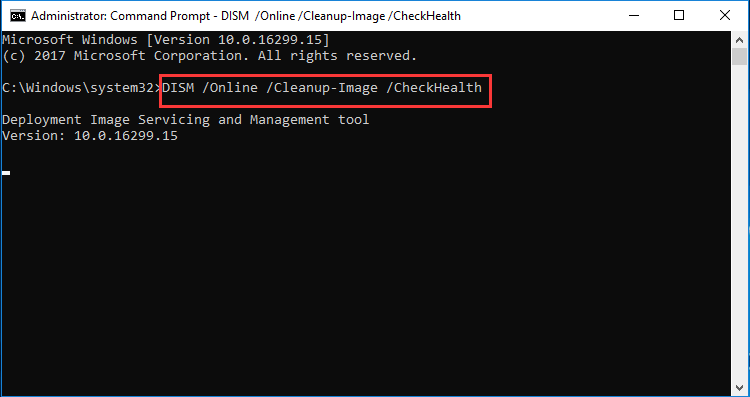
Une fois les étapes terminées, l'outil DISM s'exécute et vérifie toute corruption de données nécessitant une correction.
Vérifier la santé avec DISM Scanhealth Option
Vous pouvez également vérifier l'état de santé avec l'option scanhealth DISM.
Maintenant, voici le tutoriel.
- Ouvrez l'invite de commande en tant qu'administrateur.
- Tapez ensuite la commande DISM / En ligne / Cleanup-Image / ScanHealth et frapper Entrer continuer.
Ensuite, il faudra plusieurs minutes pour numériser et déterminer si une image corrompue doit être réparée.
Pour résumer, cet article a montré comment utiliser la réparation hors ligne DISM de Windows 10 pour réparer les images corrompues et a également montré certaines commandes DISM pour vérifier l'état de santé de l'image. Si vous rencontrez des problèmes avec la réparation hors ligne DISM de Windows 10, vous pouvez le partager dans la zone de commentaire.
![Si vous ne pouvez pas activer votre iPhone, faites ces choses pour le réparer [MiniTool News]](https://gov-civil-setubal.pt/img/minitool-news-center/23/if-you-can-t-activate-your-iphone.png)
![Que faire si la molette de défilement de votre souris saute dans Windows 10? [Actualités MiniTool]](https://gov-civil-setubal.pt/img/minitool-news-center/44/what-do-if-your-mouse-scroll-wheel-jumps-windows-10.jpg)
![4 méthodes utiles pour résoudre le problème de bégaiement sous Windows 10 [MiniTool News]](https://gov-civil-setubal.pt/img/minitool-news-center/93/4-useful-methods-fix-windows-10-stuttering-issue.png)

![Comment réparer l'erreur 0x6d9 dans le pare-feu Windows Defender [MiniTool News]](https://gov-civil-setubal.pt/img/minitool-news-center/82/how-fix-0x6d9-error-windows-defender-firewall.jpg)
![Le dossier DCIM est manquant, vide ou n'affiche pas de photos : résolu [Conseils MiniTool]](https://gov-civil-setubal.pt/img/data-recovery-tips/84/dcim-folder-is-missing.png)



![[2021] Comment récupérer des jeux supprimés sous Windows 10 ? [MiniTool]](https://gov-civil-setubal.pt/img/tipps-fur-datenwiederherstellung/24/wie-kann-man-geloschte-spiele-windows-10-wiederherstellen.png)




![Twitch est-il à la traîne dans Win10? Essayez des moyens de résoudre le problème de retard! [Actualités MiniTool]](https://gov-civil-setubal.pt/img/minitool-news-center/82/is-twitch-lagging-win10.png)
![Les 4 meilleures solutions au code d'erreur 73 de Disney Plus [Mise à jour 2021] [MiniTool News]](https://gov-civil-setubal.pt/img/minitool-news-center/06/top-4-solutions-disney-plus-error-code-73.png)



