L'URL demandée a été rejetée: essayez de corriger l'erreur du navigateur! [Actualités MiniTool]
Requested Url Was Rejected
Sommaire :
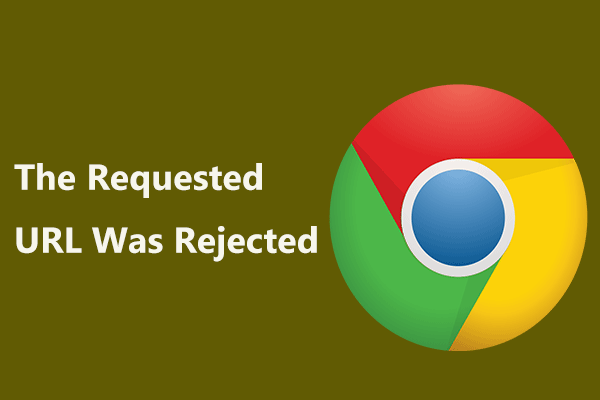
Lors de l'ouverture d'un site Web spécifique, l'erreur «L'URL demandée a été rejetée. Veuillez consulter votre administrateur. » peut apparaître. Si cette erreur de navigateur vous dérange, comment pouvez-vous la corriger? Essayez ces solutions sur MiniTool site Web pour se débarrasser facilement de l'erreur.
L'URL demandée a été rejetée Chrome
Lorsque vous visitez certains sites Web sur Google Chrome, vous rencontrez toujours des erreurs et dans notre article précédent, vous en connaissez des comme ERR_TIMED_OUT , code d'erreur 3: 0x80040154 , ERR_NAME_NOT_RESOLVED , etc.
Aujourd'hui, nous allons vous décrire une autre erreur de navigateur. Si vous naviguez sur un site Web spécifique, l'URL peut être rejetée et un onglet Demande rejetée apparaît, affichant le message d'erreur: «L'URL demandée a été rejetée. Veuillez consulter votre administrateur. »
Il est difficile de diagnostiquer pourquoi le navigateur empêche le chargement des sites Web. Mais certaines raisons courantes sont la panne du site Web ou la suraccumulation des données de votre navigateur. En outre, il peut y avoir d'autres raisons.
Dans cet article, nous proposerons quelques méthodes pour résoudre cette erreur de navigateur.
Solutions à l'erreur de rejet d'URL sur Chrome
Vérifiez si le site Web est en panne
La première chose à faire est de vérifier si le site Web est en panne ou non. Dans la plupart des cas, le site Web est en panne, ce qui entraîne «L'URL demandée a été rejetée. Veuillez consulter votre administrateur ». Suivez simplement ces étapes pour avoir un chèque.
Étape 1: Ouvrez ce site sur Chrome.
Étape 2: entrez l'URL qui a été rejetée et cliquez sur VÉRIFIER pour voir s'il est en panne ou non.
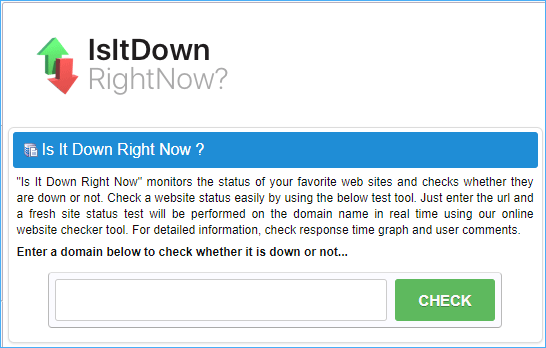
Effacer le cache et les cookies
Selon les utilisateurs, la solution la plus simple et la plus utile consiste à vider le cache et les cookies de votre navigateur Web que vous parvenez à résoudre le problème. Comme on le sait, les données de navigation sont faciles et rapides à accumuler et il est nécessaire de les effacer pour éviter certaines erreurs comme l'erreur URL rejetée.
Étape 1: cliquez sur les trois points verticaux dans le coin supérieur droit de Chrome et accédez à Plus d'outils> Effacer les données de navigation . Sinon, allez à Paramètres> Confidentialité et sécurité et cliquez Effacer les données de navigation .
Étape 2: Choisissez Tout le temps de Intervalle de temps , cochez l'option de Cookies et autres données du site puis cliquez sur Effacer les données .
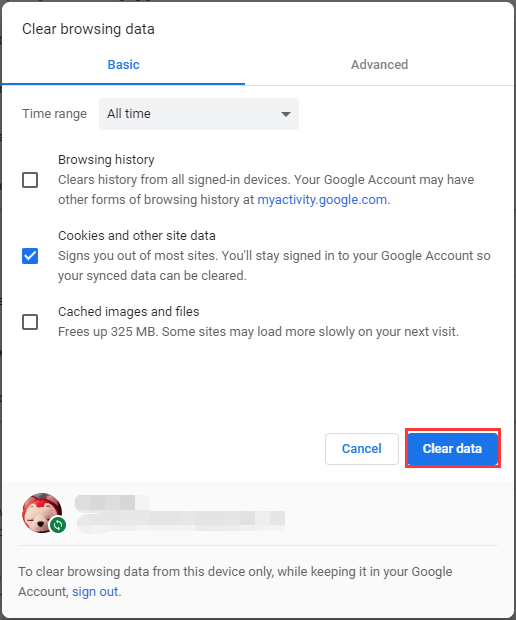
Si vous souhaitez vider le cache dans Firefox ou Edge pour corriger l'erreur «L'URL demandée a été rejetée. Veuillez consulter votre administrateur », reportez-vous à ce post Comment vider le cache pour un site Chrome, Firefox, Edge, Safari .
Ajouter l'URL problématique aux sites de confiance
Si l'erreur «L'URL demandée a été rejetée» n'apparaît que lors de la visite d'un seul site Web et que vous vous assurez qu'il n'est pas malveillant, l'ajout de l'URL aux sites de confiance est une bonne solution.
Étape 1: Accédez au Panneau de configuration, affichez tous les éléments via de grandes icônes et cliquez sur options Internet .
Étape 2: sous le Sécurité onglet, cliquez sur Des sites de confiance , choisissez Des sites, et ajoutez votre site Web à la zone spécifique.
Étape 3: assurez-vous que l'option Exiger une vérification du serveur (https :) pour tous les sites de cette zone n'est pas cochée.
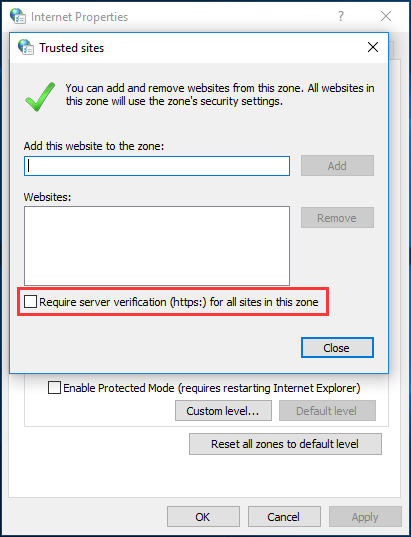
Étape 4: Rouvrez votre navigateur comme Chrome et voyez si le message d'erreur «L'URL demandée a été rejetée. Veuillez consulter votre administrateur. » est retiré.
En plus de ces solutions, quelqu'un recommande d'utiliser un autre navigateur pour visiter l'URL afin de voir si le problème est résolu. Si les méthodes ci-dessus ne fonctionnent pas, vous pouvez également essayer. Nous espérons que cet article vous aidera à corriger facilement l'erreur de rejet d'URL demandée par Chrome.





![[Résolu !] Comment se déconnecter de YouTube sur tous les appareils ?](https://gov-civil-setubal.pt/img/blog/83/how-sign-out-youtube-all-devices.jpg)
![3 façons de définir vos paramètres de sécurité actuels ne permettent pas cette action [MiniTool News]](https://gov-civil-setubal.pt/img/minitool-news-center/22/3-ways-your-current-security-settings-do-not-allow-this-action.png)
![[RÉSOLU] Windows Defender ne s’active pas dans Windows 10/8/7 [MiniTool Tips]](https://gov-civil-setubal.pt/img/backup-tips/58/windows-defender-not-turning-windows-10-8-7.jpg)
![Résolu - Votre réponse à l'invitation ne peut pas être envoyée [MiniTool News]](https://gov-civil-setubal.pt/img/minitool-news-center/39/solved-your-response-invitation-cannot-be-sent.png)
![6 meilleurs gestionnaires de mots de passe gratuits pour gérer/afficher les mots de passe enregistrés [MiniTool News]](https://gov-civil-setubal.pt/img/minitool-news-center/77/6-best-free-password-managers-manage-view-saved-passwords.png)








![[RÉSOLU] Windows 10 Candy Crush continue d'installer, comment l'arrêter [MiniTool News]](https://gov-civil-setubal.pt/img/minitool-news-center/83/windows-10-candy-crush-keeps-installing.jpg)
