[CORRECTIF] Le nom du répertoire n'est pas valide dans Windows [MiniTool Tips]
Directory Name Is Invalid Problem Windows
Sommaire :
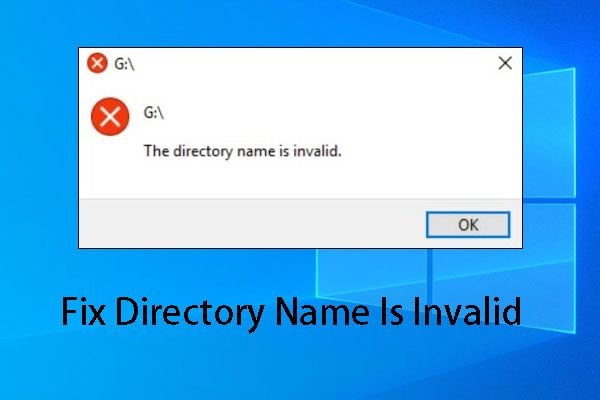
Le nom du répertoire n'est pas valide est un problème gênant qui peut arriver aux cartes SD, aux clés USB, aux disques durs internes, ainsi qu'aux disques CD / DVD. Lorsque vous utilisez CMD, cette erreur peut également se produire. Comment se débarrasser efficacement de ce problème? Ce MiniTool la poste vous dira les réponses.
Navigation Rapide :
Êtes-vous dérangé par le nom du répertoire est un problème non valide?
Le nom du répertoire n'est pas valide est un problème ennuyeux. Lorsque cela vous dérange, vous ne pourrez pas ouvrir certains fichiers comme Word ou accéder aux périphériques de stockage de données, y compris les disques durs, les cartes SD, les clés USB, etc.
En outre, ce problème peut également arriver à OneDrive ou au lecteur réseau. Parfois, lorsque vous ouvrez CMD.exe, cette erreur apparaît.
Il semble que cette erreur puisse se produire à tout moment et n'importe où. Lorsque vous le recherchez sur Google, vous découvrez que de nombreuses personnes ont rencontré ou sont toujours confrontées à ce problème. Ainsi, il est tout à fait nécessaire de résumer quelques solutions complètes pour se débarrasser de ce problème.
Dans les parties suivantes, différentes situations et solutions correspondantes sont présentées. Vous pouvez simplement en choisir un en conséquence pour vous aider.
Situation 1: le nom du répertoire est une carte SD / disque dur externe / clé USB non valide
En effet, le nom du répertoire n'est pas valide. Le problème arrive souvent aux cartes SD, aux disques durs externes et aux clés USB.
Pour résoudre le problème de répertoire non valide de carte SD / disque dur externe / clé USB, vous pouvez essayer ces solutions:
- Utilisez un autre port USB
- Vérifier les erreurs de disque
- Mettre à jour le pilote de disque
Ici, nous prenons comme exemple l'erreur de carte SD Windows 10, le nom du répertoire n'est pas valide. Pour le disque dur externe et la clé USB, les solutions sont similaires.
Correctifs pour le nom du répertoire: carte SD / disque dur externe / lecteur flash USB invalide
Correction 1: utiliser un autre port USB
En général, il y a plus d'un port USB sur l'ordinateur. Ainsi, vous pouvez essayer de connecter la carte SD via un lecteur de carte à la machine en utilisant un autre port USB pour voir si vous pouvez vous débarrasser du nom du répertoire est un problème invalide.
Si l'erreur de la carte SD Windows 10, le nom du répertoire n'est pas valide, l'erreur continue, veuillez passer au correctif suivant.
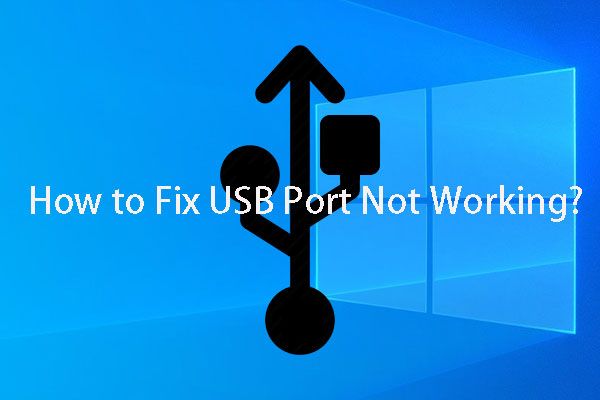 Êtes-vous gêné par le problème du port USB qui ne fonctionne pas? Les solutions sont là!
Êtes-vous gêné par le problème du port USB qui ne fonctionne pas? Les solutions sont là! Le port USB ne fonctionne pas? Peu importe que vous utilisiez Windows 10/8/7 ou Mac, vous pouvez lire cet article pour trouver une solution appropriée pour résoudre ce problème.
Lire la suiteCorrection 2: vérifier les erreurs de disque
S'il y a des erreurs de disque sur la carte SD, une erreur de nom de répertoire n'est pas valide peut également se produire. Alors pourquoi ne pas vérifier les erreurs de disque pour essayer?
Ici, vous pouvez utiliser CHKDSK pour vérifier les erreurs de disque. Pour faire ce travail, vous devez suivre ces étapes:
Étape 1: Cliquez sur le les fenêtres et R touches simultanément pour ouvrir le Courir la fenêtre. Ensuite, vous devez taper cmd dans la zone de recherche et appuyez sur Entrer bouton.
Étape 2: Vous entrerez dans le cmd.exe interface. Ensuite, vous devez taper la ligne de commande appréciée. Supposons que la lettre du lecteur de la carte SD soit G. Ensuite, vous pouvez taper chkdsk g: / r / f dans l'interface et appuyez sur le Entrer bouton.
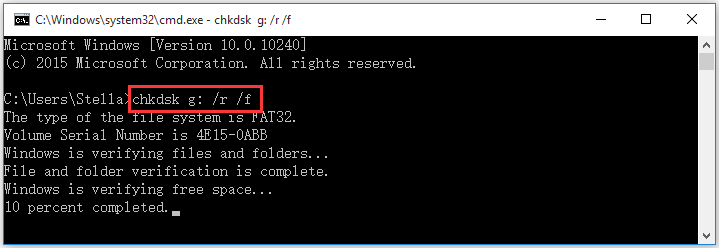
Étape 3: Ensuite, CHKDSK commencera à vérifier et à corriger les erreurs de disque logique trouvées. Lorsque le processus se termine, vous pouvez aller voir si vous pouvez ouvrir la carte SD avec succès.
Fix 3: mettre à jour le pilote de disque
Lorsque les deux correctifs ci-dessus ne fonctionnent pas, vous pouvez envisager de mettre à jour le logiciel du pilote USB.
Étape 1: Ouvrez le Courir fenêtre, tapez devmgmt.msc dans la zone de recherche et appuyez sur D'accord pour entrer dans le Gestionnaire de périphériques interface.
Étape 2: dépliez le Contrôleurs de bus série universels section. Ensuite, vous devez faire un clic droit sur le contrôleur et choisir le Mettre à jour le logiciel du pilote option dans la liste déroulante. Ensuite, vous pouvez suivre l'assistant pour terminer le processus de mise à jour.
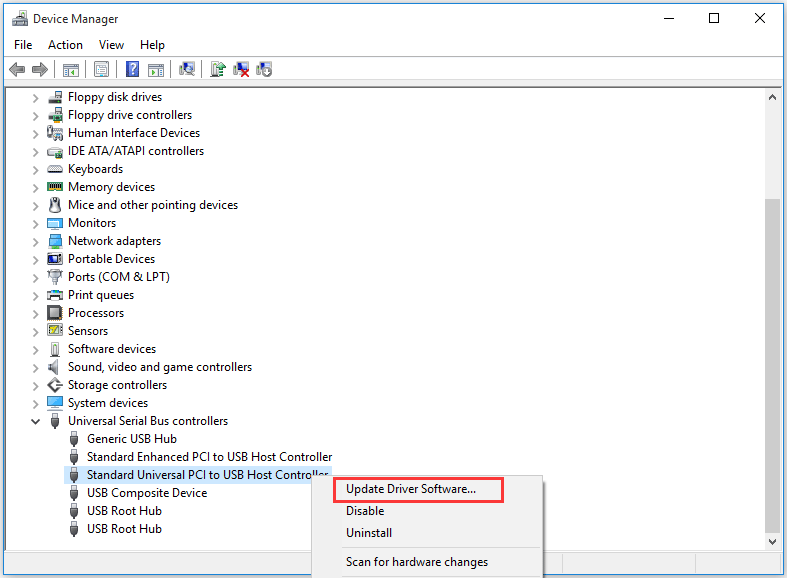
Si le nom du répertoire n'est pas valide, le problème persiste, vous pouvez l'utiliser outil de récupération de fichiers gratuit - MiniTool Power Data Recovery pour restaurer les données si elles sont importantes.
Récupérer des données avec MiniTool après la correction du nom du répertoire est un problème non valide
MiniTool Power Data Recovery est un outil dédié programme de récupération de données qui peut être utilisé pour récupérer des fichiers à partir de plusieurs périphériques de stockage de données, y compris des disques durs d'ordinateur, des cartes SD, des clés USB, etc.
Pour récupérer les données de la carte SD, vous pouvez utiliser le Lecteur de disque amovible module.
Vous voulez savoir si ce logiciel peut récupérer vos fichiers recherchés? Maintenant, vous pouvez appuyer sur le bouton suivant pour télécharger et installer l'édition d'essai du logiciel pour essayer.
Pour récupérer les données de la carte SD, vous pouvez utiliser le logiciel comme ceci:
Étape 1: Insérez la carte SD dans le lecteur de carte et connectez-la à l'ordinateur. Ensuite, ouvrez le logiciel et vous entrerez Ce PC module directement. Ensuite, passez à Lecteur de disque amovible module.
Pointe: Si vous souhaitez récupérer des données à partir d'un disque dur interne, vous devez utiliser Ce PC module. 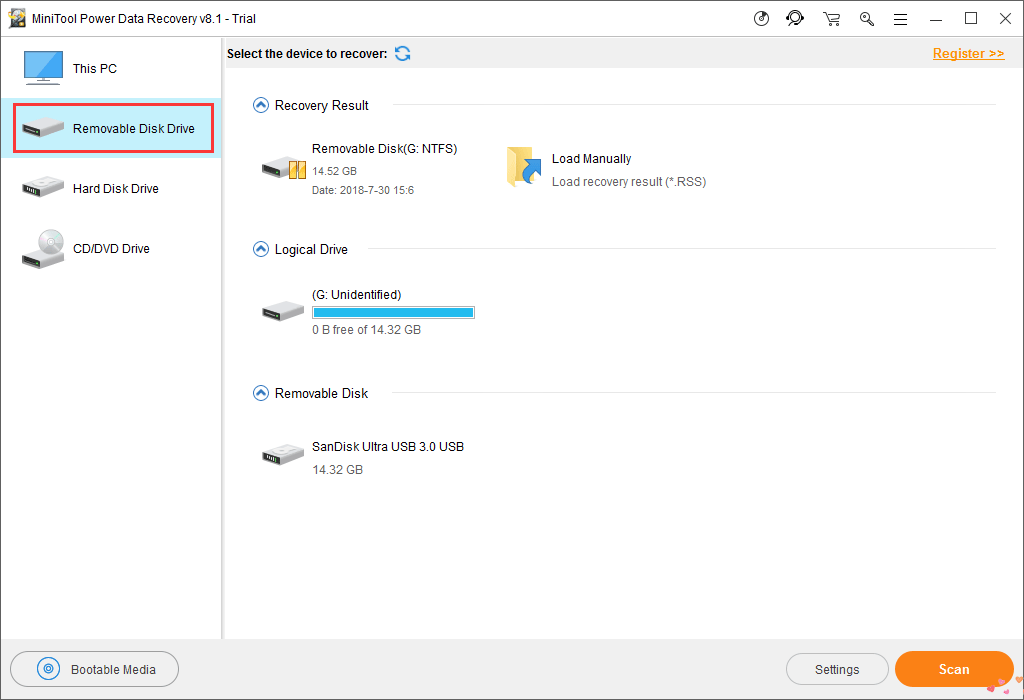
La carte SD cible sera affichée sur l'interface du logiciel. Ensuite, vous devez le choisir et cliquer sur le Analyse pour lancer le processus de numérisation.
Étape 2: La fin du processus de numérisation prendra un certain temps. À la fin, vous verrez le résultat de l'analyse.
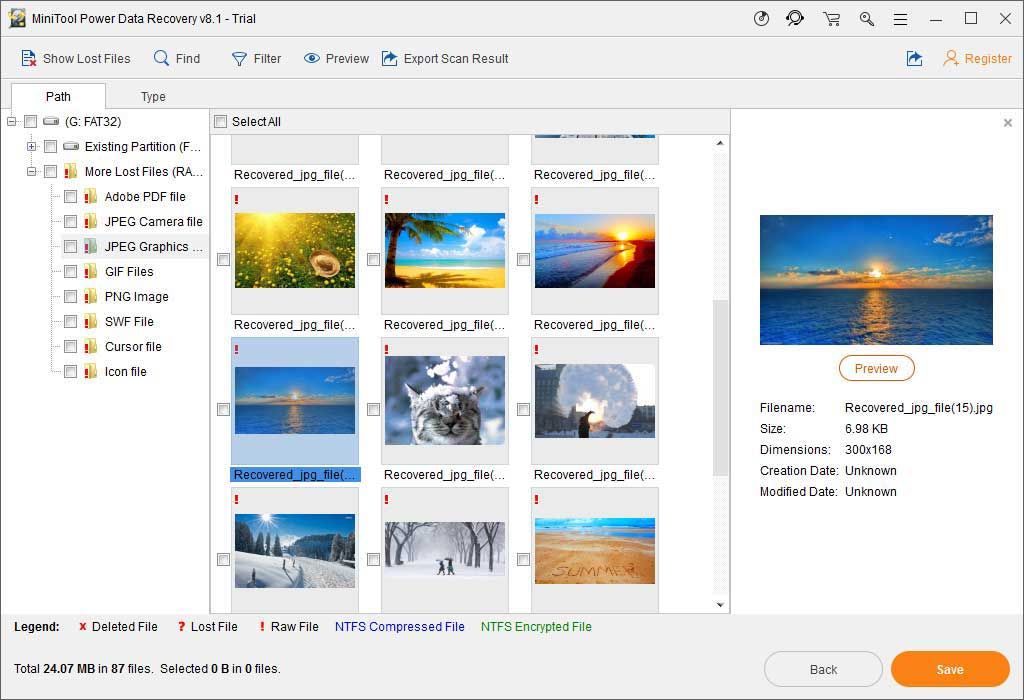
Vous pouvez ouvrir chaque chemin pour trouver les données que vous souhaitez récupérer. D'autre part, vous pouvez passer à la Type option permettant au logiciel de vous montrer les fichiers numérisés par type, ce qui peut vous aider à trouver facilement les données souhaitées.
De plus, si vous vous souvenez encore du nom du fichier, vous pouvez utiliser le Trouver fonction pour localiser le fichier directement.
De plus, vous êtes autorisé à prévisualiser certains types de fichiers dont la taille ne dépasse pas 20 Mo, comme les photos et les fichiers texte.
Étape 3: Avec l'édition d'essai, vous n'êtes pas autorisé à enregistrer les fichiers sélectionnés. Cependant, vous pouvez mettre à jour ce logiciel vers une édition complète puis récupérez les fichiers vers un emplacement spécifié sans limites.
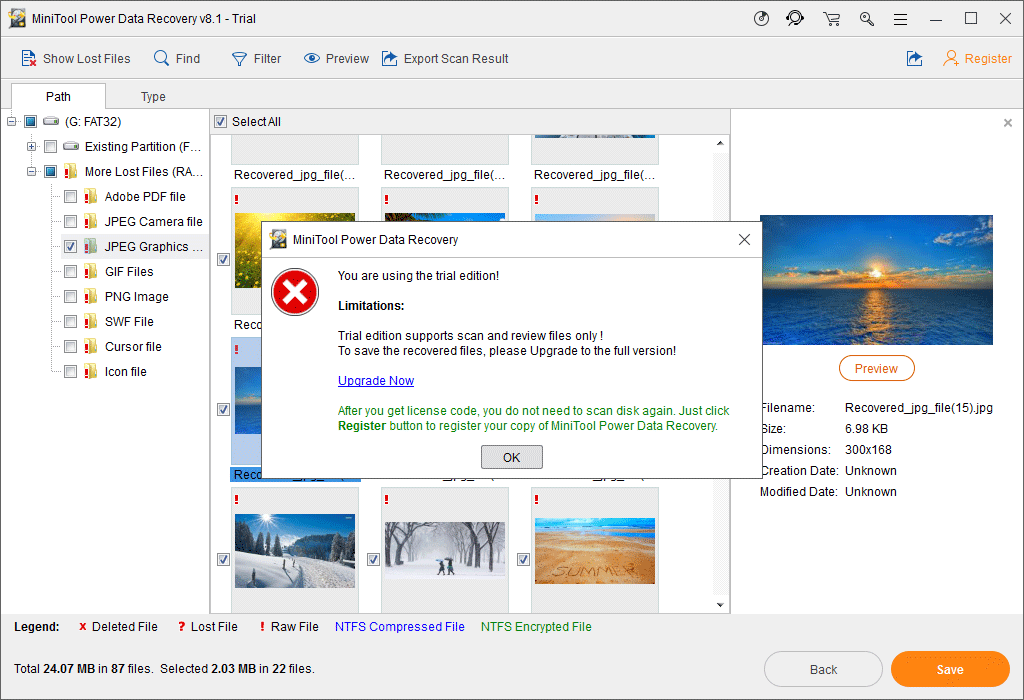
Voir! Il est assez simple de récupérer les données de votre carte SD avec ce logiciel de récupération de données MiniTool.
![Top 5 des meilleurs convertisseurs MIDI vers MP3 en 2021 [MiniTool Tips]](https://gov-civil-setubal.pt/img/video-converter/40/top-5-best-midi-mp3-converters-2021.png)









![Correction: PILOTE DÉCHARGÉ SANS ANNULER LES OPÉRATIONS EN ATTENTE [MiniTool News]](https://gov-civil-setubal.pt/img/minitool-news-center/54/fixed-driver-unloaded-without-cancelling-pending-operations.png)
![6 méthodes - Impossible de mettre à jour Windows car le service s’arrêtait [MiniTool Tips]](https://gov-civil-setubal.pt/img/backup-tips/60/6-ways-cannot-update-windows-because-service-was-shutting-down.png)
![[Résolu !] Erreur YouTube lors du chargement d'Appuyez pour réessayer sur iPhone](https://gov-civil-setubal.pt/img/blog/13/youtube-error-loading-tap-retry-iphone.jpg)
![Comment mettre à jour le micrologiciel Surface Dock (2) [Un moyen facile]](https://gov-civil-setubal.pt/img/news/26/how-to-update-surface-dock-2-firmware-an-easy-way-1.png)

![Qu'est-ce que SharePoint ? Comment télécharger Microsoft SharePoint ? [Astuces MiniTool]](https://gov-civil-setubal.pt/img/news/67/what-s-sharepoint-how-to-download-microsoft-sharepoint-minitool-tips-1.png)


![Comment réparer Dropbox a échoué lors de la désinstallation d'une erreur sous Windows [MiniTool News]](https://gov-civil-setubal.pt/img/minitool-news-center/08/how-fix-dropbox-failed-uninstall-error-windows.png)
