Est-il bon d'utiliser le stockage par défaut de la carte SD | Comment faire cela [MiniTool Tips]
Is It Good Use Sd Card Default Storage How Do That
Sommaire :
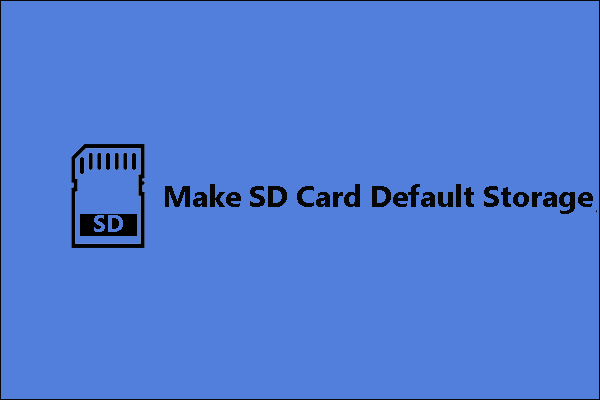
Est-il bon de faire de la carte SD comme stockage par défaut sur les téléphones et les PC? Comment créer un stockage par défaut SD ? Suivez le message pour découvrir les raisons. Au fait, si vous souhaitez formater ou sauvegarder votre carte SD, Assistant de partition MiniTool vaut la peine d'essayer.
Navigation Rapide :
Choses à noter avant de créer un stockage par défaut sur la carte SD
Un grand nombre de personnes souhaitent étendre l'espace de stockage de leurs téléphones et ordinateurs en utilisant une carte SD. Il est possible de faire cela. Cependant, avant de montrer comment faire du stockage par défaut de la carte SD sur Android et Windows 10, veuillez en savoir plus sur les avantages que vous obtiendrez et les défis auxquels vous serez confronté.
Avantages du stockage par défaut sur la carte SD
1. Augmentez le stockage
En ce qui concerne les téléphones, de nombreuses applications doivent être installées et des vidéos et des chansons massives à télécharger, ce qui engloutit la mémoire interne du téléphone. L'achat d'un nouveau téléphone avec une grande mémoire interne est une solution, mais un grand espace interne signifie un prix élevé.
En termes d'ordinateurs portables, ceux avec de petits eMMC ou SSD se terminera par des avertissements de mémoire insuffisante dans quelques mois. Ces lecteurs sont marqués comme 32 Go ou 64 Go, mais l'espace disponible est inférieur de 2 à 4 Go à ces nombres spécifiés. De plus, l'espace de stockage de 32 ou 64 Go sera divisé pour d'autres choses indispensables:
- Installation du système d'exploitation: cela prendra 2-6 Go d'espace en fonction de la version et de la construction du système d'exploitation. Aller ici pour en savoir plus sur la taille de Windows 10.
- Fichier de mise à jour Windows: il engloutira un autre espace de 6 à 12 Go.
- Partition de récupération Windows : il consommera un autre espace de 4-6 Go pour les fichiers de récupération système.
2. Économisez de l'argent
L'achat d'une carte SD de grande capacité reviendrait beaucoup moins cher que l'achat d'un nouveau téléphone ou d'un nouveau disque dur.
3. Nécessite peu d'énergie
L'ajout d'une carte SD à votre téléphone ne gaspillera pas beaucoup d'énergie car la carte SD ne nécessite que très peu d'énergie.
Inconvénients de la création d'un stockage par défaut sur la carte SD
1. Les applications sont inaccessibles après avoir retiré la carte SD
Certaines cartes SD vous permettent d'installer des applications dessus, alors que vous constaterez que toutes les applications disparaissent lorsque vous retirez la carte SD du téléphone. De plus, la prochaine fois que vous insérerez la carte SD dans le téléphone, vous constaterez peut-être que certaines applications ne sont plus accessibles.
2. Pas de bonnes performances
Les cartes SD sont plus lentes en lecture et en écriture que la mémoire interne du téléphone et le disque dur du PC, surtout si vous transférez certaines applications sur une carte SD de mauvaise qualité - les temps de chargement, les taux de rafraîchissement et les vitesses de synchronisation diminueraient considérablement.
Exécuter des jeux Android modernes n'est pas non plus une bonne idée, bien qu'il s'agisse de la meilleure carte SD A1 de classe 10, car elle ne fonctionnera pas assez rapidement pour ces jeux.
Remarque: si la carte SD que vous avez insérée dans votre téléphone Android ne fonctionne pas correctement, votre téléphone peut empêcher l'utilisation de la carte SD comme stockage interne.
Pouvez-vous exécuter un jeu à partir d'une clé USB?
3. Cycles de lecture-écriture limités
Les cartes SD utilisent une mémoire flash qui a un nombre limité de cycles de lecture-écriture. En d'autres termes, les cartes SD se dégraderont progressivement et finiront par échouer. N'oubliez pas que contrairement aux disques durs, il se peut qu'il n'y ait aucun signe de défaillance de la carte SD. Donc, sauvegardez régulièrement les fichiers en cas de panne de la carte SD.
Voici 6 signes indiquant une défaillance du disque dur, vérifiez maintenant
Comment créer un stockage par défaut sur la carte SD?
Créer un stockage par défaut sur la carte SD sur Android
Avant de définir le stockage par défaut de votre carte SD sur votre téléphone Android, vous devez d'abord sauvegarder la carte SD s'il y a des fichiers importants sur la carte SD. Ceci dû aux opérations suivantes formatera et effacera la carte SD.
Ici, il est fortement recommandé d'essayer MiniTool Partition Wizard. Avec lui, vous pouvez sauvegarder votre carte SD rapidement et gratuitement.
Étape 1: Connectez votre carte SD à votre ordinateur en utilisant un lecteur de carte SD s'il n'y a pas de fente pour carte SD sur votre ordinateur.
Étape 2: Cliquez sur le bouton ci-dessus pour télécharger MiniTool Partition Wizard. Après le téléchargement, suivez les instructions à l'écran pour installer le programme. Enfin, lancez-le pour accéder à son interface principale.
Remarque: Votre carte SD doit se trouver sur l'interface principale de MiniTool Partition Wizard. Sinon, appuyez sur F5 pour charger votre carte SD.Étape 3: Commencez à sauvegarder votre carte SD.
1. Cliquez sur le Assistant de copie de partition fonction du panneau de gauche.
Pointe: Vous pouvez également choisir la fonction Assistant de copie de disque si vous disposez d'un disque vierge. 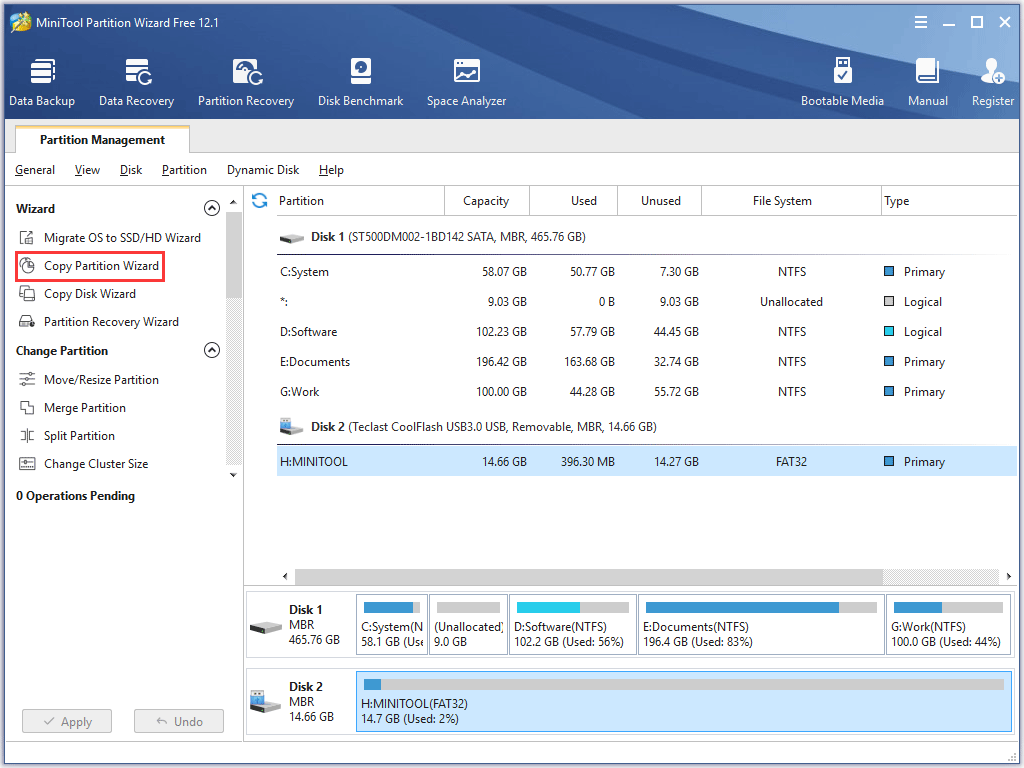
2. Cliquez sur le Prochain bouton pour continuer.
3. Sélectionnez votre carte SD dans la liste des disques, puis cliquez sur le bouton Prochain bouton. Ensuite, choisissez un espace non alloué puis cliquez sur Prochain .
Remarque: S'il n'y a pas d'espace non alloué ou s'il n'est pas assez grand pour enregistrer les données de la carte SD, veuillez essayer le Déplacer / redimensionner la partition fonctionnalité.4. Modifiez la partition, puis cliquez sur le terminer bouton.
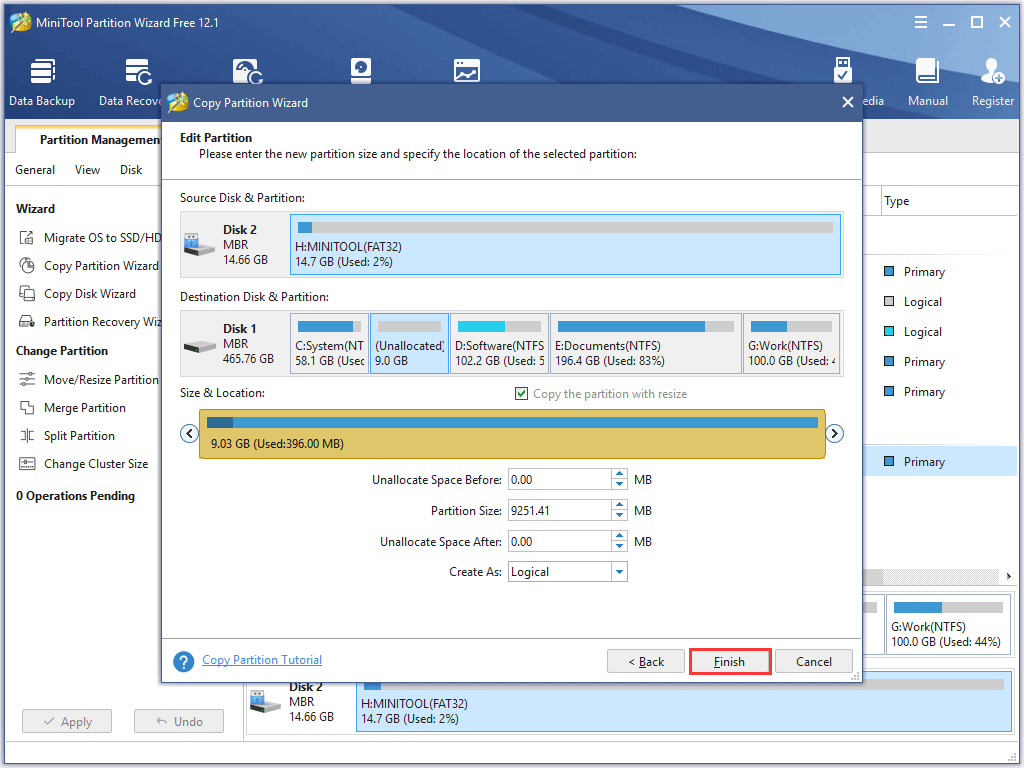
5. Cliquez sur le Appliquer bouton sur l'interface principale. Le logiciel commence à sauvegarder les fichiers de votre carte SD sur la partition cible.
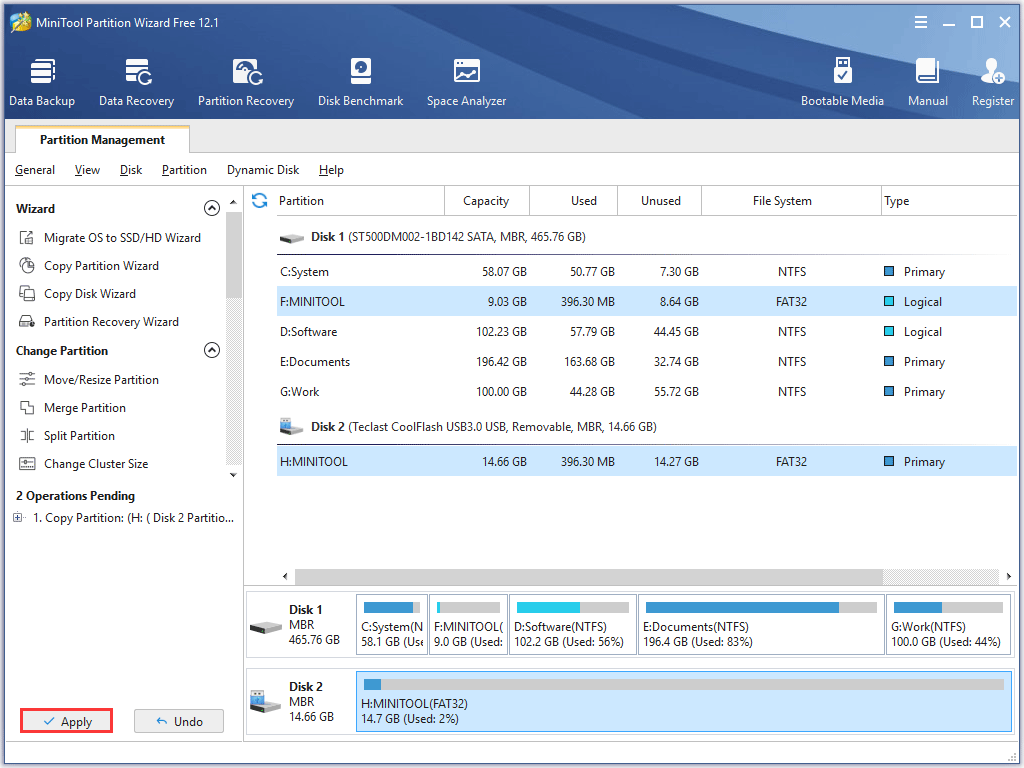
Après avoir sauvegardé les données sur votre carte SD, vous pouvez passer au stockage par défaut de votre carte SD sur votre téléphone.
Le didacticiel suivant vous montre comment créer un stockage par défaut sur la carte SD sur Android.
Étape 1: Insérez votre carte SD dans la fente pour carte SD sur le téléphone Android et attendez quelques secondes.

Étape 2: Aller à Réglages et Espace de rangement en ordre. Vous verrez le nom de votre carte SD. Appuyez dessus.
Étape 3: Appuyez sur les trois points verticaux en haut à droite de l'écran du téléphone, puis appuyez sur Paramètres de stockage .
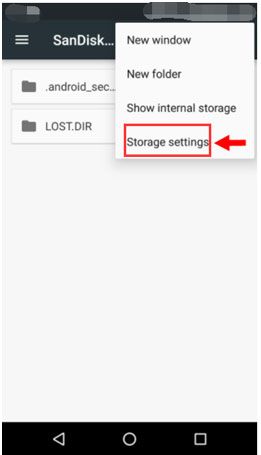
Étape 4: Formatez la carte SD comme interne.
- Appuyez sur le Formater en interne
- Robinet EFFACER ET FORMATER .
Étape 5: Vous recevrez une notification indiquant «votre carte SD est lente». Ensuite, appuyez sur D'accord continuer.
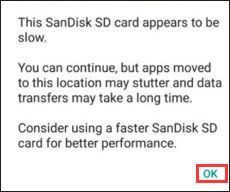
Étape 6: Déterminez s'il faut déplacer les données de votre téléphone vers la carte SD maintenant ou plus tard.
Étape 7: Suivez les instructions à l'écran pour terminer cette tâche.
C'est tout. Le stockage par défaut de votre téléphone sera votre carte SD. Des éléments tels que des photos, des vidéos et des téléchargements iront directement sur le périphérique de stockage.
Remarque: une fois que vous avez défini la carte SD comme stockage par défaut, les données sur le périphérique de stockage seront illisibles par tout autre périphérique car cette carte a été cryptée sur son périphérique hôte. De plus, ne retirez pas la carte SD sans utiliser l'option Éjecter.
 [RESOLU] Comment récupérer des photos à partir d'une carte SD formatée
[RESOLU] Comment récupérer des photos à partir d'une carte SD formatée Regardez! Avec MiniTool Photo Recovery, je peux facilement et rapidement récupérer gratuitement des photos perdues à partir d'une carte SD formatée.
Lire la suiteCréer un stockage par défaut sur la carte SD sous Windows 10
Il y a plusieurs étapes pour faire du stockage par défaut de la carte SD sur Windows 10. Faites défiler vers le bas pour obtenir le didacticiel détaillé.
Étape 1: Connectez votre carte SD à votre ordinateur via la fente pour carte SD ou un lecteur de carte SD.
Étape 2: Formatez la carte SD en NTFS si elle a été formatée sur d'autres systèmes de fichiers comme FAT32 ou exFAT ( Ici sont les différences entre les trois systèmes de fichiers).
Vous pouvez vérifier le système de fichiers de la carte SD et le formater en NTFS via Disk Management ou MiniTool Partition Wizard.
# Utiliser la gestion des disques
Remarque: n'oubliez pas de sauvegarder la carte SD s'il contient des fichiers importants.
- Cliquez avec le bouton droit sur les fenêtres dans la barre des tâches, puis choisissez Gestion de disque .
- Cliquez avec le bouton droit sur la carte SD dans la fenêtre Gestion des disques et choisissez Format .
- Choisir NTFS et cliquez D'accord .
- Cliquez sur D'accord à nouveau pour confirmer l'opération.
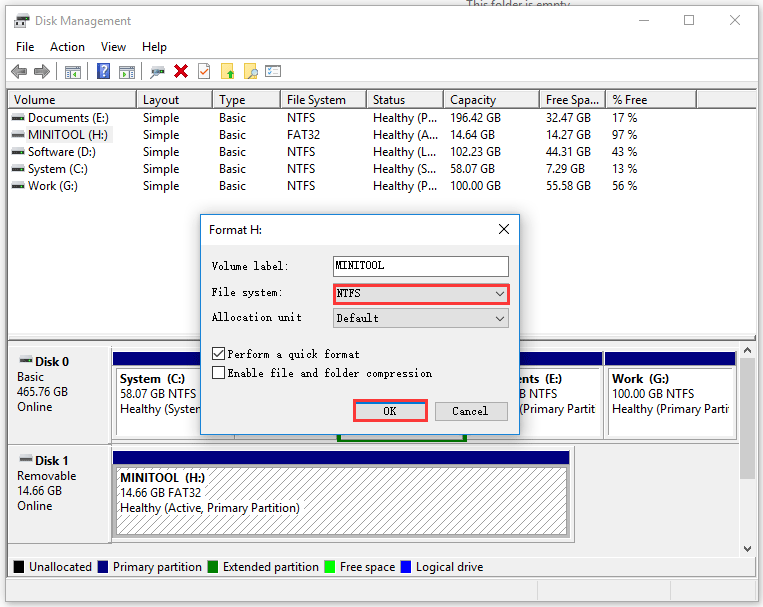
# Utiliser l'assistant de partition MiniTool
Vous pouvez également essayer MiniTool Partition Wizard, considéré comme l'un des meilleurs formateurs de carte SD .
Lancez le logiciel et voyez si la carte SD a été formatée en NTFS.Sinon, cliquez avec le bouton droit sur la carte SD, puis choisissez Assistant de formatage de partition à NTFS à D'accord à Appliquer .
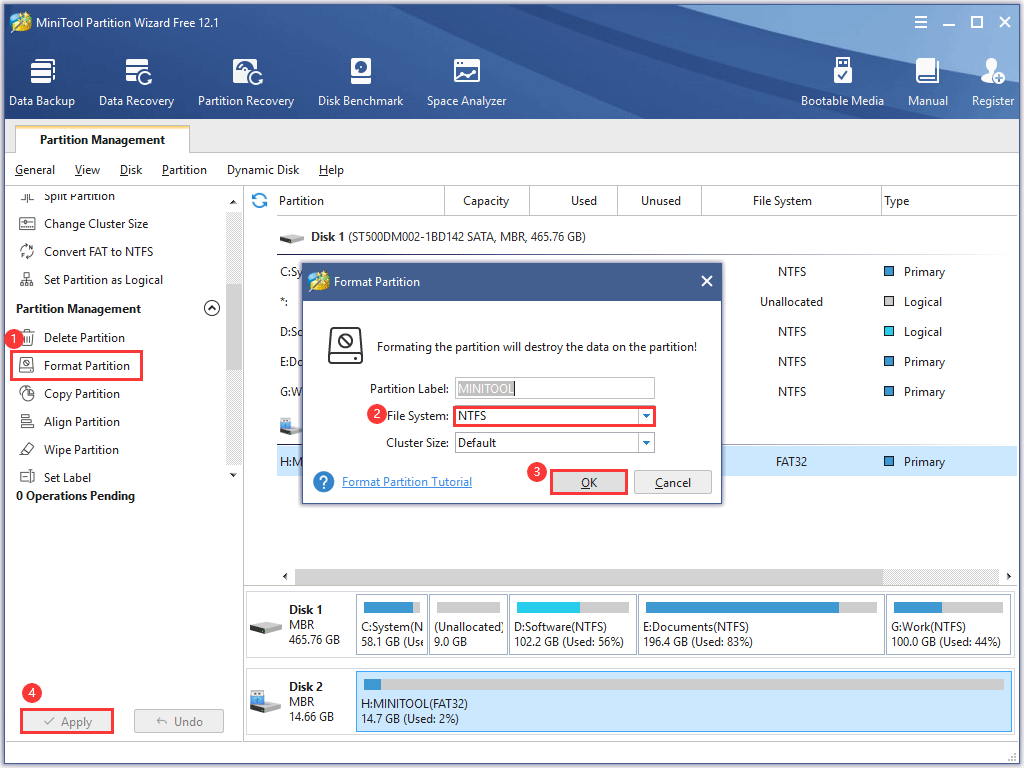
Étape 3: Changez l'emplacement d'enregistrement par défaut de Windows sur la carte SD.
Windows 10 vous permet d'enregistrer des fichiers directement sur des cartes SD.
- Clique le les fenêtres dans la barre des tâches, puis cliquez sur le Réglages
- Aller à Système à Espace de rangement .
- Déplacez votre souris sur le côté droit et faites défiler vers le bas jusqu'à ce que vous trouviez le Modifier l'emplacement où le nouveau contenu est enregistré Cliquez dessus.
- Sélectionnez la carte SD pour enregistrer des documents, des images, des vidéos ou d'autres apaisants. N'oubliez pas de cliquer Appliquer pour exécuter le changement.
![Que faire si votre ordinateur ne peut pas accéder au BIOS? Un guide pour vous! [Actualités MiniTool]](https://gov-civil-setubal.pt/img/minitool-news-center/23/what-if-your-computer-can-t-access-bios.jpg)

![Comment désactiver l’intégrité logicielle authentique d’Adobe sous Windows / Mac [MiniTool News]](https://gov-civil-setubal.pt/img/minitool-news-center/61/how-disable-adobe-genuine-software-integrity-windows-mac.jpg)

![Comment synchroniser des dossiers Windows 10 sur un lecteur externe? Top 3 des outils! [Astuces MiniTool]](https://gov-civil-setubal.pt/img/backup-tips/07/how-sync-folders-windows-10-external-drive.png)
![Activez les autorisations d'application pour votre appareil photo sous Windows 10 et Mac [MiniTool News]](https://gov-civil-setubal.pt/img/minitool-news-center/75/turn-app-permissions.png)

![Erreur: cet ordinateur ne répond pas aux exigences minimales [MiniTool News]](https://gov-civil-setubal.pt/img/minitool-news-center/38/error-this-computer-does-not-meet-minimum-requirements.png)
![Correctifs complets pour «le contrôleur réseau Realtek est introuvable» [MiniTool News]](https://gov-civil-setubal.pt/img/minitool-news-center/75/full-fixes-realtek-network-controller-was-not-found.png)

![Avast bloque-t-il vos sites Web? Voici comment y remédier! [Astuces MiniTool]](https://gov-civil-setubal.pt/img/backup-tips/54/is-avast-blocking-your-websites.jpg)




![Guide complet sur le correctif retardé des Sims 4 [Mise à jour 2021] [MiniTool News]](https://gov-civil-setubal.pt/img/minitool-news-center/66/full-guide-sims-4-lagging-fix.png)
![Comment résoudre le problème «Wldcore.dll manquant ou introuvable» [MiniTool News]](https://gov-civil-setubal.pt/img/minitool-news-center/01/how-fix-wldcore.jpg)


