L'application EA ne fonctionne pas ? 4 correctifs efficaces pour le résoudre maintenant !
Ea App Not Working 4 Effective Fixes To Resolve It Now
En tant que plate-forme de jeu populaire, les utilisateurs peuvent rencontrer des problèmes tels que le dysfonctionnement de l'application EA. Supposons que vous rencontriez également ce problème lors du lancement de l'application. Ne vous inquiétez pas et Mini-outil vous guidera à travers les étapes pour réparer l'application EA qui ne fonctionne pas avec 4 solutions de contournement courantes.
La plateforme de jeu développée par Electronic Arts, connue sous le nom d'EA Play, a remplacé EA Access et Origin. Cette plate-forme permet aux utilisateurs d'acheter et d'accéder à tous les jeux Electronic Arts, tout en offrant également des réductions et des récompenses supplémentaires. Pour les passionnés de jeux Electronic Arts, l’application EA constitue le premier choix. Mais le programme refusera parfois de se lancer, vous empêchant de jouer à des jeux.
Pourquoi l'application EA ne fonctionne pas
Différents facteurs peuvent contribuer au dysfonctionnement de l'application EA :
- Connexion réseau : Une mauvaise connexion réseau est la cause la plus courante du non-lancement de l'application EA.
- Version de l'application obsolète : Les versions logicielles obsolètes peuvent entraîner des problèmes de compatibilité, affectant ses performances.
- Fichiers de cache corrompus : Corruption du fichier cache entraînera l’incapacité de l’application à localiser le fichier correct au démarrage, ce qui entraînera un échec d’initialisation.
- Conflits avec d'autres programmes : Parfois, l'application peut ne pas fonctionner correctement lorsque d'autres programmes sont en cours d'exécution sur votre appareil en raison d'une incompatibilité entre eux.
- Mises à jour système incompatibles : Assurez-vous que Windows est mis à jour vers la dernière version pour éviter les problèmes d'incompatibilité avec des versions et des applications Windows inadéquates.
- Restrictions du pare-feu : L'application EA peut être mise sur liste noire par le pare-feu , et lorsque vous démarrez l'application, le pare-feu peut la bloquer.
Comment réparer l'application EA qui ne se lance pas
Si vous rencontrez le problème que l'application EA cesse de fonctionner, essayez les correctifs ci-dessous.
Recommandation : sauvegardez vos données
Avant de plonger dans les méthodes permettant de résoudre le problème de non-fonctionnement de l'application EA, il est conseillé de protéger vos données de manière proactive. Utilisez un logiciel de sauvegarde Windows fiable, tel que MiniTool ShadowMaker , pour sauvegarder efficacement vos fichiers et assurer la sécurité de vos données sur l'appareil.
Essai de MiniTool ShadowMaker Cliquez pour télécharger 100% Propre et sûr
Solution de contournement 1 : vider le cache
Les fichiers cache sont des fichiers temporaires que l'application crée pour accélérer l'accès aux données fréquemment utilisées, telles que les informations de connexion et les données non enregistrées. Ces fichiers permettent aux applications de récupérer des données plus efficacement que celles du serveur. Parfois, les fichiers de cache peuvent être corrompus, entraînant des problèmes tels que le dysfonctionnement de l'application EA. Par conséquent, suivez les étapes pour vider le cache de l’application EA :
Note: Vous devez fermer l'application EA et vous assurer qu'elle ne s'exécute pas en arrière-plan. Presse Ctrl + Changement + Échap pour ouvrir le Gestionnaire des tâches, cliquez avec le bouton droit EA et Service d’arrière-plan EA , puis choisissez Fin de tâche respectivement.Étape 1 : Appuyez sur Gagner + R. ensemble pour ouvrir la ligne de commande Exécuter, tapez %localappdata% dans la boîte et appuyez sur Entrer .
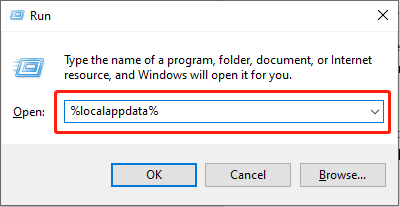
Étape 2 : Dans la fenêtre contextuelle, localisez le EADesktop et Arts électroniques dossiers, cliquez dessus avec le bouton droit et choisissez Supprimer .
Solution de contournement 2 : autoriser l'application EA via le pare-feu
Les pare-feu sont des mesures de sécurité qui peuvent parfois empêcher par erreur l'accès à Internet d'applications légitimes telles que l'application EA. L'ajout de l'application EA en tant qu'application autorisée dans les paramètres de votre pare-feu peut résoudre ce problème. Voyons comment :
Étape 1 : Tapez Pare-feu Windows Defender dans la barre de recherche Windows et appuyez sur Entrer .
Étape 2 : Sélectionnez Autoriser une application ou une fonctionnalité via le pare-feu Windows Defender dans le panneau de gauche.
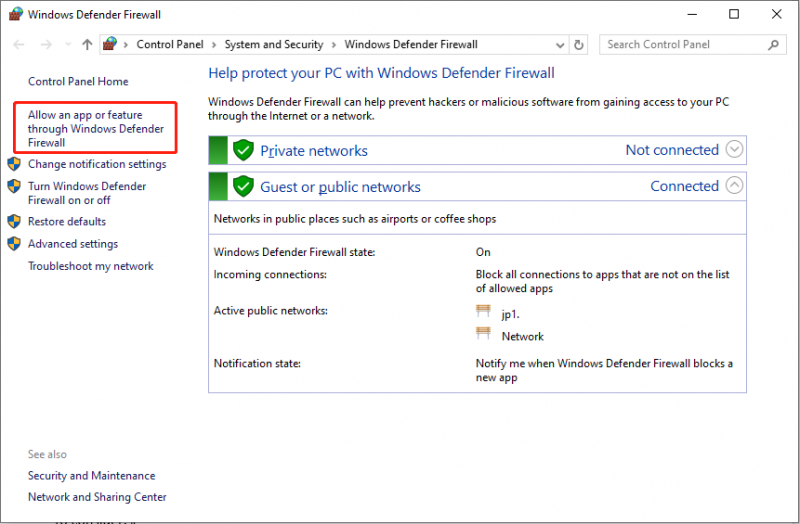
Étape 3 : recherchez l'application EA dans la liste et assurez-vous que ses cases sont cochées. S'il est absent, cliquez sur le Modifier les paramètres et sélectionnez Autoriser une autre application… pour l'inclure. Ensuite, cliquez sur D'ACCORD pour enregistrer la modification.
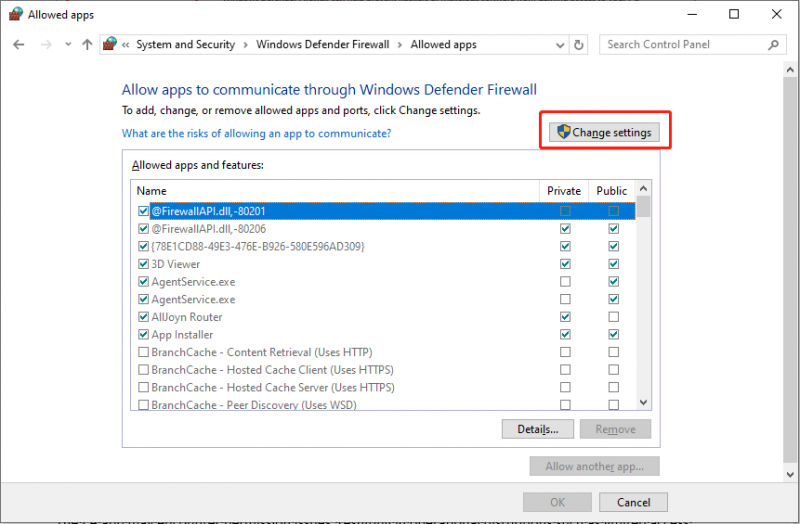
Lancez à nouveau l'application EA et vérifiez si le problème est résolu.
Solution de contournement 3 : lancer l'application EA en tant qu'administrateur
L'application EA peut rencontrer des problèmes d'autorisation, entraînant des perturbations opérationnelles telles qu'un accès limité aux fichiers système ou aux capacités réseau. Élever les privilèges de l'application EA en l'exécutant en tant qu'administrateur peut résoudre le problème. Cette action simple résout souvent les problèmes de lancement, et il suffit de suivre :
Étape 1 : cliquez avec le bouton droit sur EA icône de l'application sur votre bureau, puis accédez à Propriétés > Emplacement du fichier ouvert .
Étape 2 : Dans l’interface suivante, recherchez et cliquez avec le bouton droit EADesktop.exe , et sélectionnez Exécuter en tant qu'administrateur .
Solution de contournement 4 : activer la prise en charge du langage Unicode UTF-8
L'utilisation d'Unicode UTF-8 pour les langues sous Windows permet à votre système d'exploitation et à vos applications d'afficher avec précision les caractères de différentes langues. Certains utilisateurs ont signalé que l'activation de cette option résolvait des problèmes avec leur application EA, probablement parce que l'application EA inclut une prise en charge intégrée des langues internationales qui pourraient ne pas être prises en charge par le système d'exploitation.
Étape 1 : Appuyez sur Gagner + R. pour ouvrir la boîte de dialogue Exécuter, tapez intl.cpl et appuyez sur Entrer .
Étape 2 : Dans la fenêtre Région, choisissez le Administratif et cliquez sur l'onglet Changer les paramètres régionaux du système… sous le programme Langage pour Unicode.
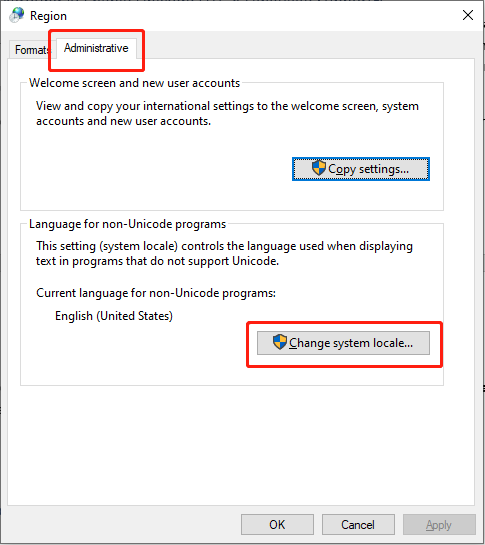
Étape 3 : Cochez la case à côté de Bêta : utilisez Unicode UTF-8 pour la prise en charge linguistique mondiale et cliquez D'ACCORD .
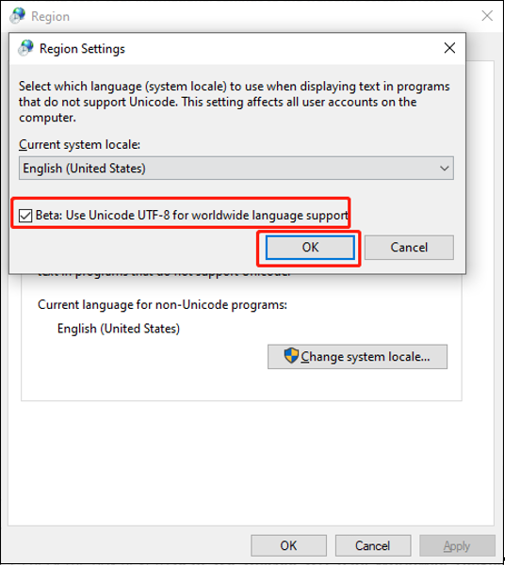
Redémarrez votre ordinateur et essayez de lancer l'application EA.
Récupérez vos fichiers s'ils sont perdus de manière inattendue
La restauration des données peut être effectuée si un fichier de sauvegarde est disponible. En l'absence de sauvegardes disponibles, vous pouvez utiliser Récupération de données MiniTool Power , une solution professionnelle de récupération de données. Ce logiciel facilite la récupération de différents types de fichiers à partir de divers périphériques de stockage de données. De plus, une récupération réussie dépend du fait que les données d'origine n'ont pas été écrasées. Vous devez récupérer vos données perdues immédiatement pour éviter de les perdre définitivement.
Récupération de données MiniTool Power gratuite Cliquez pour télécharger 100% Propre et sûr
Verdict
Après avoir lu cet article, vous devriez savoir comment résoudre le problème de non-fonctionnement de l'application EA en suivant les étapes mentionnées. Bon jeu !
![L'USB pense que c'est un lecteur de CD? Récupérez les données et résolvez le problème maintenant! [Astuces MiniTool]](https://gov-civil-setubal.pt/img/data-recovery-tips/78/usb-thinks-it-s-cd-drive.png)
![Comment empêcher la lecture automatique de vidéos dans les navigateurs / autres [MiniTool News]](https://gov-civil-setubal.pt/img/minitool-news-center/49/how-stop-videos-from-automatically-playing-browsers-others.png)



![Corrigé - system32 config systemprofile Desktop n'est pas disponible [MiniTool Tips]](https://gov-civil-setubal.pt/img/backup-tips/02/fixed-system32-config-systemprofile-desktop-is-unavailable.png)

![Comment modifier facilement le son de démarrage de Windows 10 [MiniTool News]](https://gov-civil-setubal.pt/img/minitool-news-center/08/how-change-windows-10-startup-sound-with-ease.jpg)



![11 conseils pour résoudre les problèmes de connexion Internet Win 10 [MiniTool News]](https://gov-civil-setubal.pt/img/minitool-news-center/12/11-tips-troubleshoot-internet-connection-problems-win-10.jpg)




![La recherche Reddit ne fonctionne pas? Voici ce que vous devriez faire! [Actualités MiniTool]](https://gov-civil-setubal.pt/img/minitool-news-center/45/is-reddit-search-not-working.png)


