Erreur d'application Msosync.exe : qu'est-ce que c'est et comment y remédier
Msosync Exe Application Error What It Is How To Fix It
Qu'est-ce que Msosync.exe ? Que faire si vous souffrez de l'erreur d'application Msosync.exe sous Windows 10/11 ? Si vous n’avez aucune idée de ce problème ennuyeux, continuez à lire et vous trouverez quatre solutions proposées par Mini-outil .
L'erreur d'application Msosync.exe est associée à Msosync.exe, un élément crucial qui gère les tâches de synchronisation de documents dans les applications Microsoft Office. Lorsqu'ils sont confrontés à une erreur d'application Msosync.exe, les utilisateurs peuvent subir des interruptions dans leur travail, ce qui rend difficile l'accès, l'enregistrement ou la synchronisation des fichiers Office stockés sur OneDrive.
Aide : je suppose qu'il s'agit d'un problème Office provenant d'autres messages. Cependant, aucun des autres articles ne semble décrire exactement ma douleur ! J'utilise Windows 10 et Office 2016, avec Project et Visio d'Office 2013. Il y a quelques jours, j'ai commencé à recevoir un message d'erreur persistant : 'MSOSYNC.EXE - L'application n'a pas pu démarrer correctement (0xc0000142). Cliquez sur OK pour fermez l'application.' Rendre mon PC complètement inutilisable, bien sûr. Quelqu'un a-t-il des idées sur la façon de résoudre ce problème ? Merci! réponses.microsoft.com
Qu'est-ce que Msosync.exe
Msosync.exe, un processus Microsoft Office, gère efficacement le cache lié à diverses applications Office telles que les fichiers Word, Excel, SharePoint, PowerPoint et OneDrive. Il synchronise les fichiers Office entre les machines locales et le cloud Office 365 pour faciliter une gestion fluide des fichiers. Ce composant logiciel fonctionne en arrière-plan, collectant les données nécessaires et créant un cache pour un accès rapide aux fichiers, garantissant une visualisation plus rapide sans temps de chargement prolongés. Malgré sa fonctionnalité, ce fichier exe peut poser divers problèmes. Certains utilisateurs rencontrent des messages d'erreur tels que « Microsoft Word ne fonctionne pas », ou « Utilisation élevée du processeur Msosync.exe ». Les utilisateurs peuvent rencontrer l'erreur d'application Msosync.exe en raison de problèmes liés au processus.
Causes de l’erreur d’application Msosync.exe
Il existe plusieurs raisons pour lesquelles l'application Msosync.exe ne parvient pas à démarrer :
- Fichiers système corrompus : Fréquemment, les utilisateurs ont identifié les fichiers système corrompus comme la cause première de l'erreur. Les fichiers système corrompus affecteront les performances du système d'exploitation Windows.
- Installations de bureau obsolètes : Une raison courante derrière l'erreur d'application msosync.exe est l'exécution d'une ancienne version de Microsoft Office, qui peut entrer en conflit avec d'autres logiciels.
- Infections par logiciels malveillants : Une infection par un logiciel malveillant ou une attaque de virus peut empêcher Microsoft Office de fonctionner correctement.
En cas d'erreur d'application Msosync.exe et de découverte de la perte ou de la suppression de fichiers importants, il est recommandé d'utiliser un outil de récupération de données professionnel tel que Récupération de données MiniTool Power pour récupérer efficacement les fichiers. Pendant le processus de réparation, si vous constatez que l'opération de réparation entraîne la suppression de vos fichiers, vous pouvez également utiliser l'outil de récupération de données MiniTool pour les récupérer en suivant ce guide .
Récupération de données MiniTool Power gratuite Cliquez pour télécharger 100% Propre et sûr
Maintenant, corrigeons l’erreur d’application Msosync.exe.
Correctif 1 : exécutez l'utilitaire de résolution des problèmes
L'utilitaire de résolution des problèmes Windows constitue un utilitaire intégré conçu pour identifier et résoudre automatiquement les bogues logiciels mineurs au sein du système d'exploitation Windows. Si vous rencontrez l’erreur d’application Msosync.exe, en utilisant le Outil de dépannage du Windows Store peut résoudre efficacement ce problème. Veuillez suivre les instructions complètes ci-dessous :
Étape 1 : Cliquez sur Windows Recherche bouton sur la barre des tâches. Taper Dépanner les paramètres dans la boîte et appuyez sur Entrer .
Étape 2 : Dans la fenêtre contextuelle, choisissez Dépanneurs supplémentaires dans le panneau de droite.
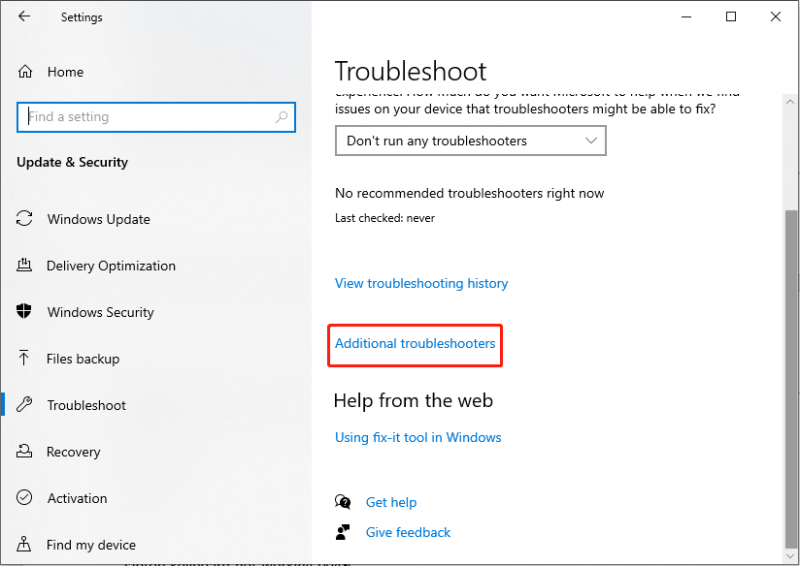
Étape 3 : Dans l'interface suivante, faites défiler vers le bas pour rechercher et cliquer Applications du Windows Store .
Étape 4 : Ensuite, choisissez Exécutez l'utilitaire de résolution des problèmes .
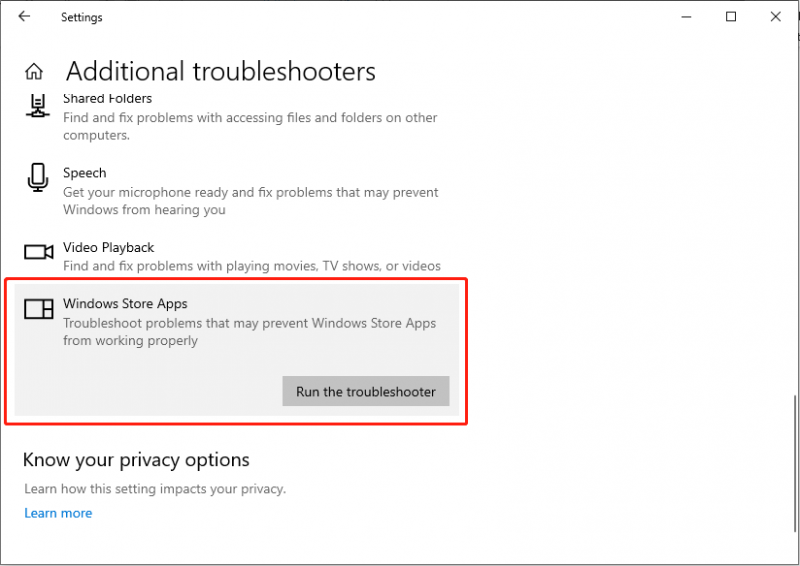
Correctif 2 : Réparer les fichiers système corrompus
La corruption des fichiers système peut nuire aux performances du système d'exploitation Windows. En tant que tel, la récupération rapide des fichiers système corrompus est impérative. En règle générale, la procédure initiale implique l'utilisation de SFC ( Vérificateur de fichiers système ) et les outils de ligne de commande DISM pour analyser et réparer les fichiers système corrompus.
Étape 1 : Cliquez sur Windows Recherche bouton de la barre des tâches, tapez cmd dans la zone de recherche, cliquez avec le bouton droit sur le résultat pertinent et sélectionnez Exécuter en tant qu'administrateur .
Étape 2 : Sélectionnez le Oui dans la fenêtre d'invite UAC.
Étape 3 : Copiez et collez la commande et appuyez sur Entrer : sfc/scannow
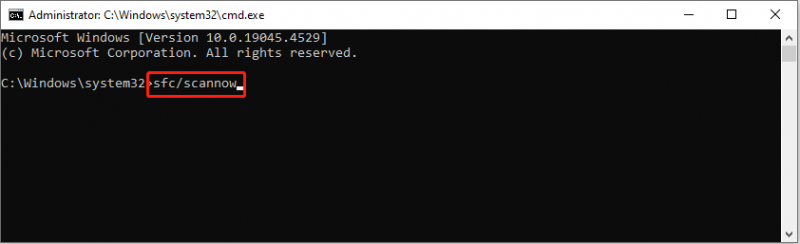
Étape 4 : Après la numérisation, copiez et collez les commandes suivantes dans l'ordre et appuyez sur Entrer à la fin de chaque ligne de commande.
Dism /En ligne /Cleanup-Image /CheckHealth
Dism /En ligne /Cleanup-Image /ScanHealth
Dism /En ligne /Cleanup-Image /RestoreHealth
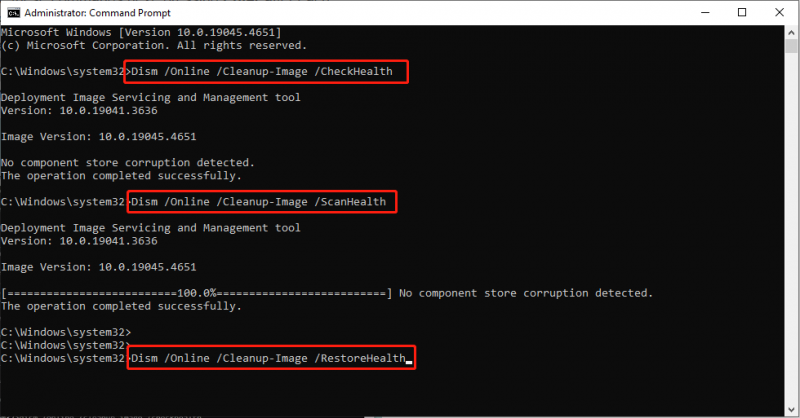
Vérifiez si l'erreur d'application Msosync.exe est résolue.
Correctif 3 : Renommez le fichier Msosync.exe
Certains utilisateurs ont signalé que renommer le fichier Msosync.exe les aidait à résoudre l'erreur d'application Msosync.exe.
Étape 1 : Appuyez sur Gagner + ET simultanément pour lancer l'Explorateur de fichiers et accédez au chemin suivant :
C:\Programmes\Microsoft Office\OfficeX
Étape 2 : localisez le fichier Msosync.exe, cliquez dessus avec le bouton droit et sélectionnez Rebaptiser . Vous devez changer le nom en un nom simple.
Redémarrez votre PC et assurez-vous que le problème est résolu.
Correctif 4 : Réparer Microsoft Office
Le Panneau de configuration est un élément essentiel de l'interface utilisateur de Windows, permettant aux utilisateurs de modifier les paramètres du système et de gérer les logiciels. Si l'application Msosync.exe ne parvient pas à démarrer, vous pouvez essayer de réparer Microsoft Office via le Panneau de configuration.
Étape 1 : Tapez Panneau de contrôle dans la barre de recherche et appuyez sur Entrer .
Étape 2 : Après avoir accédé au panneau de configuration, accédez à ce chemin : Programmes > Programmes et fonctionnalités .
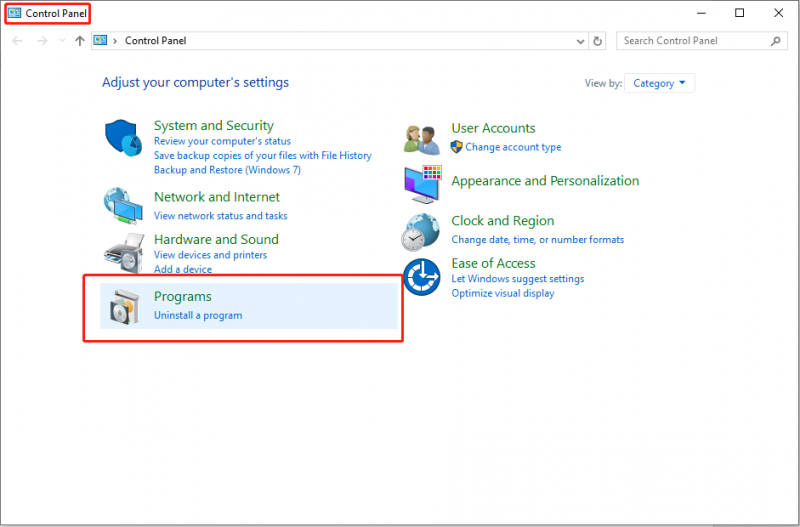
Étape 3 : Cliquez Microsoft Office et sélectionnez le Changement option sur la boîte à outils supérieure.
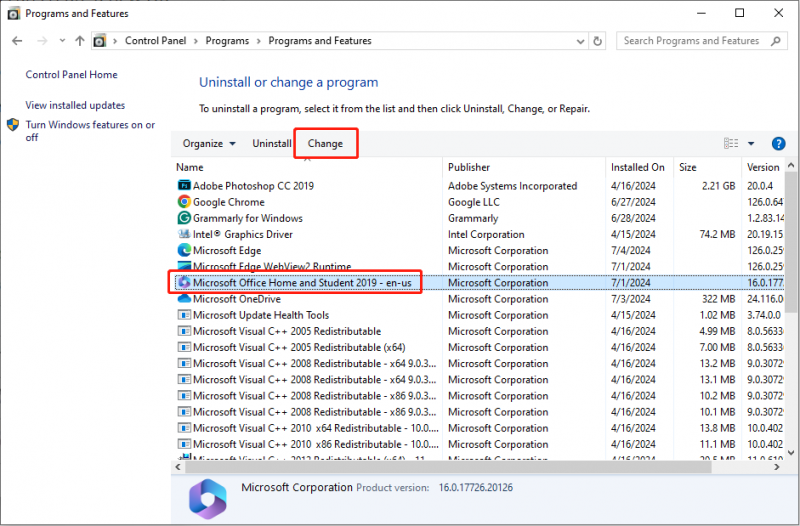
Étape 4 : Choisissez le Oui dans l'invite UAC.
Étape 5 : Dans l'interface suivante, vérifiez Réparation rapide et cliquez sur le Réparation bouton.
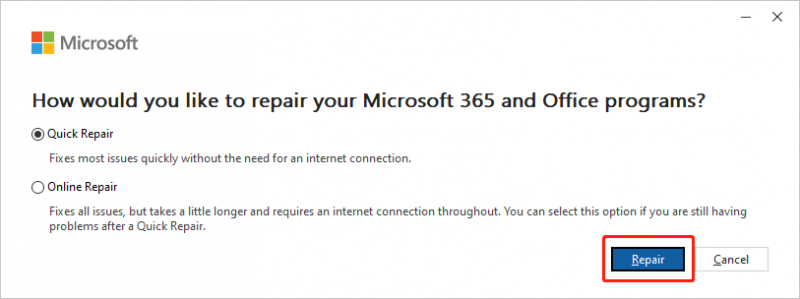
Après avoir suivi les étapes mentionnées ci-dessus, vous devez réessayer d'utiliser PowerPoint. Testez pour voir si les présentations PowerPoint peuvent être converties en documents Word. Sinon, vous pouvez répéter les étapes 1 à 4, puis sélectionner Réparation en ligne à l'étape 5 pour essayer un autre correctif.
Résumé
L'erreur d'application Msosync.exe dans Windows 10/11 affectera gravement les performances de Microsoft Office. Vous pouvez utiliser les méthodes mentionnées dans cet article pour résoudre ce problème frustrant. Ils sont réalisables.









![Erreur d'accès au matériel Facebook: impossible d'accéder à la caméra ou au microphone [MiniTool News]](https://gov-civil-setubal.pt/img/minitool-news-center/53/hardware-access-error-facebook.png)
![Comment vérifier l'activité récente sur mon ordinateur ? Regardez ce guide [MiniTool News]](https://gov-civil-setubal.pt/img/minitool-news-center/86/how-do-i-check-recent-activity-my-computer.png)






![Que faire si votre accès Internet est bloqué dans Windows 10? [Actualités MiniTool]](https://gov-civil-setubal.pt/img/minitool-news-center/81/what-do-if-your-internet-access-is-blocked-windows-10.png)
![5 façons de ne pas trouver de pilotes de périphériques signés Windows 10/8/7 [MiniTool News]](https://gov-civil-setubal.pt/img/minitool-news-center/65/5-ways-no-signed-device-drivers-were-found-windows-10-8-7.png)
