Comment ouvrir la console de gestion de l'ordinateur Windows 11 de 7 manières ?
How Open Windows 11 Computer Management Console 7 Ways
Cet essai résumé par MiniTool Software vous apprend principalement à ouvrir la gestion de l'ordinateur Windows 11 avec la recherche Windows, le menu Lien rapide, la boîte de dialogue Exécuter, l'invite de commande, PowerShell, l'Explorateur de fichiers, le Panneau de configuration, ainsi qu'un raccourci sur le bureau.
Sur cette page :
- Qu’est-ce que la gestion de l’ordinateur Windows 11 ?
- #1 Ouvrez la gestion de l'ordinateur Windows 11 via la recherche
- #2 Lancez la gestion de l'ordinateur Windows 11 dans le menu de lien rapide
- #3 Accédez à la gestion de l'ordinateur Windows 11 avec Run Box
- #4 Ouvrez la gestion de l'ordinateur Windows 11 à partir de la commande
- #5 Obtenez la gestion de l'ordinateur Windows 11 à l'aide de l'Explorateur de fichiers
- #6 Lancez la gestion de l'ordinateur Windows 11 via le panneau de configuration
- #7 Ouvrez la gestion de l'ordinateur Windows 11 par raccourci sur le bureau
- Logiciel Assistant Windows 11 recommandé
Qu’est-ce que la gestion de l’ordinateur Windows 11 ?
La gestion de l'ordinateur est un ensemble d'outils d'administration Windows que vous pouvez utiliser pour gérer des ordinateurs locaux ou distants. Les outils sont organisés dans une console unique, ce qui facilite la visualisation des propriétés administratives et l'accès aux outils nécessaires à l'exécution de vos tâches de gestion informatique.
Conseils:
Ne confondez pas la gestion informatique avec Console de gestion Microsoft (MMC).

La gestion de l'ordinateur Windows 11 fait référence à la gestion de l'ordinateur dans le dernier système Windows 11. Voyons ensuite comment ouvrir Windows 11 MMC de plusieurs manières.
#1 Ouvrez la gestion de l'ordinateur Windows 11 via la recherche
Le moyen le plus simple d’ouvrir Computer Management Windows 11 est de le rechercher via la fonction de recherche Windows. Cliquez sur l'icône en forme de loupe dans la barre des tâches et tapez gestion d'ordinateur gestion des dépenses .msc , ou gestion des dépenses . Ensuite, cliquez sur la meilleure correspondance.
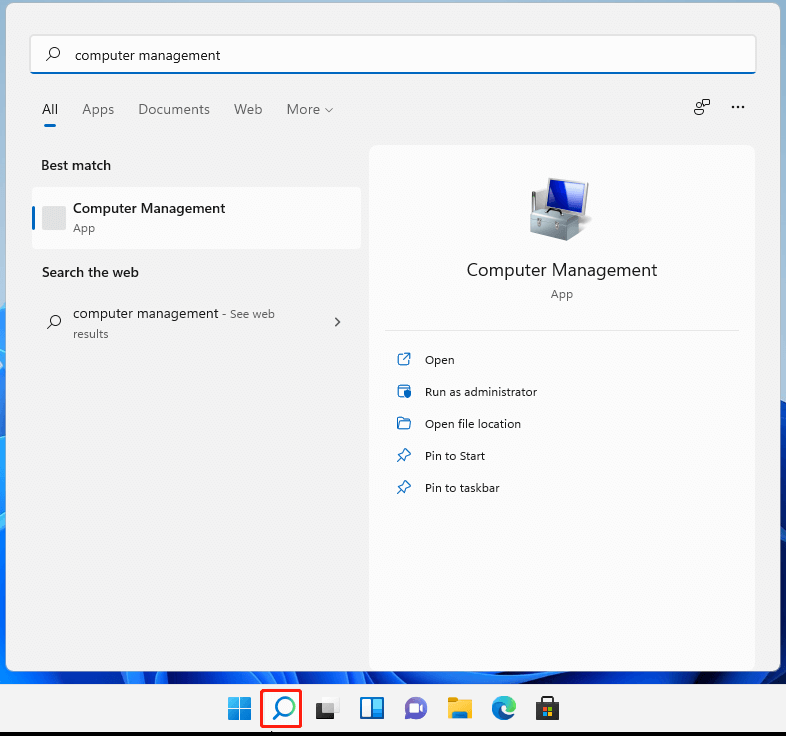
#2 Lancez la gestion de l'ordinateur Windows 11 dans le menu de lien rapide
Deuxièmement, vous pouvez accéder à CMM à partir du menu Windows Quick Link. Généralement, appuyez sur Windows + X raccourci pour déclencher le menu Lien rapide et cliquez sur Gestion d'ordinateur pour l'ouvrir. Vous pouvez également afficher le menu utilisateur en clic droit sur le Commencer icône.
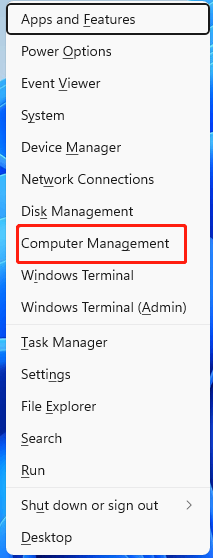
#3 Accédez à la gestion de l'ordinateur Windows 11 avec Run Box
Troisièmement, vous pouvez accéder à la gestion de l'ordinateur Win11 via la commande Windows Run. Appuyez sur la touche de raccourci Windows + R pour ouvrir la commande Exécuter de Windows 11, saisissez compmgmt.msc , et appuyez sur Entrer ou cliquez sur D'ACCORD pour finir.
#4 Ouvrez la gestion de l'ordinateur Windows 11 à partir de la commande
En outre, vous pouvez accéder à Win 11 Computer Management en vous appuyant sur des commandes. Pour y parvenir, vous devez tout d’abord lancer une plateforme de commande, CMD ou PowerShell . Ensuite, tapez gestion des dépenses .msc ou gestion des dépenses compléter.
#5 Obtenez la gestion de l'ordinateur Windows 11 à l'aide de l'Explorateur de fichiers
Ensuite, vous pouvez déclencher la gestion de l'ordinateur dans l'Explorateur Windows. Ouvrez l'Explorateur de fichiers Windows en utilisant Windows + E clés. Faites un clic droit sur Ce PC sur le panneau de gauche et sélectionnez Afficher plus d'options . Dans le nouveau menu contextuel, sélectionnez simplement Gérer .
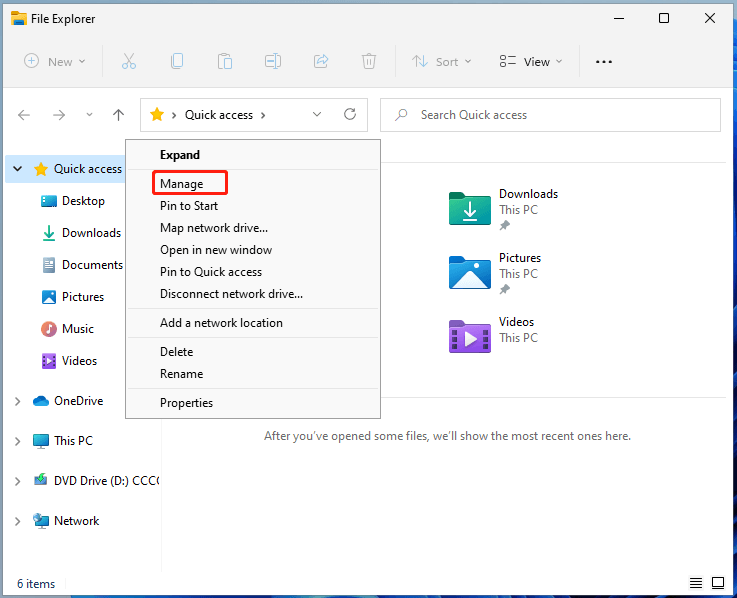
#6 Lancez la gestion de l'ordinateur Windows 11 via le panneau de configuration
Néanmoins, vous êtes autorisé à accéder à la gestion de l'ordinateur à partir du panneau de configuration de Windows 11. Juste ouvrez le Panneau de configuration dans Win11 , affichez ses éléments dans des icônes individuelles, recherchez et ouvrez Outils Windows . Dans la fenêtre Outils Windows, recherchez et lancez Gestion d'ordinateur .
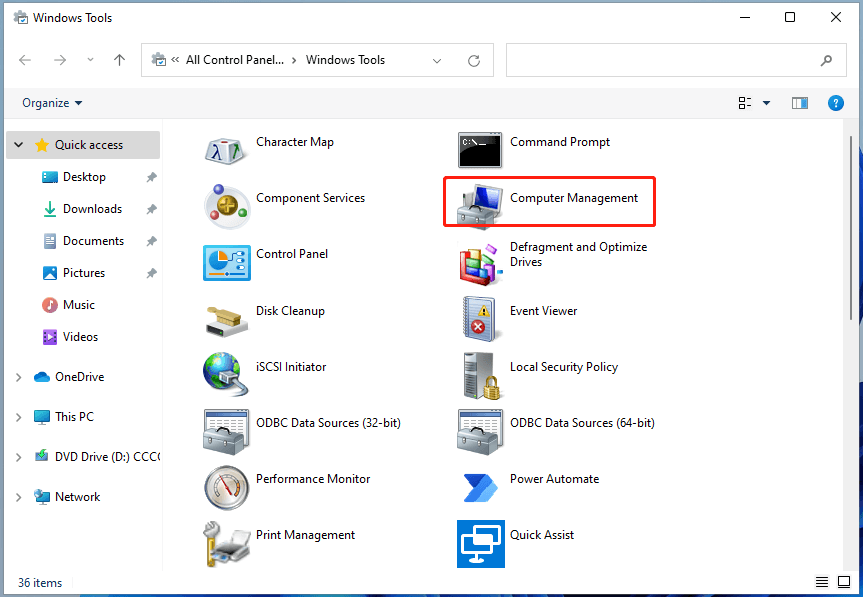
#7 Ouvrez la gestion de l'ordinateur Windows 11 par raccourci sur le bureau
Enfin, vous pouvez lancer Win11 MMC avec son raccourci sur le bureau. Pour activer cette fonction, vous devez d'abord créer un raccourci de Gestion de l'ordinateur. C'est facile. Faites un clic droit sur le Bureau et choisissez Nouveau > Raccourci . Ensuite, tapez gestion des dépenses .msc et nommez le nouveau raccourci (ou conservez simplement le nom par défaut). Enfin, cliquez sur le Finition bouton.
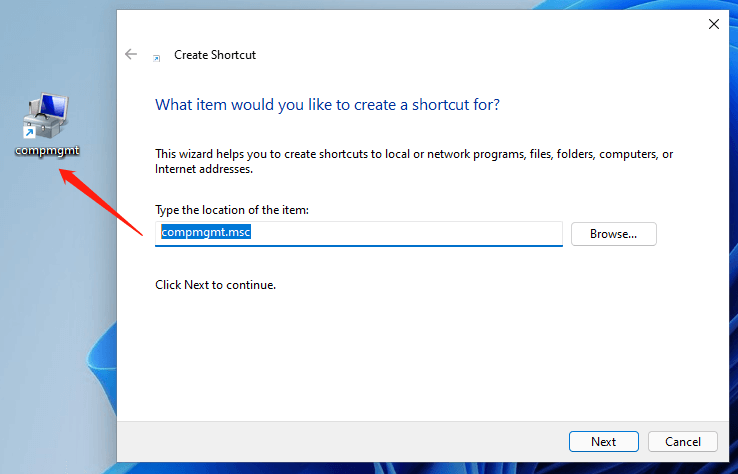
Logiciel Assistant Windows 11 recommandé
Le nouveau et puissant Windows 11 vous apportera de nombreux avantages. Dans le même temps, cela vous apportera également des dommages inattendus tels que la perte de données. Ainsi, il est fortement recommandé de sauvegarder vos fichiers cruciaux avant ou après la mise à niveau vers Win11 avec un programme robuste et fiable comme MiniTool ShadowMaker, qui vous aidera à protéger automatiquement vos données croissantes selon des plannings !
Essai de MiniTool ShadowMakerCliquez pour télécharger100%Propre et sûr
A lire aussi :
- Meilleur filtre ND pour la vidéo : variable/DSLR/budget/le plus utilisé
- [5 façons] Comment modifier des photos sous Windows 11/10/8/7 ?
- Vidéo 120 FPS : définition/échantillons/téléchargement/lecture/édition/caméras
- Comment transférer des photos de l'appareil photo vers l'ordinateur Windows 11/10 ?
- [2 façons] Comment recadrer quelqu'un d'une photo avec Photoshop/Fotor ?


![Résolu : les applications Windows 10 ne s'ouvrent pas lorsque vous cliquez dessus [MiniTool News]](https://gov-civil-setubal.pt/img/minitool-news-center/48/solved-windows-10-apps-wont-open-when-you-click-them.png)


![Correction de l'erreur de mise à jour Windows 10 0x8024a112? Essayez ces méthodes! [Actualités MiniTool]](https://gov-civil-setubal.pt/img/minitool-news-center/55/fix-windows-10-update-error-0x8024a112.png)


![Comment réparer l'erreur de synchronisation iTunes 54 sur Windows et Mac [MiniTool News]](https://gov-civil-setubal.pt/img/minitool-news-center/23/how-fix-itunes-sync-error-54-windows-mac.png)


![Récupération de fichiers de bureau perdus: vous pouvez facilement récupérer des fichiers de bureau [MiniTool Tips]](https://gov-civil-setubal.pt/img/data-recovery-tips/54/lost-desktop-file-recovery.jpg)



![Résoudre les problèmes de Google Voice ne fonctionnant pas 2020 [MiniTool News]](https://gov-civil-setubal.pt/img/minitool-news-center/91/fix-problems-with-google-voice-not-working-2020.jpg)

![Améliorez les performances du PC pour les jeux via MSI Game Boost et d'autres manières [MiniTool Tips]](https://gov-civil-setubal.pt/img/disk-partition-tips/34/improve-pc-performance.png)
![Corrigé – Les informations d’identification de cryptage ont expiré [Problème d’imprimante]](https://gov-civil-setubal.pt/img/news/75/fixed-encryption-credentials-have-expired.png)
