Un fichier vide apparaît sur le bureau Windows 11 ? Regardez un guide expert !
Empty File Appears On Windows 11 Desktop Watch An Expert Guide
Parfois, une chose étrange se produit sur votre PC Windows 11, par exemple, un fichier vide apparaît sur le bureau Windows 11. Même si vous le supprimez plusieurs fois, il revient toujours. Alors, comment pouvez-vous résoudre cet étrange problème ? Mini-outil vous guidera pour le résoudre facilement.
Fichier vide apparaissant sur le bureau
Sous Windows 11, vous rencontrez parfois des choses étranges et l'une des choses courantes est qu'un fichier vide apparaît sur le bureau Windows 11.
A lire aussi : Le dossier est vide sur ce PC et cette clé USB, mais les fichiers sont là
Pour être précis, vous remarquez des fichiers inconnus portant des noms similaires tels que « E9700C60 », « 8CA00C60 », etc. sur le bureau. Ensuite, vous les supprimez mais ils réapparaissent immédiatement. Lorsque vous en ouvrez un avec le Bloc-notes, il est vide. Si vous cliquez avec le bouton droit sur un tel fichier, seules trois options s'affichent dans le menu contextuel, notamment Couper, Créer un raccourci et Supprimer. Même vous ne pouvez pas le masquer car il s’agit d’une icône système plutôt que d’un fichier.
Alors, comment pouvez-vous réparer un fichier vide apparaissant sur le bureau ? Ci-dessous, nous rassemblons quelques solutions utiles sur certains forums pour vous libérer de cette situation ennuyeuse.
Correctif 1 : modifier le registre Windows
Lorsque des fichiers vides continuent d'apparaître sur le bureau sous Windows 11, vous pouvez essayer de modifier une clé dans le registre Windows pour supprimer définitivement ces fichiers.
Comme modifier les clés de registre est risqué, vous feriez mieux créer un point de restauration ou sauvegardez votre système à l'avance pour éviter des opérations erronées déclenchant un système d'exploitation qui ne démarre plus. MiniTool ShadowMaker , le meilleur logiciel de sauvegarde PC, facilite la sauvegarde de fichiers/dossiers/partitions/disques/systèmes. Par conséquent, essayez.
Essai de MiniTool ShadowMaker Cliquez pour télécharger 100% Propre et sûr
Ensuite, procédez comme suit :
Étape 1 : Tapez regedit au Champ de recherche et frappé Éditeur de registre .
Étape 2 : Accédez à ce chemin : HKEY_LOCAL_MACHINE\SOFTWARE\Microsoft\Windows\ CurrentVersion\Explorer\Desktop\NameSpace\ .

Étape 3 : Recherchez les éléments nommés 138508bc-1e03-49ea-9c8f-ea9e1d05d65d et 0875DCB6-C686-4243-9432-ADCCF0B9F2D7 . Ensuite, supprimez-les.
Étape 4 : Certains utilisateurs ont également résolu le problème en supprimant cette clé : Ordinateur\HKEY_CURRENT_USER\SOFTWARE\Microsoft\Windows\CurrentVersion\Explorer\CLSID . Par conséquent, essayez ceci au cas où un fichier vide apparaîtrait sur le bureau Windows 11.
Correctif 2 : modifier les options des dossiers
Pour résoudre le fichier vide apparaissant sur le bureau, il est utile de modifier les paramètres concernant les options des dossiers. Pour ce faire :
Étape 1 : Dans l'Explorateur de fichiers, appuyez sur trois points > Options .
Étape 2 : Dans le Voir onglet, décochez l'option de Afficher toujours des icônes, jamais des vignettes s'il est sélectionné. Cochez la case, cliquez D'ACCORD , et revenez en arrière pour la décocher si elle n'est pas sélectionnée.
Correctif 3 : afficher des vignettes au lieu d’icônes
Une autre façon d’essayer consiste à afficher des vignettes au lieu d’icônes une fois qu’un fichier vide apparaît sur le bureau Windows 11.
Étape 1 : Tapez Paramètres système avancés dans Recherche Windows et atteint le résultat exact.
Étape 2 : frapper Paramètres depuis Performance .
Étape 3 : Trouvez l'option de Afficher des miniatures au lieu d'icônes . Si vous ne le cochez pas, sélectionnez-le et cliquez sur D'ACCORD . Si vous l'avez choisi, décochez la case, appuyez sur D'ACCORD , cochez-la, puis enregistrez la modification.
Correctif 4 : Réparer les fichiers système
Il peut y avoir une corruption dans vos fichiers système, donc un fichier vide apparaît sur le bureau Windows 11. Essayez de réparer les fichiers système pour résoudre votre problème.
Étape 1 : Tapez cmd dans le champ de recherche et cliquez sur Exécuter en tant qu'administrateur .
Étape 2 : Exécutez cette commande : sfc/scannow .
Étape 3 : exécutez également cette commande DISM/En ligne/Cleanup-Image/RestoreHealth .
Correctif 5 : démarrage en mode minimal de Windows 11
Démarrage propre de Windows fait référence à l'exécution du système d'exploitation avec uniquement les services système essentiels pour résoudre certains problèmes liés aux conflits logiciels. Lorsque des fichiers vides continuent d’apparaître sur le bureau après la suppression, démarrez Windows 11 en mode minimal et voyez si cela fonctionne.
Étape 1 : Appuyez sur Gagner + R , taper msconfig , et cliquez sur D'ACCORD .
Étape 2 : Sous Services , cocher Masquer tous les services Microsoft et cliquez Désactiver tout .
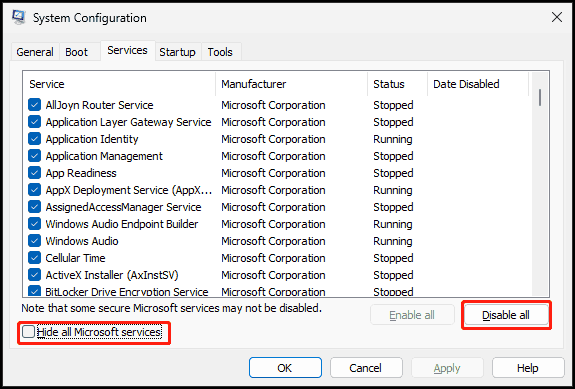
Étape 3 : Accédez à Démarrage > Ouvrir le Gestionnaire des tâches , désactivez tous les éléments de démarrage et redémarrez votre PC. Ensuite, observez si ces fichiers vides sont supprimés.
Conclusion
Ce sont tous des correctifs pour le problème – un fichier vide apparaît sur le bureau Windows 11. Essayez-les un par un et vous devriez vous en sortir.
![[Résolu !] Impossible de désactiver le mode restreint sur YouTube](https://gov-civil-setubal.pt/img/blog/77/can-t-turn-off-restricted-mode-youtube.jpg)







![Comment vider le cache pour un site Chrome, Firefox, Edge, Safari [MiniTool News]](https://gov-civil-setubal.pt/img/minitool-news-center/10/how-clear-cache-one-site-chrome.jpg)
![6 astuces pour résoudre le problème 2021 de Facebook m'a déconnecté aléatoirement [MiniTool News]](https://gov-civil-setubal.pt/img/minitool-news-center/68/6-tips-fix-facebook-logged-me-out-randomly-issue-2021.png)

![6 méthodes pour réparer les tuiles du menu Démarrer de Windows 10 ne s'affichent pas [MiniTool News]](https://gov-civil-setubal.pt/img/minitool-news-center/28/6-methods-fix-windows-10-start-menu-tiles-not-showing.jpg)
![10 façons de corriger l'erreur d'écran noir Discord sous Windows 10/8/7 [MiniTool News]](https://gov-civil-setubal.pt/img/minitool-news-center/07/10-ways-fix-discord-black-screen-error-windows-10-8-7.png)




![Windows 11 Education Téléchargez ISO et installez-le sur PC [MiniTool Tips]](https://gov-civil-setubal.pt/img/news/0A/windows-11-education-download-iso-and-install-it-on-pc-minitool-tips-1.png)
![Meilleures solutions pour «PXE-E61: échec du test de support, vérifier le câble» [MiniTool Tips]](https://gov-civil-setubal.pt/img/data-recovery-tips/56/best-solutions-pxe-e61.png)
![Que faire si vous rencontrez le problème 'Transaction Steam en attente' [MiniTool News]](https://gov-civil-setubal.pt/img/minitool-news-center/70/what-do-if-you-encounter-steam-pending-transaction-issue.jpg)