Corbeille Android - Comment récupérer des fichiers depuis Android? [Astuces MiniTool]
Android Recycle Bin How Recover Files From Android
Sommaire :
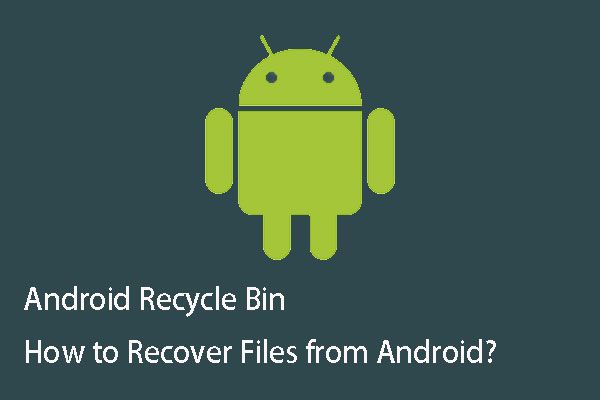
Il y a une corbeille sur Windows, donc certains d'entre vous peuvent se demander s'il y a une corbeille Android sur l'appareil Android? Savez-vous comment récupérer les données de la corbeille Android? MiniTool vous dira ce que vous voulez savoir sur la corbeille Android et la récupération de données Android dans cet article.
Navigation Rapide :
Partie 1: Y a-t-il une corbeille Android sur votre téléphone?
Lorsque vous utilisez votre téléphone Android, vous pouvez supprimer certains fichiers importants par erreur. Dans cette situation, vous souhaiterez récupérer ces fichiers supprimés. Peut-être penserez-vous d'abord à cette question: y a-t-il un Corbeille Android sur votre téléphone?
Comme vous le savez, en informatique, il y a un Corbeille (aussi connu sous le nom Poubelle ) qui est un emplacement de stockage temporaire pour les fichiers qui ont été supprimés du disque dur de votre ordinateur mais pas définitivement effacés du système de fichiers.
En général, vous pouvez saisir le Corbeille pour parcourir les fichiers supprimés et annuler la suppression des fichiers supprimés par erreur ou supprimer les fichiers définitivement.
De même, s'il y a la corbeille Android sur votre téléphone, vous pourrez récupérer certains fichiers après les avoir supprimés accidentellement. Mais le fait est qu'il n'y a pas une telle fonction sur votre téléphone Android.
Donc, si vous voulez savoir comment récupérer des fichiers supprimés de la corbeille Android, nous vous dirons que c'est une fausse proposition.
Cependant, s'il n'y a pas de corbeille Android, où sont stockés les fichiers supprimés sur le téléphone Android? En fait, les fichiers supprimés ne sont pas immédiatement effacés de votre appareil Android ou de votre carte SD. Les secteurs qu'ils occupent sont simplement marqués comme vides, ainsi toute nouvelle donnée peut être écrite.
Avant que ces fichiers supprimés ne soient écrasés par de nouvelles données, vous pouvez utiliser un morceau de logiciel gratuit de récupération de données Android pour les récupérer.
Ensuite, comment récupérer des fichiers supprimés définitivement d'Android? Dans cet article, nous vous recommandons d'utiliser cet outil professionnel - MiniTool Mobile Recovery pour Android.
Maintenant, veuillez lire la partie 2 pour savoir comment utiliser ce logiciel pour récupérer facilement vos données Android supprimées.
Partie 2: Comment récupérer des fichiers supprimés à partir d'un téléphone Android?
MiniTool Mobile Recovery pour Android est un type de programme spécialement conçu pour récupérer tous vos fichiers perdus et supprimés, y compris des données texte telles que des messages, des contacts, des historiques d'appels, WhatsApp, des données de documents; et des données multimédias telles que des photos, des photos APP, des vidéos, des audios et des pièces jointes WhatsApp à partir de votre téléphone et tablette Android, ainsi que de sa carte SD.
En outre, ce logiciel peut être utilisé sur presque toutes les marques et modèles de téléphones et tablettes Android, tels que Samsung, Sony, LG, HTC, etc.
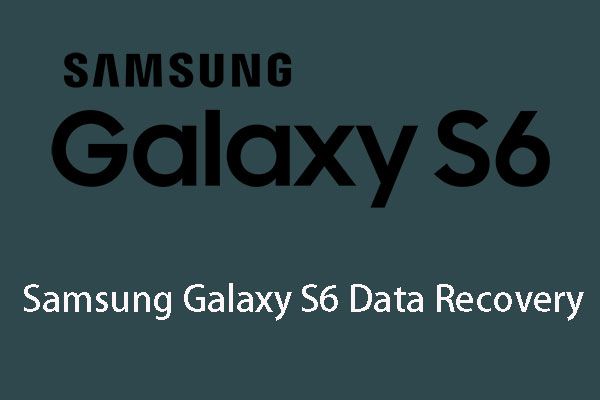 6 cas courants de récupération de données Samsung Galaxy S6
6 cas courants de récupération de données Samsung Galaxy S6 Si vous êtes intéressé par le problème de récupération de données du Samsung Galaxy S6, veuillez lire cet article et vous découvrirez ses 6 cas courants dans votre vie quotidienne.
Lire la suiteCe logiciel gratuit vous permet de récupérer 10 fichiers d'un type à chaque fois. Si vous utilisez Windows 10/8/7, vous pouvez télécharger puis installer l'édition gratuite de ce logiciel sur votre ordinateur pour essayer maintenant.
Ce logiciel dispose de deux modules de récupération: Récupérer depuis le téléphone et Récupérer de la carte SD . Ensuite, nous les présenterons un par un comme suit.
Module 1: Récupérez directement vos fichiers supprimés à partir d'un appareil Android
Si vous souhaitez récupérer directement les fichiers supprimés de votre téléphone ou tablette Android, vous devez utiliser le Récupérer depuis le téléphone module. Avant d'utiliser ce module de récupération de ce logiciel, vous devez prêter attention à certains points:
- Le logiciel de récupération de données Android est utilisé pour récupérer les données supprimées qui ne sont pas écrasées par de nouveaux fichiers. Ce logiciel ne fait pas exception. Alors, arrêtez d'utiliser votre appareil Android dès que possible après avoir supprimé les fichiers par erreur. Sinon, ces fichiers deviendront irrécupérables.
- Vous devez vous assurer que votre appareil Android a été rooté. Sinon, ce logiciel ne fonctionnera pas normalement pour extraire les données sur Android.
- Vous devez fermer tout autre logiciel de gestion Android lorsque vous utilisez ce logiciel pour récupérer les données Android supprimées. Ou peut-être que ce logiciel ne fonctionnera pas correctement.
Étape 1: Tout d'abord, vous devez connecter votre appareil Android à votre ordinateur via un câble USB. Ensuite, vous pouvez ouvrir le logiciel pour accéder à son interface principale comme suit. Ici, vous verrez ses deux modules de récupération. Cliquez simplement sur Récupérer depuis le téléphone module pour continuer.
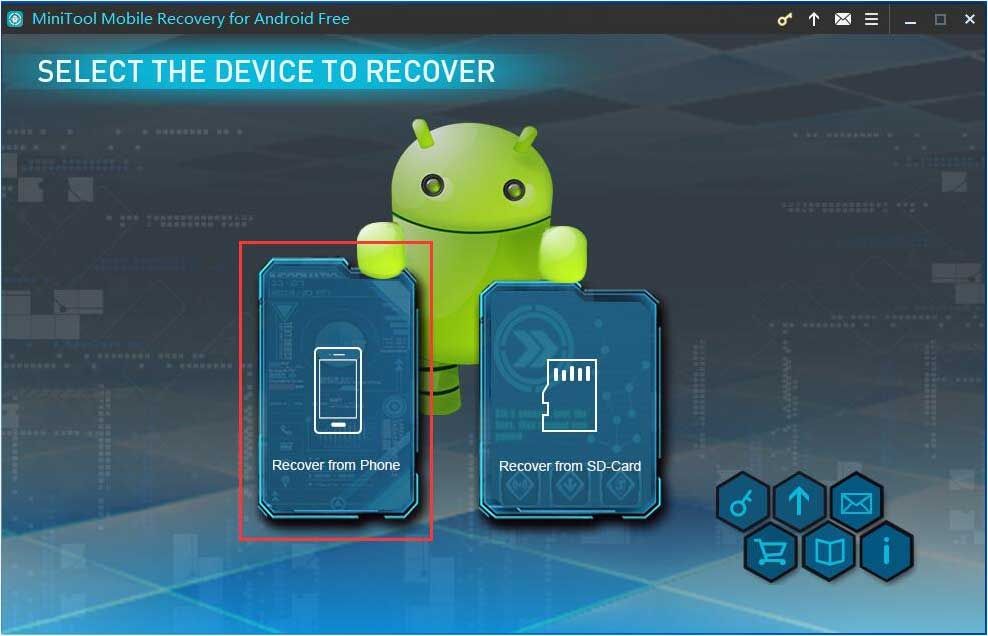
Étape 2: Dans cette étape, le logiciel vous invitera à identifier votre appareil Android.
Tout d'abord, vous devez activer le débogage USB de votre appareil Android. En fait, différentes versions d'Android ont différentes façons de faire ce travail. Vous pouvez choisir la version appropriée à partir de cette interface, puis suivre les étapes détaillées pour activer le débogage USB.
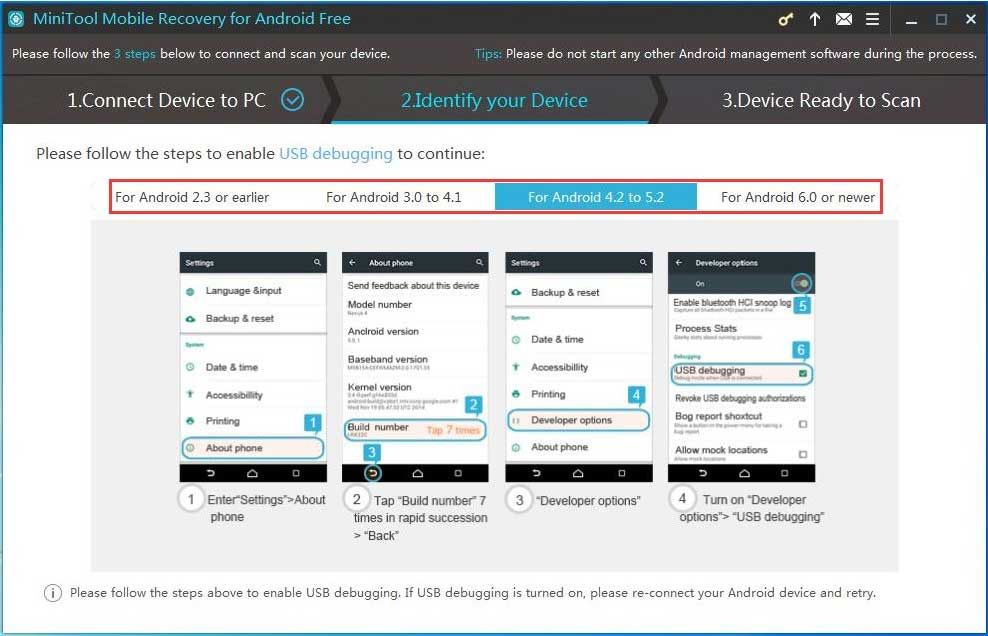
Par exemple, si vous utilisez Android 5.2, vous devez cliquer sur Pour Android 4.2 à 5.2 . Ensuite, ce logiciel vous montrera quatre étapes: ① Entrez Réglages > A propos du téléphone ② Appuyez sur Numéro de build 7 fois en succession rapide> Retour ③ Options de développeur ④ Allumez Options de développeur > débogage USB . Veuillez suivre les étapes indiquées.
Pointe: Si le débogage USB de votre appareil Android est déjà activé, mais que vous recevez toujours l'interface ci-dessus, veuillez reconnecter votre appareil Android pour réessayer.Deuxièmement, vous devez autoriser le débogage USB à partir de l'ordinateur que vous allez utiliser. Ici, vous devez effectuer cette opération sur votre appareil Android: il suffit de vérifier Toujours autoriser depuis cet ordinateur option sur votre Android et appuyez sur D'accord continuer.
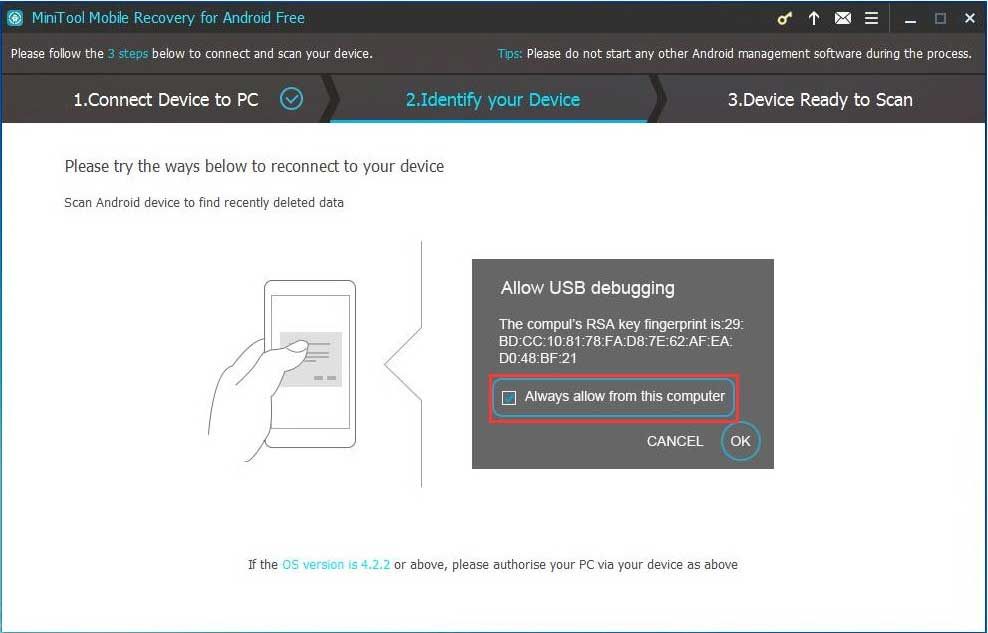
Étape 3: Ensuite, vous verrez le Périphérique prêt à numériser interface. Ici, vous pouvez voir les types de fichiers que ce logiciel peut récupérer et deux méthodes d'analyse qu'il peut offrir.
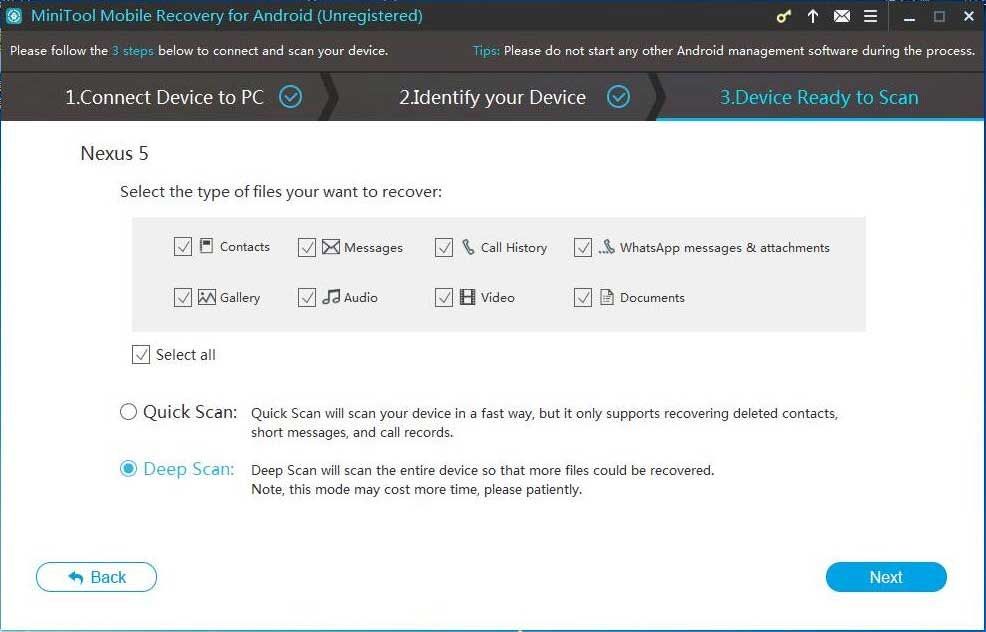
Si tu choisis Scan rapide méthode, les types de données texte, tels que les contacts, les messages, les historiques d'appels et les messages et pièces jointes WhatsApp seront vérifiés par défaut. Dans le même temps, vous pouvez décocher les types inutiles dans cette interface.
Si vous choisissez d'utiliser Analyse approfondie méthode, tous les types de données seront vérifiés par défaut et vous n’êtes pas autorisé à décocher les types de données que vous ne souhaitez pas récupérer. Ainsi, cette méthode d'analyse vous coûtera plus de temps pour terminer le processus d'analyse. Vous devriez être patient.
Après avoir sélectionné la méthode de scan appropriée, vous devez cliquer sur Prochain bouton pour continuer.
Étape 4: Ensuite, ce logiciel commencera son processus d'analyse. Après cela, vous verrez l'interface des résultats de l'analyse. Il s'agit de la liste des types de données sur le côté gauche de l'interface. Vous pouvez cliquer sur un type de données pour que ce logiciel ne vous montre que les fichiers spécifiés dans cette interface.
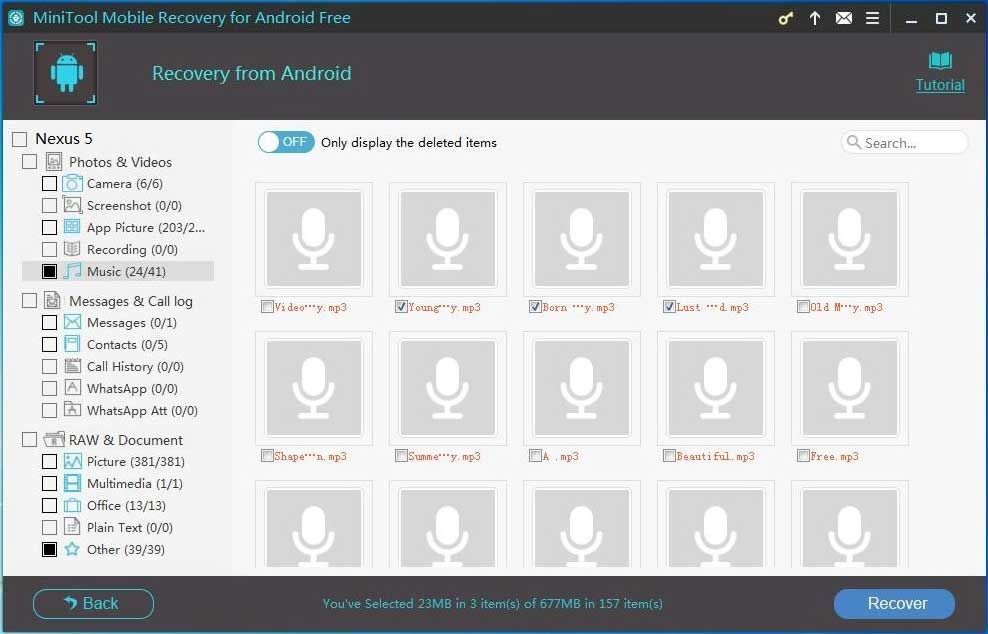
Par exemple, si vous souhaitez récupérer les fichiers musicaux supprimés depuis votre appareil Android, vous devez choisir La musique à gauche, cochez les fichiers que vous souhaitez récupérer et cliquez sur Récupérer bouton pour continuer.
Étape 5: Le logiciel vous montrera une fenêtre contextuelle avec un chemin de stockage par défaut.
Si vous ne souhaitez pas modifier le chemin de stockage, vous pouvez directement cliquer sur Récupérer bouton dans la fenêtre.
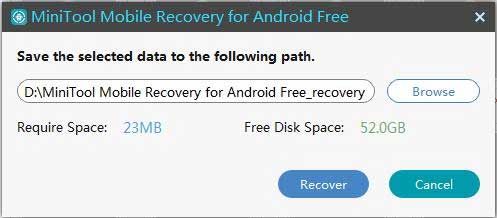
Si vous souhaitez enregistrer les fichiers sélectionnés sur un autre chemin sur votre ordinateur, vous devez cliquer sur Feuilleter puis choisissez un autre chemin sur votre ordinateur dans la deuxième fenêtre contextuelle pour enregistrer ces fichiers.
Enfin, vous pouvez ouvrir le chemin de stockage spécifié sur votre ordinateur et utiliser ces fichiers récupérés immédiatement.


![Vous avez besoin d'une autorisation pour effectuer cette action: résolu [MiniTool News]](https://gov-civil-setubal.pt/img/minitool-news-center/06/you-need-permission-perform-this-action.png)

![Comment se débarrasser de la redirection de recherche Yahoo ? [Résolu !]](https://gov-civil-setubal.pt/img/news/70/how-get-rid-yahoo-search-redirect.png)
![MediaFire est-il sûr à utiliser pour Windows 10 ? Voici la réponse ! [Conseils MiniTool]](https://gov-civil-setubal.pt/img/backup-tips/25/is-mediafire-safe-use.png)
![Qu'est-ce que U Disk et les principales différences avec la clé USB [MiniTool Tips]](https://gov-civil-setubal.pt/img/disk-partition-tips/46/what-is-u-disk-main-differences-with-usb-flash-drive.jpg)
![Comment réparer 'Le disque dur ne s'affiche pas' sans perte de données (RÉSOLU) [MiniTool Tips]](https://gov-civil-setubal.pt/img/data-recovery-tips/46/how-fixhard-drive-not-showing-upwithout-data-loss.jpg)







![[Solution] Il n'y a pas de média dans l'erreur de périphérique spécifié [MiniTool Tips]](https://gov-civil-setubal.pt/img/data-recovery-tips/72/there-is-no-media-specified-device-error.jpg)
![8 Solutions: l'application n'a pas pu démarrer correctement [MiniTool Tips]](https://gov-civil-setubal.pt/img/backup-tips/65/8-solutions-application-was-unable-start-correctly.png)

