Principales résolutions : Comment réparer Windows Mail ne pouvant pas recevoir d'e-mails
Top Resolutions How To Fix Windows Mail Can T Get Emails
L'erreur typique selon laquelle Windows Mail ne peut pas recevoir d'e-mails peut interférer avec votre expérience. Cela peut vous causer beaucoup de désagréments et d’irritation en vous empêchant de travailler et de répondre aux e-mails urgents. Dans un cas aussi inattendu, vous pouvez trouver des solutions pour le résoudre dans ce Mini-outil poste.
Aide : Il y a environ 25 minutes, Windows Mail ne parvenait pas à recevoir des e-mails sur mon ordinateur portable et mon téléphone m'a soudainement dit que je ne parvenais pas à recevoir de courrier. J'ai essayé de résoudre ce problème en vain. J'ai essayé de me connecter à la messagerie Web, mais une fois connecté, il n'arrêtait pas de dire qu'une erreur s'était produite et de réessayer plus tard – j'ai besoin de régler ce problème car je dois pouvoir accéder à mes e-mails pour mon travail. Merci. communauté.talktalk.co.uk
Raisons pour lesquelles l'application Mail ne reçoit pas d'e-mails
- Connexion Internet : Assurez-vous que le réseau est connecté avant d'ouvrir l'application Mail.
- Paramètres de l'application : Vérifiez les configurations de compte de l'application Mail qui peuvent avoir certaines restrictions ou non. Des paramètres de synchronisation de compte incorrects entraîneront l'erreur de l'application Mail « Impossible de recevoir le courrier ».
- Application de messagerie obsolète : Une application de messagerie obsolète peut provoquer des erreurs en perturbant le fonctionnement normal de l'application.
- Autorisation de l'application : Vérifiez si le compte connecté dispose d'une licence ou si l'application Mail peut fonctionner via le pare-feu. Sinon, l'application Mail ne peut pas recevoir d'e-mails.
5 façons de corriger l'erreur de l'application Mail « Impossible de recevoir le courrier »
L'erreur selon laquelle Mail ne peut pas recevoir d'e-mails peut rendre difficile l'accès à l'application Mail et l'envoi ou la réception d'e-mails. Cette erreur se produit généralement lorsque les utilisateurs tentent d'ajouter ou de créer des comptes, en particulier avec des comptes pouvant avoir des restrictions ou des configurations spécifiques.
Lorsque ce problème survient, vous verrez un message d’erreur « L’erreur système ne peut pas recevoir de courrier ». Ci-dessous, vous apprendrez comment corriger l’erreur de l’application Mail « Impossible de recevoir le courrier ».
Méthode 1 : corriger les paramètres de date et d’heure incorrects
Comme première étape recommandée pour résoudre l'erreur de l'application Mail « Impossible de recevoir le courrier » sous Windows, vous devez vérifier les paramètres de date et d'heure et voir si cela est correct. Des paramètres de date et d’heure inappropriés affecteront les performances de l’application Mail. Pour modifier les paramètres de date et d'heure, suivez les étapes ci-dessous :
Étape 1 : Appuyez sur le Gagner + je combinaison de touches pour ouvrir les paramètres, puis cliquez sur le bouton Heure et langue option.
Étape 2 : Choisissez Données et heure dans le panneau de gauche et recherchez le Régler l'heure automatiquement option pour basculer la bascule sur Désactivé .
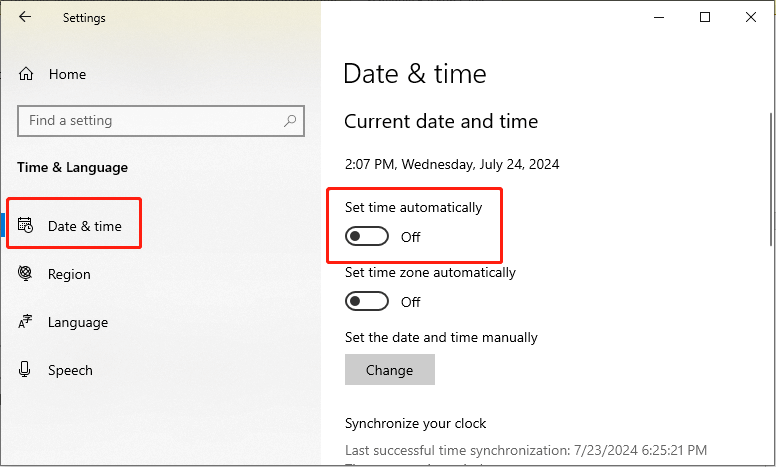
Étape 3 : Faites défiler vers le bas pour trouver le Régler la date et l'heure manuellement option, puis cliquez sur Changement dessous.
Étape 4 : Définissez la date et l’heure appropriées.
Étape 5 : Cliquez Changement pour enregistrer les paramètres.
Conseils: Vous pouvez découvrir d'autres méthodes pour modifier les paramètres de date et d'heure à partir de ce post .Méthode 2 : modifier les paramètres de confidentialité de Windows
Vérifiez si Windows autorise les applications à accéder à vos e-mails. Sinon, suivez les étapes détaillées ci-dessous pour activer ce paramètre.
Étape 1 : Appuyez sur Gagner + je ensemble pour lancer Paramètres, puis sélectionnez le Confidentialité option.
Étape 2 : Faites défiler vers le bas pour trouver et cliquez sur le E-mail option dans le volet de gauche.
Étape 3 : Dans le panneau de droite, cliquez sur le Changement bouton sous le Autoriser l'accès aux e-mails sur cet appareil option et changez la bascule en Sur .
Étape 4 : Basculez le bouton du Autoriser les applications à accéder à votre messagerie possibilité de Sur .
Étape 5 : Sous l'option Choisir quelles applications peuvent accéder à votre courrier électronique, modifiez le bouton de Courrier et calendrier à Sur .
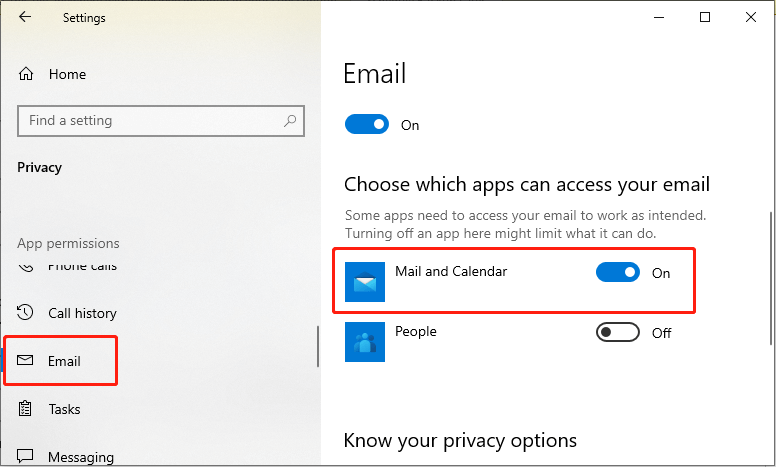
Après avoir terminé les étapes ci-dessus, redémarrez votre PC et vérifiez si le problème est résolu.
Méthode 3 : autoriser l'application Mail via le pare-feu
fenêtre pare-feu est une fonctionnalité de sécurité qui empêche les programmes malveillants externes d'accéder à des informations importantes pour protéger Windows. Si vous rencontrez l'erreur de l'application Mail « Impossible de recevoir le courrier », vérifiez si l'application Mail est bloquée par le pare-feu Windows.
Étape 1 : Tapez Autoriser une application via le pare-feu Windows dans la zone de recherche et double-cliquez sur le résultat correspondant dans la liste.
Étape 2 : Sélectionnez le Modifier les paramètres possibilité de continuer.
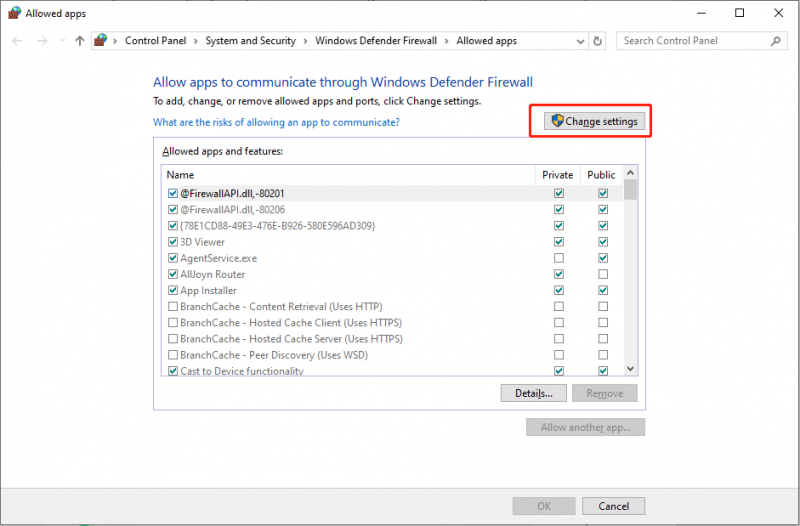
Étape 3 : Faites défiler vers le bas pour trouver Courrier et calendrier , cochez les deux Privé et Publique options, puis cliquez sur D'ACCORD pour enregistrer la modification.
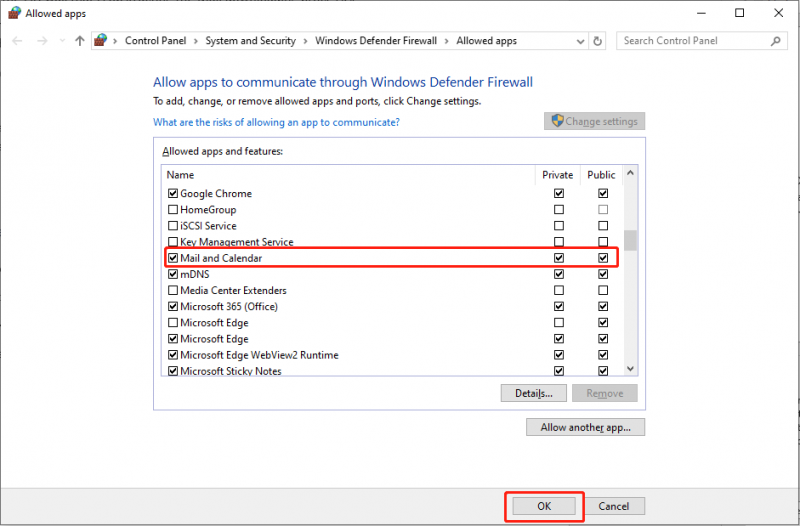
Méthode 4 : réinitialiser l’application Mail
Généralement, lorsque Windows Mail ne parvient pas à recevoir des e-mails, vous devez vous demander si cela est dû à l'application Mail elle-même. La réinitialisation permet de gérer plusieurs bugs mineurs dans une application. Par conséquent, pour résoudre ce problème, vous pouvez réinitialiser l'application Mail en suivant ces étapes.
Étape 1 : Appuyez sur Gagner + je ensemble pour ouvrir les paramètres, puis choisissez le applications option.
Étape 2 : Sélectionnez le Applications et fonctionnalités option dans le volet de gauche et tapez Mail dans la barre de recherche du panneau de droite.
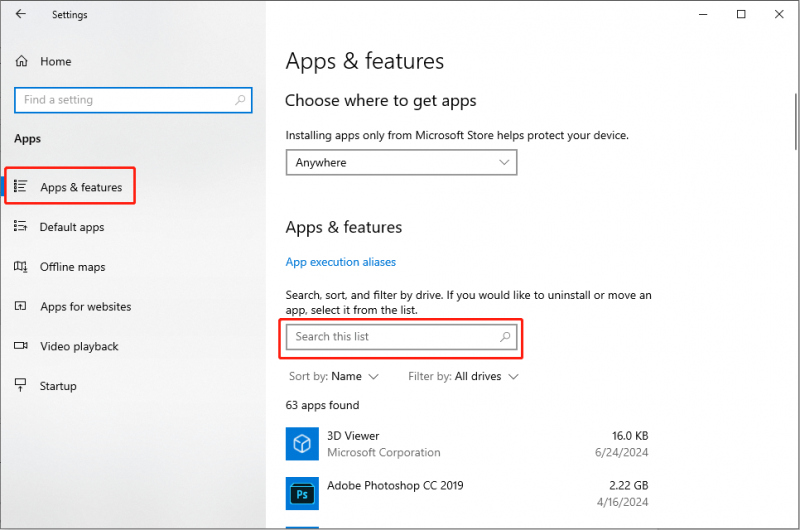
Étape 4 : Une fois le résultat affiché, cliquez dessus et choisissez Options avancées .
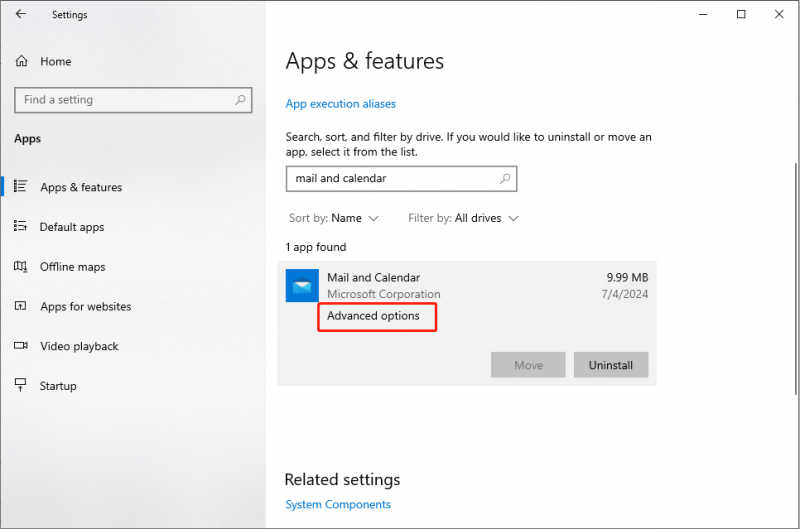
Étape 5 : Faites défiler vers le bas pour trouver Réinitialiser , cliquez dessus et choisissez Réinitialiser à nouveau dans l'invite de confirmation.
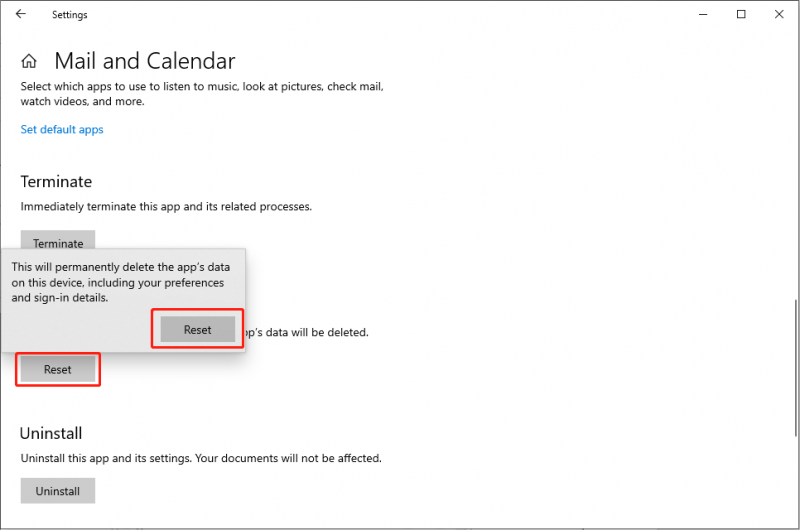
Méthode 5 : mettre à jour Windows
De plus, plusieurs problèmes sont déclenchés par une incompatibilité. Vérifiez si des mises à jour Windows sont disponibles. Si disponible, vous pouvez mettre à jour votre Windows pour résoudre les problèmes de compatibilité, tels que l'erreur de l'application Windows Mail.
Étape 1 : Appuyez sur le Gagner + R. combinaison de touches pour lancer la boîte de dialogue Exécuter, tapez Paramètres MS : mise à jour de Windows dans la zone de texte et appuyez sur Entrer .
Étape 2 : Dans la fenêtre contextuelle, sélectionnez le Vérifier les mises à jour option dans le panneau de droite.
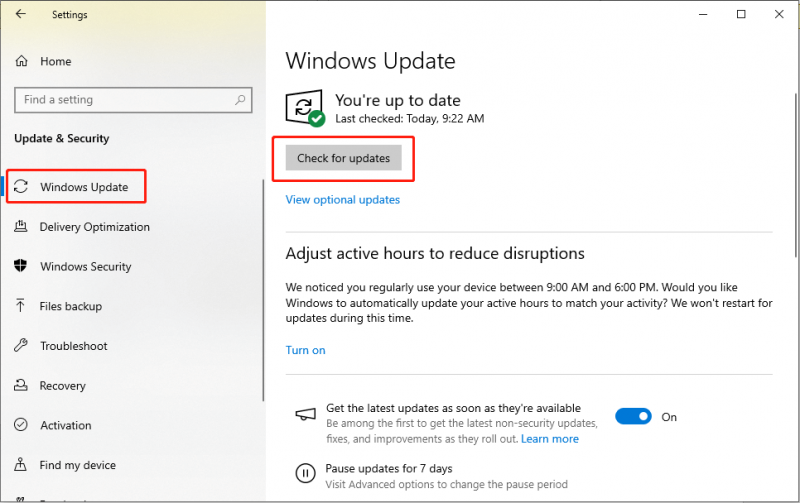
Étape 3 : Si des mises à jour facultatives sont disponibles, installez-les également.
Étape 4 : Après la mise à jour, redémarrez votre PC.
Conseils: Après avoir résolu le problème de l'application Mail qui ne reçoit pas d'e-mails sur votre ordinateur, vous feriez mieux de vérifier si les e-mails cruciaux sont perdus. Si oui, Récupération de données MiniTool Power pourrait effectivement vous aider.Récupération de données MiniTool Power gratuite Cliquez pour télécharger 100% Propre et sûr
Conclusion
En tant qu'outil pratique, Mail peut parfois rencontrer certains problèmes, par exemple, Windows Mail ne peut pas recevoir d'e-mails. Heureusement, vous pouvez choisir la méthode appropriée en fonction de la situation réelle pour résoudre le problème. J'espère que ces approches clés ont fonctionné pour vous !
![Comment supprimer les publicités de Windows 10 - Guide ultime (2020) [MiniTool News]](https://gov-civil-setubal.pt/img/minitool-news-center/24/how-remove-ads-from-windows-10-ultimate-guide.jpg)


![Comment réparer l'utilisateur de Word n'a pas de privilèges d'accès? [Actualités MiniTool]](https://gov-civil-setubal.pt/img/minitool-news-center/41/how-fix-word-user-does-not-have-access-privileges.png)
![Comment restaurer le compte administrateur dans Windows 10 [MiniTool News]](https://gov-civil-setubal.pt/img/minitool-news-center/83/how-can-you-restore-administrator-account-windows-10.png)
![Comment réparer l'erreur BSOD du gestionnaire de cache sous Windows ? [9 méthodes]](https://gov-civil-setubal.pt/img/partition-disk/5E/how-to-fix-cache-manager-bsod-error-on-windows-9-methods-1.png)







![Les paramètres Radeon ne sont actuellement pas disponibles - Voici comment les corriger [MiniTool News]](https://gov-civil-setubal.pt/img/minitool-news-center/71/radeon-settings-are-currently-not-available-here-is-how-fix.png)

![Comment réparer le fichier de registre système est manquant ou corrompu [MiniTool Tips]](https://gov-civil-setubal.pt/img/data-recovery-tips/41/how-fix-system-registry-file-is-missing.png)



![Que faire lorsque votre ordinateur continue de démarrer avec le BIOS? [Actualités MiniTool]](https://gov-civil-setubal.pt/img/minitool-news-center/16/what-do-when-your-computer-keeps-booting-bios.jpg)