Discord continue de couper sur Windows? Essayez ces solutions! [Actualités MiniTool]
Discord Keeps Cutting Out Windows
Sommaire :
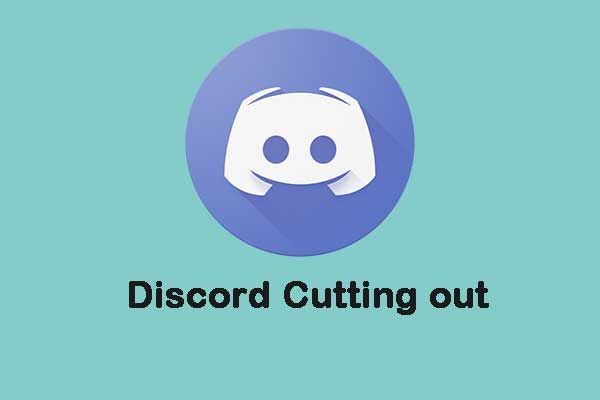
Si Discord continue de couper, cela signifie que vous ne pourrez pas communiquer efficacement avec vos coéquipiers. Il est courant de rencontrer le problème. Maintenant, vous pouvez lire ce post de MiniTool pour résoudre le problème de «coupure de Discord». Maintenant, continuez votre lecture.
Si vous êtes fan de jeux en ligne, Discord est une application très utile et peut vous aider à communiquer avec vos coéquipiers pendant le match. Peut-être que vous êtes intéressé par ce post - Comment enregistrer de l'audio Discord - Résolu .
Cependant, de nombreuses personnes rapportent avoir rencontré le problème de «coupure de Discord» lors de l'utilisation de Discord. Ce problème peut être causé par plusieurs raisons. Voyons maintenant comment résoudre le problème de «coupure audio Discord» sous Windows 10.
Regarde aussi: Discord Mic ne fonctionne pas? Voici les 4 meilleures solutions
Fix 1: Redémarrez l'application Discord
Si vous rencontrez le problème de «coupure de Discord», la première méthode à essayer est de redémarrer l'application Discord. Vous avez juste besoin de le fermer Gestionnaire des tâches et redémarrez-le. Après cela, vérifiez si le problème «Discord Cutting out» a disparu. Sinon, essayez les solutions suivantes.
Fix 2: mettre à jour les pilotes audio Windows 10
Vous pouvez également mettre à jour les pilotes audio Windows 10 via le Gestionnaire de périphériques pour résoudre le problème de «coupure audio Discord». Suivez les étapes ci-dessous:
Étape 1: Gestionnaire de périphériques Oen .
Étape 2: Aller vers Audio haute définition AMD Dispositif et faites un clic droit dessus pour choisir Mettre à jour le logiciel du pilote ... .
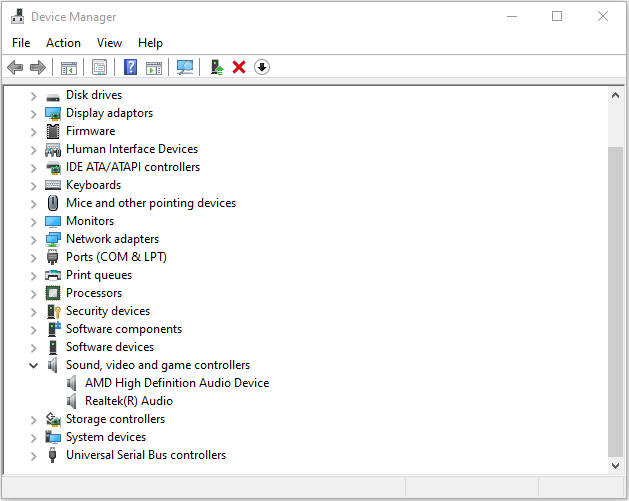
Étape 3: Cliquez sur Rechercher automatiquement le logiciel pilote mis à jour . Ensuite, Windows recherchera et trouvera le pilote pour vous.
Redémarrez votre ordinateur et vérifiez si le problème «Discord Cutting out» est résolu.
Correction 3: modifier les paramètres de région dans Discord
Vous pouvez également essayer de modifier les paramètres de région dans Discord pour résoudre le problème de «Déconnexion de Discord». Voici comment procéder:
Étape 1: Cliquez avec le bouton droit sur Discord et cliquez sur Exécuter en tant qu'administrateur pour l'ouvrir.
Étape 2: Cliquez sur la flèche vers le bas qui se trouve dans Discord.
Étape 3: Sélectionnez le Serveur Réglages. À l'intérieur de Région du serveur onglet, cliquez sur Changement bouton.
Essayez différentes options. Ensuite, le problème de «coupure audio Discord» doit être résolu.
Fix 4: réinstaller Discord
Si toutes les méthodes ci-dessus ne parviennent pas à résoudre le problème de «coupure de la voix Discord» pour vous, vous devrez peut-être réinstaller votre Discord, qui est également facile à utiliser. Il vous suffit de suivre les étapes ci-dessous:
Étape 1 : Presse les fenêtres + R ouvrir la course dialogue.
Étape 2 : Contribution appwiz.cpl et cliquez D'accord pour ouvrir le Programmes et fonctionnalités la fenêtre.
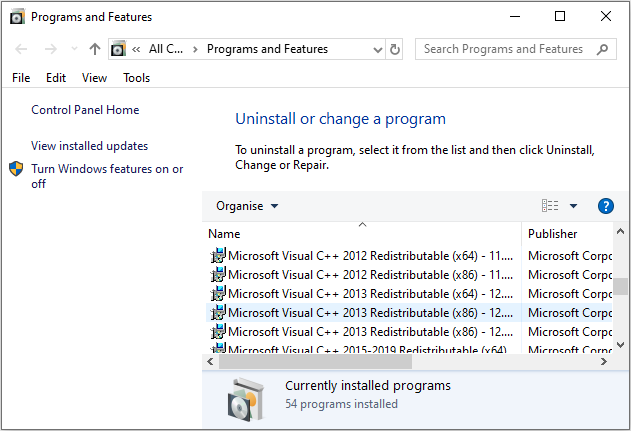
Étape 3 : Choisissez Discorde et cliquez sur le Désinstaller bouton pour supprimer ce programme .
Étape 4 : Contribution %Données d'application% dans le Courir dialogue et appuyez sur Entrer . Cliquez avec le bouton droit sur discorde dossier et choisissez Effacer pour supprimer toutes les données associées de votre ordinateur.
Étape 5 : Accédez au site officiel de Discord pour télécharger la dernière version et installez-la selon les instructions données.
Une fois que c'est fait, lancez le Discord nouvellement installé et vérifiez si le problème 'Discord continue de se couper' a été résolu.
Article associé: 5 solutions pour résoudre le problème d'échec de la mise à jour Discord dans Windows 10
Mots finaux
Êtes-vous gêné par le problème de la «suppression de Discord» sous Windows 10? Allez-y doucement et maintenant vous pouvez essayer ces méthodes ci-dessus pour résoudre facilement votre problème. J'espère que ce post pourra vous être utile.
![[Résolu] Netflix: vous semblez utiliser un débloqueur ou un proxy [MiniTool News]](https://gov-civil-setubal.pt/img/minitool-news-center/73/netflix-you-seem-be-using-an-unblocker.png)











![15 conseils - Ajustement des performances de Windows 10 [Mise à jour 2021] [MiniTool Tips]](https://gov-civil-setubal.pt/img/backup-tips/78/15-tips-windows-10-performance-tweaks.png)




![Retour arrière, barre d'espace, touche de saisie ne fonctionne pas? Réparez-le facilement! [Actualités MiniTool]](https://gov-civil-setubal.pt/img/minitool-news-center/45/backspace-spacebar-enter-key-not-working.jpg)
![Comment résoudre l'erreur javascript: void (0) [IE, Chrome, Firefox] [MiniTool News]](https://gov-civil-setubal.pt/img/minitool-news-center/13/how-solve-javascript.png)