Tout ce que vous devez savoir sur la mise à niveau du SSD Toshiba Satellite
Everything You Should Know About Toshiba Satellite Ssd Upgrade
Que pouvez-vous faire lorsque votre ordinateur portable Toshiba Satellite semble moins réactif que jamais ? Au lieu d’acheter un ordinateur portable flambant neuf, la mise à niveau de son SSD est plus abordable. Comment effectuer la mise à niveau du SSD Toshiba Satellite ? Dans ce post de Solution Mini-Outil , nous vous fournirons tous les détails que vous devez savoir à ce sujet.Pourquoi avez-vous besoin de mettre à niveau votre Toshiba Satellite avec un SSD ?
Toshiba Satellite est une gamme exceptionnelle d'ordinateurs portables abordables. Les premiers modèles pourraient remonter aux années 1990 et la société Toshiba a annoncé sa sortie du marché des ordinateurs portables grand public en 2016. Cependant, en 2020, les ordinateurs portables Toshiba sont revenus sur le marché sous le nom de Dynabook America, de sorte que la gamme Toshiba Satellite s'appelle désormais également Dynabook Satellite. .
Si vous possédez un ordinateur portable Toshiba Satellite, vous constaterez peut-être une baisse notable des performances du système après l'avoir utilisé pendant plusieurs années. Dans ce cas, il n'y a pas de meilleur moyen que de mettre à niveau Toshiba Satellite du disque dur vers le SSD ou du SSD vers un SSD plus grand.
Pour être plus précis, les ordinateurs portables Toshiba Satellite peuvent être équipés d'un disque dur mécanique, vous devez donc migrer le système d'exploitation du disque dur vers le SSD. Quant aux ordinateurs portables Dynabook Satellite, ils disposent probablement d'un SSD, donc cloner le SSD d'origine sur un plus grand est donc un meilleur choix.
Ce faisant, cela ne coûte pas cher et les performances du PC peuvent être considérablement améliorées dans les aspects suivants :
- Moins de temps de démarrage et d'arrêt – Le nouveau SSD peut certainement raccourcir le temps de démarrage et d'arrêt pour que cela ne prenne que quelques secondes pour se mettre au travail.
- Accès plus rapide aux fichiers et aux programmes – Contrairement aux disques durs, les disques SSD utilisent la mémoire flash pour stocker les données afin d'offrir une vitesse de lecture et d'écriture plus rapide.
- Durée de vie plus longue – Les SSD devraient durer plus longtemps car ils ne comportent pas de pièces mobiles qui s’usent plus facilement avec le temps.
- Moins de consommation d'énergie – Les SSD sont beaucoup plus économes en énergie que les disques durs car ils ne comportent aucune pièce mobile.
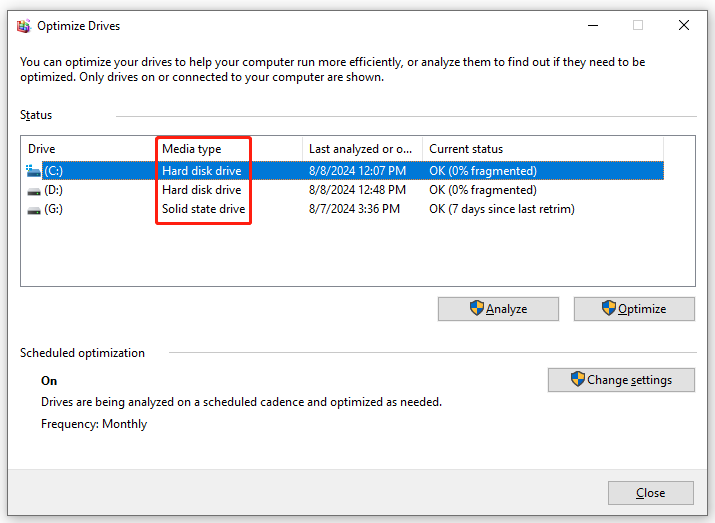
Comment effectuer la mise à niveau du SSD Toshiba Satellite ?
Déplacement 1 : préparatifs avant la mise à niveau du SSD Toshiba Satellite
- Assurez-vous que votre ordinateur portable est complètement chargé – Étant donné que le processus de clonage peut prendre un certain temps, vous pouvez charger votre ordinateur portable pour éviter une panne de courant accidentelle.
- Choisissez un SSD adapté – Vous devez trouver un SSD qui correspond à l'emplacement de disque de votre ordinateur portable Toshiba Satellite. Parallèlement, la marque, la taille de stockage et le prix doivent également être pris en compte.
- Collectez les gadgets nécessaires – Pendant le processus, vous devez ouvrir le boîtier de l'ordinateur et connecter ou installez le nouveau SSD sur votre Toshiba Satellite , un tournevis et un adaptateur SATA vers USB sont donc indispensables.
Voir aussi : Comment choisir un SSD au facteur de forme adapté à votre appareil
Déplacement 2 : Effectuer la mise à niveau du SSD Dynabook Satellite
Une fois que tout est préparé, il est temps d'effectuer le remplacement du disque dur Toshiba Satellite ou la mise à niveau du SSD. Comme il n'existe pas de programme de clonage intégré à Windows, vous pouvez recourir à des outils tiers tels que MiniTool ShadowMaker. Cet outil fiable vise à fournir des solutions simples et efficaces de protection des données et de reprise après sinistre pour les utilisateurs de Windows.
Comme un morceau de gratuit Logiciel de sauvegarde PC , non seulement MiniTool ShadowMaker répond à tous vos besoins de sauvegarde, mais il est également capable de cloner un disque dur sur un SSD et déplacer Windows vers un autre lecteur . Avec l'aide du Cloner un disque fonctionnalité, vous pouvez transférer toutes les données et l’ensemble du système d’exploitation vers le nouveau SSD.
De plus, le lecteur système cloné est une copie 1 à 1 de l'ancien disque dur ou SSD, vous pouvez donc démarrer votre ordinateur directement à partir de celui-ci sans réinstaller le système d'exploitation ni reconfigurer les paramètres personnalisés. Maintenant, laissez-moi vous montrer comment effectuer la mise à niveau du SSD Toshiba Satellite avec cet outil :
Étape 1. Lancez MiniTool ShadowMaker et appuyez sur Continuer l'essai pour accéder à son interface principale.
Essai de MiniTool ShadowMaker Cliquez pour télécharger 100% Propre et sûr
Étape 2. Accédez au Outils page et sélectionnez Cloner un disque .
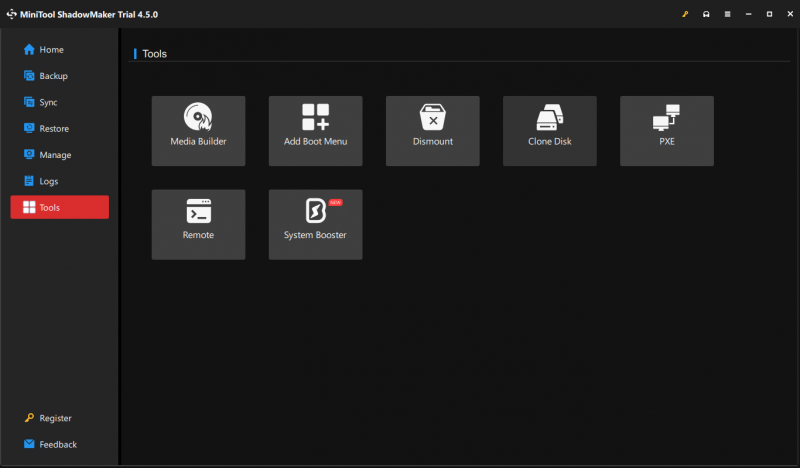
Étape 3. Cliquez sur Possibilités en bas à gauche pour modifier l’option d’ID de disque et le mode de clonage de disque.
- Nouvel identifiant de disque – Ce programme sélectionne Nouvel identifiant de disque par défaut pour éviter collision de signature de disque et vous pouvez également choisir de conserver le même identifiant selon vos besoins.
- Mode clonage de disque – Il existe 2 types de modes disponibles : Clone de secteur utilisé et Clone secteur par secteur .
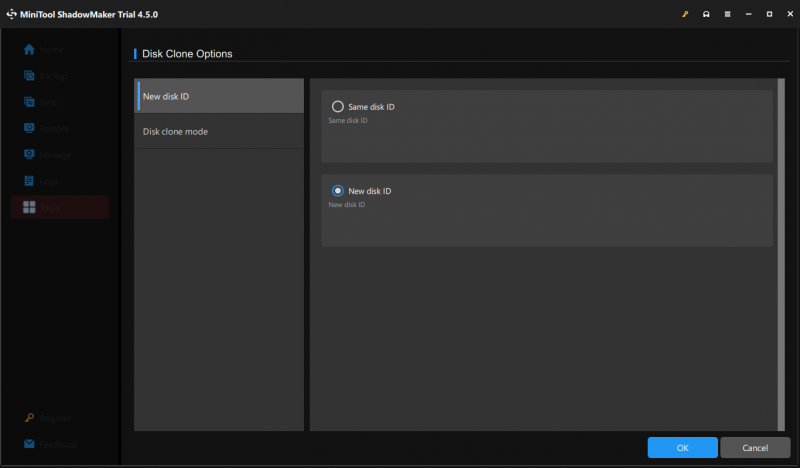
Étape 4. Sélectionnez l'ancien disque dur ou SSD comme disque source et choisissez le nouveau SSD comme disque cible.
Étape 5. Après avoir fait votre choix, appuyez sur Commencer pour lancer le processus de clonage. Puisque vous clonez un lecteur système, vous devez enregistrer le logiciel et passer à un plan plus avancé pour terminer le processus.
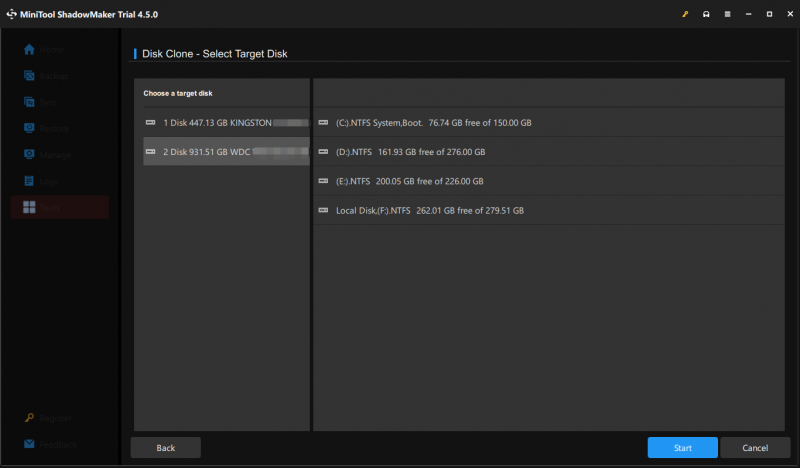
Une fois le processus de clonage terminé, veuillez supprimer soit le disque d'origine, soit le disque cible si vous choisissez l'option Même ID de disque option pour le nouveau SSD à l’étape 3.
Conseils: Comment gérer l'ancien disque dur ou SSD ? Si vous souhaitez le jeter ou le vendre, n'oubliez pas de l'essuyer pour protéger votre vie privée. En outre, vous pouvez continuer à utiliser le disque source comme périphérique de stockage de données secondaire. Le formatage et le partitionnement sont indispensables avant de stocker des données avec celui-ci.Nous avons besoin de votre voix
C'est la fin du pourquoi et du comment effectuer la mise à niveau du SSD de l'ordinateur portable Toshiba Satellite. Pour insuffler une nouvelle vie au Toshiba Satellite vieillissant, vous pouvez compter sur MiniTool ShadowMaker pour rationaliser le processus et gagner plus de temps.
Essai de MiniTool ShadowMaker Cliquez pour télécharger 100% Propre et sûr
Avez-vous des problèmes avec notre produit? Si oui, n'hésitez pas à partager vos idées avec nous via [e-mail protégé] . Nous ferons de notre mieux pour vous aider ! Appréciez votre temps et votre soutien !
![Qu'est-ce que l'adaptateur d'affichage Microsoft Basic et comment le vérifier? [MiniTool Wiki]](https://gov-civil-setubal.pt/img/minitool-wiki-library/66/what-is-microsoft-basic-display-adapter.png)




![Borderlands 3 Split Screen: maintenant à 2 joueurs contre Future 4 joueurs [MiniTool News]](https://gov-civil-setubal.pt/img/minitool-news-center/55/borderlands-3-split-screen.jpg)
![Guide complet - Protéger le dossier Google Drive par mot de passe [3 façons] [MiniTool News]](https://gov-civil-setubal.pt/img/minitool-news-center/45/full-guide-password-protect-google-drive-folder.png)

![Qu'est-ce que Microsoft Sway ? Comment se connecter/télécharger/utiliser ? [Astuces MiniTool]](https://gov-civil-setubal.pt/img/news/B7/what-is-microsoft-sway-how-to-sign-in/download/use-it-minitool-tips-1.jpg)


![Top 5 des meilleurs convertisseurs MIDI vers MP3 en 2021 [MiniTool Tips]](https://gov-civil-setubal.pt/img/video-converter/40/top-5-best-midi-mp3-converters-2021.png)






![Forza Horizon 5 bloqué sur l'écran de chargement Xbox/PC [MiniTool Tips]](https://gov-civil-setubal.pt/img/news/94/forza-horizon-5-stuck-on-loading-screen-xbox/pc-minitool-tips-1.jpg)
![10 raisons pour lesquelles l'ordinateur est en retard et comment réparer un PC lent [MiniTool Tips]](https://gov-civil-setubal.pt/img/disk-partition-tips/15/10-reasons-computer-lagging.jpg)