Corrigé - Comment vérifier les pilotes de la carte mère dans le gestionnaire de périphériques [MiniTool News]
Fixed How Check Motherboard Drivers Device Manager
Sommaire :
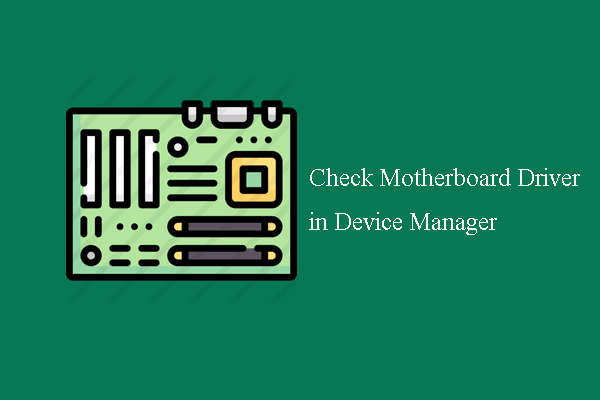
Comment trouver ma carte mère dans le Gestionnaire de périphériques? Vous pouvez demander comment savoir quelle carte mère j'ai? Savez-vous comment vérifier les pilotes de la carte mère? Ce message de MiniTool vous montrera comment trouver la carte mère et les pilotes dans le Gestionnaire de périphériques?
La carte mère, également connue sous le nom de carte système, est la carte de circuit imprimé principale, est la carte de circuit imprimé principale trouvée dans les ordinateurs à usage général ou d'autres systèmes extensibles. C'est une partie essentielle de l'ordinateur. Il contient et permet la communication entre de nombreux composants électroniques cruciaux d'un système, tels que le processeur et la mémoire, et fournit des connecteurs pour d'autres périphériques.
Comment savoir quelle carte mère j'ai?
Cependant, comment savoir quelle carte mère j'ai? Ce serait une question courante.
En fait, il existe de nombreuses façons de connaître le module de la carte mère de votre ordinateur. Vous pouvez le trouver via l'invite de commande, les informations système Windows et PowerShell.
Vous connaissez peut-être la recherche du module de la carte mère via les informations système Windows et l'invite de commande.
Pour des instructions plus détaillées, vous pouvez lire l'article: Comment trouver le modèle et le numéro de série de la carte mère de votre PC
Par conséquent, comment trouver ma carte mère dans le Gestionnaire de périphériques ou comment vérifier les pilotes de la carte mère dans Windows 10?
Ainsi, dans la section suivante, nous vous montrerons où trouver la carte mère dans le Gestionnaire de périphériques.
Comment trouver ma carte mère dans le Gestionnaire de périphériques?
Dans cette partie, nous allons vous montrer comment trouver la carte mère dans le Gestionnaire de périphériques ou vérifier les pilotes de la carte mère.
Maintenant, voici le tutoriel.
1. Appuyez sur les fenêtres clé et R clé ensemble pour ouvrir Courir dialogue.
2. Tapez devmgmt.msc dans la boîte et cliquez sur D'accord à ouvrir le Gestionnaire de périphériques .
3. Dans la fenêtre Gestionnaire de périphériques, développez le Prises d'écran . Si notre ordinateur a une vidéo intégrée - appelée vidéo intégrée, le pilote des puces vidéo de votre carte mère est affiché ici. Si vous avez une carte graphique, veuillez l'ignorer.
4. Puis ouvrez Contrôleurs IDE ATA / APAPI . S'il y a une électronique de lecteur intégrée ou un disque dur IDE, l'interface à laquelle il se branche sur votre carte mère s'appelle un contrôleur. Si l'ordinateur est assez récent, il se peut que nous ne voyions pas le contrôleur IDE car il a été remplacé par SATA.
5. Développez ensuite le Contrôleurs hôtes de bus IEEE 1394 . Ensuite, nous pouvons trouver les pilotes pour tous les contrôleurs Firewire sur la carte mère.
6. Développez ensuite les cartes réseau. Sous le nom de marque AMD ou Intel, nous verrons l'adaptateur réseau intégré.
7. Puis ouvrez Contrôleurs son, vidéo et jeu . Ensuite, vous trouverez les pilotes de contrôleur pour les adaptateurs audio et vidéo.
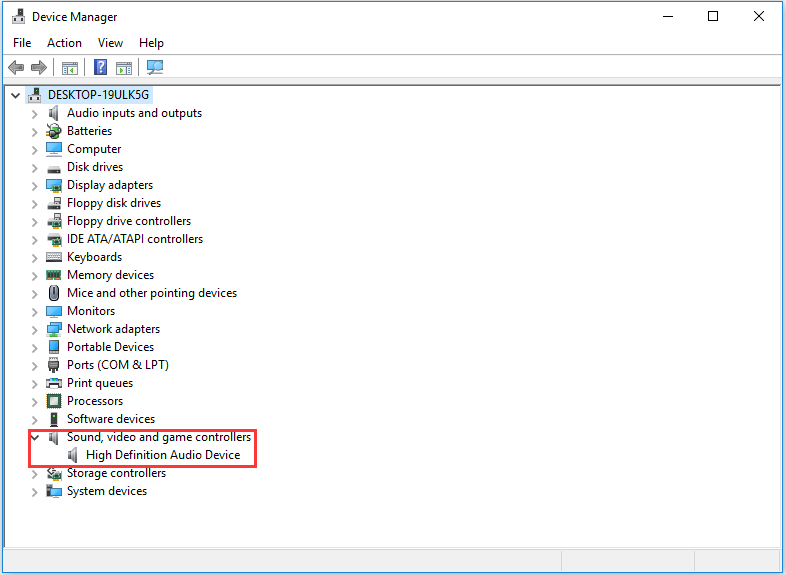
8. Développez le Contrôleur de stockage . Il existe des pilotes de contrôleur Serial ATA ou SATA. Le contrôleur est l'interface avec la carte mère.
9. Développez ensuite Contrôleurs Universal Serial Bus . Tous les pilotes du contrôleur USB seront répertoriés ici.
10. Développez ensuite les périphériques système. Nous pouvons trouver les pilotes de la carte mère restants ici, y compris le contrôleur de mémoire, le pilote de bus PCI, le haut-parleur système et l'horloge.
Lorsque toutes les étapes sont terminées, vous avez vérifié avec succès les pilotes de la carte mère. Par conséquent, comment trouver ma carte mère dans le Gestionnaire de périphériques? Vérifiez la manière ci-dessus.
Cependant, si vous souhaitez mettre à niveau la carte mère, vous pouvez lire l'article: Comment mettre à niveau la carte mère et le processeur sans réinstaller Windows
Mots finaux
Pour résumer, cet article a montré comment savoir quelle carte mère j'ai Windows 10 et où trouver la carte mère dans le Gestionnaire de périphériques. En général, vous pouvez vérifier la carte mère dans le Gestionnaire de périphériques.

![Mon ordinateur est-il 64 bits ou 32 bits? Essayez les 5 façons de juger [MiniTool Wiki]](https://gov-civil-setubal.pt/img/minitool-wiki-library/27/is-my-computer-64-bit.png)


![Comment supprimer facilement des fichiers de sauvegarde dans Windows 10/8/7 (2 cas) [MiniTool Tips]](https://gov-civil-setubal.pt/img/backup-tips/91/how-delete-backup-files-windows-10-8-7-easily.jpg)






![Comment réparer SSL_ERROR_BAD_CERT_DOMAIN? Essayez ces méthodes [MiniTool News]](https://gov-civil-setubal.pt/img/minitool-news-center/31/how-fix-ssl_error_bad_cert_domain.jpg)
![[RÉSOLU] Windows 10 n'a pas pu terminer le guide d'installation + [MiniTool Tips]](https://gov-civil-setubal.pt/img/backup-tips/35/windows-10-could-not-complete-installation-guide.png)
![[Résolu] Comment réparer Windows ne peut pas trouver Steam.exe? [Actualités MiniTool]](https://gov-civil-setubal.pt/img/minitool-news-center/01/how-fix-windows-cannot-find-steam.jpg)
![Résolu - Que faire avec le Chromebook après la fin de sa vie [MiniTool News]](https://gov-civil-setubal.pt/img/minitool-news-center/09/solved-what-do-with-chromebook-after-end-life.png)



![15 conseils - Ajustement des performances de Windows 10 [Mise à jour 2021] [MiniTool Tips]](https://gov-civil-setubal.pt/img/backup-tips/78/15-tips-windows-10-performance-tweaks.png)
