Vue protégée Excel : comment la supprimer (une fois pour toutes) ?
Excel Protected View
Cet essai publié par l'organisation MiniTool est une revue sur Microsoft Excel Vue protégée . Il explique ce qu'est le mode protégé, pourquoi les fichiers s'ouvrent en mode protégé et comment y faire face ? Plus important encore, vous pouvez apprendre à supprimer complètement les fichiers en mode protégé pour Microsoft Office.
Sur cette page :- Qu'est-ce que la vue protégée ?
- Pourquoi utiliser le mode protégé ?
- Cas de vue protégée
- Excel Désactiver la vue protégée
- Comment modifier les paramètres d’affichage protégé d’Excel ?
Qu'est-ce que la vue protégée ?
Le mode protégé est un environnement sandbox isolé pour Excel, Word et PowerPoint. Il est proposé par Microsoft Office pour remplacer l'ancien environnement de conversion isolé. Le mode protégé est un mode en lecture seule dans lequel la plupart des fonctions d'édition sont désactivées.
La vue protégée est disponible pour Office 365, Office 2019, Office 2016, Office 2013 et Office 2010. Toutefois, si vous utilisez des versions d'Office antérieures à 2010, vous pouvez effectuer une mise à niveau de l'environnement de conversion isolé vers la vue protégée.
Pourquoi utiliser le mode protégé ?
Les fichiers provenant d'Internet ou d'autres emplacements potentiellement dangereux peuvent contenir des logiciels malveillants, des logiciels espions, des logiciels publicitaires, des ransomwares, des virus, des vers, des chevaux de Troie, etc. qui attaqueront votre ordinateur. par conséquent, pour empêcher le PC de ces attaques, ces fichiers sont ouverts en mode lecture seule ou en mode protégé.
En mode protégé, vous pouvez lire un fichier et activer sa modification tout en réduisant le risque d'être infecté, piraté ou détourné.
![[Résolu] 11 solutions pour corriger le problème de Microsoft Excel ne s](http://gov-civil-setubal.pt/img/news/75/excel-protected-view.png) [Résolu] 11 solutions pour corriger le problème de Microsoft Excel ne s'ouvriront pas
[Résolu] 11 solutions pour corriger le problème de Microsoft Excel ne s'ouvriront pasPourquoi Excel ne s’ouvre-t-il pas ? Comment résoudre le problème d'ouverture de Microsoft Office Excel dans les systèmes d'exploitation Windows 10/11 ? Voici 11 méthodes à choisir.
En savoir plusCas de vue protégée
Quand rencontrerez-vous des erreurs de vue protégée ? Quel type de fichier sera ouvert en mode protégé ? Comme mentionné ci-dessus, dans ces situations, vous pouvez recevoir un message de mode protégé.
Cas 1. Un dossier est ouvert en ligne
VUE PROTÉGÉE Attention : les fichiers provenant d'Internet peuvent contenir des virus. À moins que vous ayez besoin de modifier, il est plus sûr de rester en mode protégé. (avertissement jaune)
Cas 2. Un fichier est ouvert à partir d'un emplacement dangereux
Vue protégée Ce fichier a été ouvert à partir d'un emplacement potentiellement dangereux. Cliquez pour plus de détails. (avertissement jaune) L'emplacement dangereux peut être votre dossier Fichiers Internet temporaires.
Cas 3. Un fichier est une pièce jointe Outlook et la stratégie de votre ordinateur définit l'expéditeur comme dangereux
VUE PROTÉGÉE Attention : les pièces jointes des e-mails peuvent contenir des virus. À moins que vous ayez besoin de modifier, il est plus sûr de rester en mode protégé. (avertissement jaune)
Cas 4. Un fichier est bloqué par File Block
VUE PROTÉGÉE La modification de ce type de fichier n'est pas autorisée en raison de vos paramètres de stratégie. Cliquez pour plus de détails. (erreur jaune)
OU
VUE PROTÉGÉE La modification de ce type de fichier n'est pas recommandée en raison de vos paramètres de blocage de fichiers dans le Centre de gestion de la confidentialité. Cliquez pour plus de détails. (avertissement jaune)
![[Résolu] 19 correctifs pour Microsoft Office gagnés](http://gov-civil-setubal.pt/img/news/75/excel-protected-view-2.png) [Résolu] 19 correctifs pour Microsoft Office n'ouvriront pas de problèmes
[Résolu] 19 correctifs pour Microsoft Office n'ouvriront pas de problèmesMicrosoft Office 2019 ne s'ouvre pas, Microsoft Office 2016 ne s'ouvre pas, Microsoft Office 365 ne s'ouvre pas, Microsoft Office Starter 2010 ne s'ouvre pas, comment y remédier ?
En savoir plusCas 5. Échec de la validation du fichier
VUE PROTÉGÉE Office a détecté un problème avec ce fichier. Le modifier peut endommager votre ordinateur. cliquez pour plus de détails. (erreur rouge)
Cas 6. Un fichier est ouvert à partir du stockage OneDrive d’autrui
VUE PROTÉGÉE Ce fichier provient du OneDrive de quelqu'un d'autre. À moins que vous ne fassiez confiance à cette personne et que vous souhaitiez continuer à collaborer avec elle, il est plus sûr de rester en mode protégé. (avertissement jaune) Vous pouvez rencontrer un tel message d'avertissement lorsque quelqu'un partage un fichier OneDrive avec vous.
Cas 7. Un fichier est ouvert à l'aide de l'option Ouvrir en mode protégé
VUE PROTÉGÉE Ce fichier a été ouvert en mode protégé. Cliquez pour plus de détails. (avertissement jaune)
Conseil: Les administrateurs ont le droit de spécifier la liste des emplacements potentiellement dangereux pour inclure des dossiers supplémentaires qu'ils jugent dangereux.En outre, le message d'affichage protégé apparaît parfois pour les fichiers endommagés dans les situations suivantes :
- Une erreur inattendue s'est produite lors de la copie du fichier sur votre PC. Cette erreur peut être provoquée par un problème avec votre connexion Internet.
- Le fichier est créé ou modifié avec un programme problématique.
- Le disque contenant le fichier est endommagé.
- La façon dont Office recherche les dangers dans un fichier est erronée.
Quels types de fichiers Office peuvent provoquer des erreurs de validation de fichier ?
- Excel 97-2003 ( .xls , .xla, .xlt, .xlm, xlb, .xlt)
- Word 97-2003 (.doc, .dot)
- PowerPoint 97-2003 (.ppt, .pot, .pps, .ppa)
![[6 façons + 3 correctifs] Comment supprimer la bannière Get Genuine Office ?](http://gov-civil-setubal.pt/img/news/75/excel-protected-view-3.png) [6 façons + 3 correctifs] Comment supprimer la bannière Get Genuine Office ?
[6 façons + 3 correctifs] Comment supprimer la bannière Get Genuine Office ?Quel est le message Office authentique ? Comment supprimer l’avertissement Obtenir un véritable Office ? Pourquoi la bannière Office authentique s'affiche-t-elle et ses dommages potentiels ?
En savoir plusExcel Désactiver la vue protégée
Si vous faites confiance aux fichiers et souhaitez les modifier, les enregistrer ou les imprimer, vous pouvez le faire Excel désactiver la vue protégée . Alors comment sortir du mode protégé dans Excel ?
Méthode 1. Supprimer la vue protégée Excel de la barre de message jaune
Sur la bannière jaune du message d'avertissement, quittez le mode protégé en cliquant sur Activer la modification .
Méthode 2. Excel désactive la vue protégée pour la barre de message rouge
Supprimez la vue protégée d'Excel en cliquant sur Déposer en haut à gauche et sélectionnez Modifier quand même .
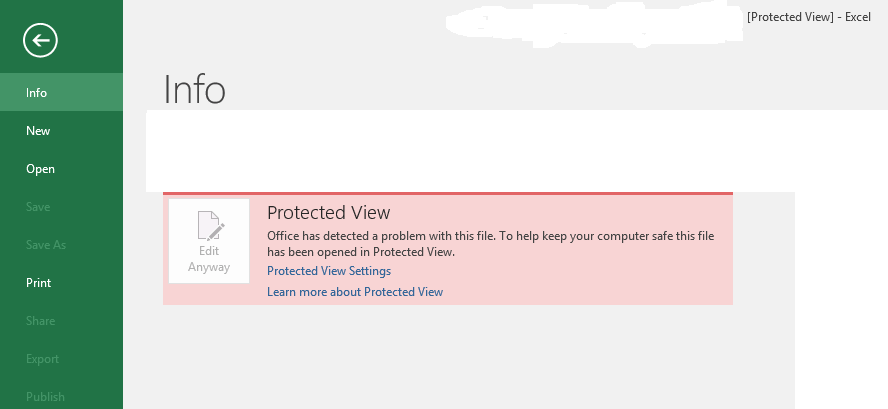
Comment modifier les paramètres d’affichage protégé d’Excel ?
Comment modifier les paramètres d'affichage protégé pour empêcher Excel de s'ouvrir une fois pour toutes en mode protégé ? Fais juste comme ça.
Étape 1. Ouvrez un fichier Excel et cliquez sur Fichier > Options .
Étape 2. Dans la nouvelle fenêtre Options Excel, cliquez sur Centre de confiance > Paramètres du centre de confiance .
Étape 3. Dans la fenêtre suivante du Trust Center, choisissez Vue protégée dans le menu de gauche.
Étape 4. Maintenant, spécifiez vos paramètres.
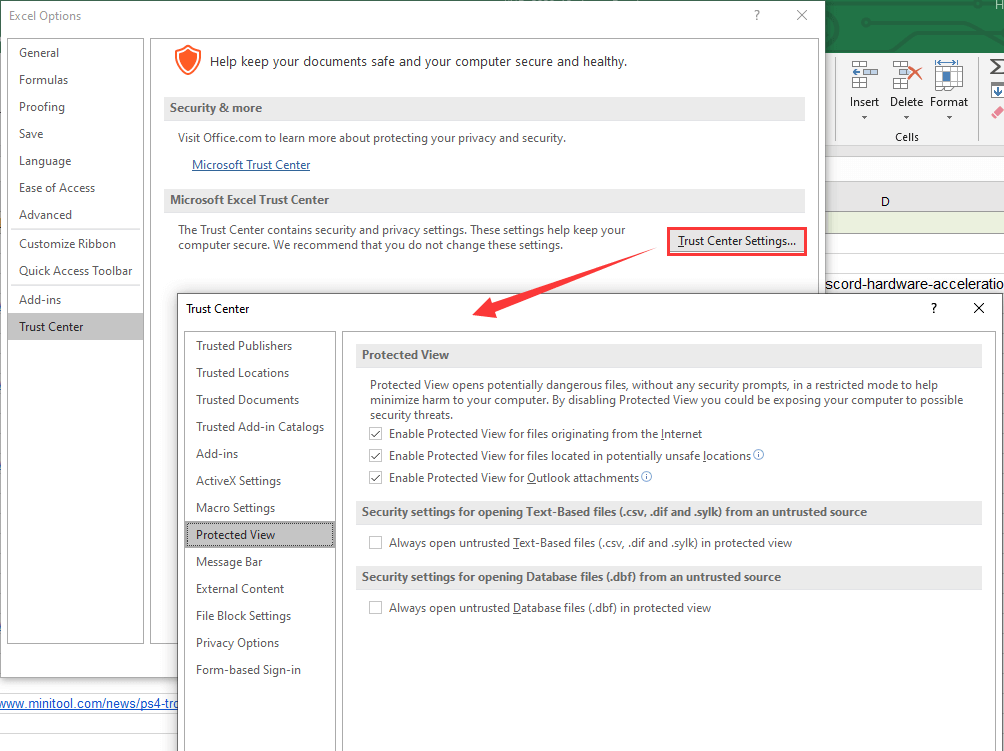
Article connexe : Corrigez Excel qui ne répond pas et récupérez vos données (plusieurs manières)
Quoi qu'il en soit, il est recommandé de modifier le document uniquement si vous faites confiance à son contenu. Sinon, vous pouvez rester en mode protégé !
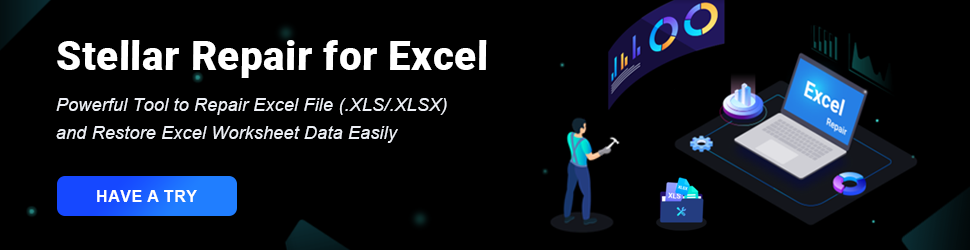
Lire aussi
- Meilleur filtre ND pour la vidéo : variable/DSLR/budget/le plus utilisé
- [5 façons] Comment modifier des photos sous Windows 11/10/8/7 ?
- Vidéo 120 FPS : définition/échantillons/téléchargement/lecture/édition/caméras
- [2 façons] Comment recadrer quelqu'un d'une photo avec Photoshop/Fotor ?
- [4 façons] Comment afficher des photos sous Windows 11/10/8/7 ?


![Comment réparer l'erreur 'Windows Hello n'est pas disponible sur cet appareil' [MiniTool News]](https://gov-civil-setubal.pt/img/minitool-news-center/68/how-fix-windows-hello-isn-t-available-this-device-error.jpg)


![4 solutions pour réparer Avast Web Shield n'activeront pas Windows 10 [MiniTool News]](https://gov-civil-setubal.pt/img/minitool-news-center/69/4-solutions-fix-avast-web-shield-won-t-turn-windows-10.png)


![5 meilleurs moyens de corriger l'état d'erreur 0xc000012f [MiniTool News]](https://gov-civil-setubal.pt/img/minitool-news-center/58/top-5-ways-fix-error-status-0xc000012f.png)


![[CORRECTIF] Le nom du répertoire n'est pas valide dans Windows [MiniTool Tips]](https://gov-civil-setubal.pt/img/data-recovery-tips/49/directory-name-is-invalid-problem-windows.jpg)

![Qu'est-ce que le SSD mSATA? Mieux que les autres SSD? Comment l'utiliser? [Astuces MiniTool]](https://gov-civil-setubal.pt/img/disk-partition-tips/06/what-is-msata-ssd-better-than-other-ssds.jpg)
![La souris continue de geler dans Windows 7/8/10? Voici comment y remédier! [Actualités MiniTool]](https://gov-civil-setubal.pt/img/minitool-news-center/68/mouse-keeps-freezing-windows-7-8-10.png)




