Conseils d'experts en matière de récupération : récupérer les fichiers R3D supprimés sur Windows Mac
Expert Recovery Tips Recover Deleted R3d Files On Windows Mac
Quelles actions devez-vous entreprendre si des fichiers R3D essentiels sont supprimés ou perdus ? La perte de fichiers R3D haute résolution peut affecter les projets vidéo professionnels, car ces fichiers contiennent un contenu crucial. Pour répondre à votre besoin de récupérer des fichiers R3D supprimés ou perdus sur Windows/Mac, Mini-outil propose plusieurs méthodes pour vous aider.
Filmer avec un appareil photo numérique rouge nécessite un investissement, des efforts et du temps importants pour la production. La perte de fichiers R3D peut être une situation très pénible, c'est pourquoi nous sommes là pour vous annoncer la bonne nouvelle : que vous utilisiez une carte SD, un disque dur, un ordinateur ou un pilote USB pour stocker vos fichiers R3D, il est possible de récupérer fichiers R3D supprimés.
Veuillez rester avec nous pour tout savoir sur le fichier R3D, les causes de la perte du fichier R3D et comment récupérer ces fichiers si vous les supprimez accidentellement.
Présentation de R3D
REDCODE, communément appelé .r3d, est un format de fichier vidéo développé par RED Digital Cinema Company. Les caméras de la société capturent des vidéos au format R3D, fréquemment utilisé dans les projets vidéo de haute qualité en raison de sa qualité d'image exceptionnelle.
Les fichiers R3D ressemblent à des versions dynamiques des fichiers RAW générés par les appareils photo numériques. En fait, le format R3D est constitué de séquences de fichiers JPEG2000, une variante moins connue du format standard. JPEG fichiers qui offrent une plage dynamique beaucoup plus grande et une compression minimale.
Les avantages de l'utilisation des fichiers R3D sont les suivants :
- Ces fichiers R3D s'intègrent parfaitement aux logiciels de post-production, car ils contiennent des images précises et manquent d'informations ISO, LUT ou de saturation intégrées qui sont plus faciles à ajuster ultérieurement.
- Les fichiers R3D peuvent être gérés sur les ordinateurs Windows et Mac, étant donné que l'un ou l'autre peut interpréter les fichiers FAT32.
- Les fichiers R3D étant propriétaires, ils peuvent produire des vidéos de haute qualité avec un maximum de données d'image brutes tout en occupant moins d'espace que les autres formats.
Les caméras RED enregistrent généralement dans les résolutions 4K et 8K, ce qui entraîne des fichiers de très grande taille, ce qui peut compliquer la récupération de fichiers R3D.
Pourquoi les fichiers vidéo R3D sont-ils perdus ?
Plusieurs raisons peuvent conduire à la perte des fichiers R3D. Certaines causes courantes incluent :
- Suppression accidentelle : Les utilisateurs peuvent supprimer par inadvertance des fichiers R3D lors du tri de leur stockage multimédia, en particulier lorsqu'ils tentent de libérer de l'espace ou d'organiser des fichiers.
- Corruption de fichiers : Les fichiers R3D peuvent être corrompus en raison d'une éjection incorrecte des périphériques de stockage, de dysfonctionnements logiciels lors des transferts, de problèmes de compression de fichiers ou d'infections par des virus ou des logiciels malveillants.
- Pannes matérielles : Des pannes de disques durs, des pannes de cartes mémoire ou d'autres problèmes matériels peuvent entraîner la perte des fichiers R3D stockés sur ces appareils.
- Problèmes de système de fichiers : Des complications au sein du système de fichiers, telles que des erreurs de formatage ou des secteurs défectueux, peuvent rendre les fichiers R3D inaccessibles ou conduire à leur disparition complète.
- Conversion incorrecte : Les erreurs survenant lors du processus de conversion des fichiers R3D vers différents formats peuvent entraîner une perte ou une indisponibilité des données.
Comprendre ces déclencheurs peut aider les utilisateurs à protéger leurs fichiers et à sélectionner les méthodes appropriées pour récupérer les fichiers R3D perdus.
Premières étapes à suivre lorsque les fichiers R3D sont supprimés ou perdus
Quelle que soit la façon dont vous avez perdu les fichiers R3D, une action immédiate est cruciale pour la récupération. Voici plusieurs conseils que vous devez suivre :
- Arrêter toute activité : Cessez toute utilisation du Cartes CFast ou CFexpress ou un lecteur externe sur lequel les fichiers ont été supprimés. L'écriture de nouvelles données peut écraser les fichiers supprimés, rendant la récupération impossible.
- Vérifier les sauvegardes : Vérifiez si vous disposez de sauvegardes récentes. Si vos enregistrements ont été sauvegardés sur un lecteur réseau via la caméra RED, ils peuvent être restaurés avec un grand succès.
- Inspecter les dommages sur l'appareil : Recherchez tout dommage physique sur l’appareil qui héberge vos fichiers. Les problèmes physiques peuvent entraver les efforts de récupération, alors assurez-vous que le matériel est intact avant de procéder aux solutions de récupération.
Après avoir appris les causes de la perte de fichiers R3D et les mesures immédiates à prendre, examinons sans plus tarder les méthodes permettant de récupérer des fichiers R3D supprimés ou perdus.
Pour les utilisateurs Windows : 3 façons de récupérer des fichiers R3D supprimés ou perdus
L'opération est différente pour récupérer des fichiers R3D supprimés sous Windows et Mac. Dans cette section, nous présenterons comment récupérer efficacement les fichiers R3D sous Windows. Si vous utilisez le système d'exploitation Mac, veuillez passer à la partie suivante.
Méthode 1. Récupérer les fichiers R3D supprimés de la corbeille
Si vous avez récemment supprimé un fichier R3D ou un dossier contenant des fichiers R3D, il est fort probable que vos fichiers restent dans votre corbeille. Cette fonctionnalité sert de sauvegarde, conservant vos fichiers supprimés jusqu'à ce que vous choisissiez de vider la corbeille. Voici comment récupérer vos fichiers R3D à partir de là.
Note: Si vous avez modifié les paramètres de la corbeille pour exclure des fichiers, vidé la corbeille ou utilisé les touches Maj + Suppr pour la suppression, ces fichiers ne pourront pas être récupérés de la corbeille. Heureusement, il existe peut-être encore des méthodes pour récupérer les fichiers supprimés par Shift .Étape 1. Double-cliquez sur le Corbeille icône située sur votre bureau pour y accéder.
Étape 2. Recherchez les fichiers R3D que vous avez supprimés récemment. Alternativement, vous pouvez taper 3D dans la barre de recherche pour trouver les fichiers R3D supprimés.

Étape 3. Une fois les résultats de la recherche affichés, cliquez avec le bouton droit sur les fichiers R3D que vous souhaitez récupérer et choisissez Restaurer parmi les options. Votre fichier reviendra à son emplacement d'origine.
Étape 4 : Une autre option consiste à cliquer et à faire glisser un groupe de fichiers de la corbeille vers un autre endroit de votre ordinateur, comme un espace ou un dossier sur votre bureau.
Méthode 2. Récupérer les fichiers R3D supprimés à l'aide de l'historique des fichiers
Et si vous avez vidé la corbeille ? Dans cette situation, vous pouvez toujours récupérer les fichiers R3D supprimés avec activé l'historique des fichiers , une fonctionnalité de sauvegarde intégrée facile à utiliser fournie par Windows. Juste en 5 étapes pour réaliser cette opération :
Étape 1. Appuyez sur Gagner + S pour ouvrir la barre de recherche Windows, tapez Historique des fichiers dans la boîte et appuyez sur Entrer .
Étape 2. Dans la fenêtre des paramètres de l'historique des fichiers, cliquez sur le bouton Restaurer des fichiers personnels option sur le panneau de gauche.
Étape 3. Accédez au dossier dans lequel vous avez précédemment stocké vos fichiers R3D.
Étape 4. Utilisez les flèches en bas pour parcourir vos sauvegardes jusqu'à ce que vous localisiez vos fichiers manquants.
Étape 5. Choisissez les fichiers R3D et cliquez sur le bouton indiquant Récupérer .
Méthode 3. Récupérer les fichiers R3D supprimés à l'aide d'un logiciel tiers
Si les deux correctifs ci-dessus ne fonctionnent pas, nous vous recommandons d'utiliser le logiciel de récupération de fichiers R3D. Cette section présente une option logicielle fiable que nous avons évaluée et jugée efficace pour récupérer des fichiers R3D à partir de différents supports de stockage : Récupération de données MiniTool Power .
Nous privilégions cet outil car il gère efficacement une gamme de situations de perte de données avec flexibilité. En particulier, MiniTool Power Data Recovery peut identifier et récupérer une grande variété de fichiers RAW, y compris les fichiers R3D.
Cela pourrait récupérer des données de CFexpress , cartes CFast et autres appareils sur lesquels des fichiers R3D peuvent avoir été stockés avant leur suppression, offrant une solution complète à vos besoins.
Maintenant, ouvrez le logiciel de récupération de fichiers MiniTool installé pour commencer le récupération de données sécurisée processus.
Récupération de données MiniTool Power gratuite Cliquez pour télécharger 100% Propre et sûr
Comment récupérer des fichiers R3D supprimés à l'aide de MiniTool Power Data Recovery :
Étape 1 . Sur l'interface principale de ce logiciel de récupération de données gratuit , recherchez la partition de votre carte CFast ou CFexpress sous le Lecteurs logiques module de récupération, passez le curseur de votre souris dessus et cliquez sur Balayage pour démarrer la numérisation. De plus, vous pouvez également passer au Appareils et sélectionnez le lecteur cible à analyser.
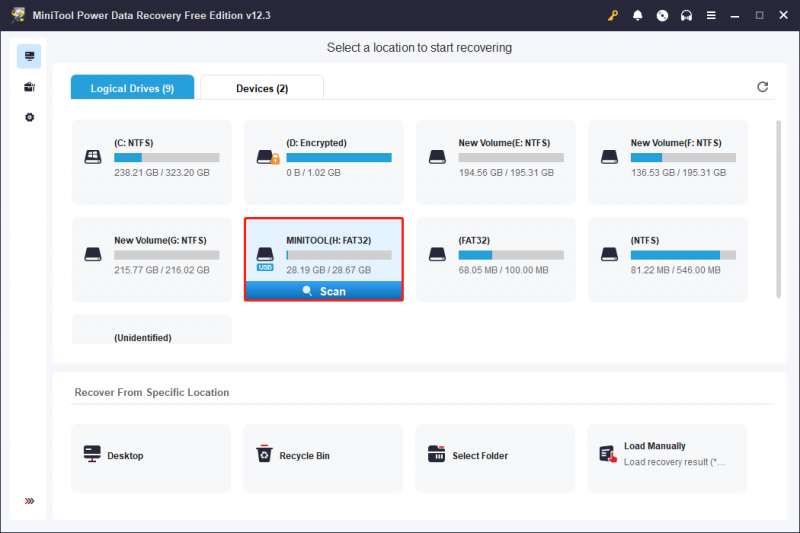
Comme la taille du format de fichier R3D est très grande, la recherche des fichiers R3D supprimés peut prendre beaucoup de temps. Attendre patiemment la fin de l'analyse garantit des résultats d'analyse de données optimaux.
Étape 2 . Après l'analyse, vous verrez peut-être que tous les fichiers sont affichés par leur chemin d'accès sous le Chemin languette. Il s'agit du mode standard d'affichage des fichiers dans ce logiciel. En plus de localiser les fichiers en développant chaque dossier individuellement, vous pouvez également accéder au Taper section, qui classe tous les fichiers par type et format.
Conseils: Les fichiers de la section Type sont affichés sous forme d’aperçus miniatures par défaut. Pour les afficher par chemin de fichier, cliquez avec le bouton droit sur n'importe quel fichier et sélectionnez Passer à la vue Liste .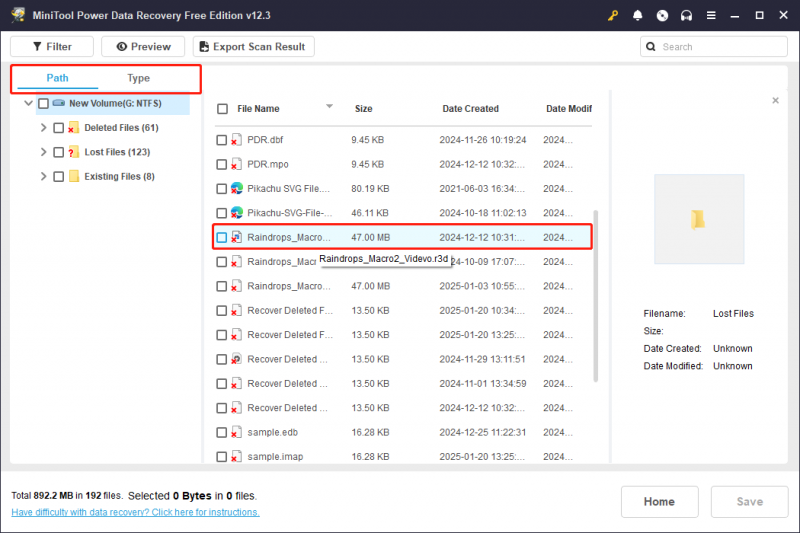
De plus, deux fonctionnalités supplémentaires peuvent aider à simplifier le processus de découverte de fichiers :
- Filtre : Cette option se trouve dans le coin supérieur gauche. En cliquant dessus, vous découvrirez plusieurs choix, vous permettant de filtrer les fichiers par type, date de modification, taille et catégorie.
- Recherche : Le champ de recherche situé dans le coin supérieur droit est destiné à vous aider à localiser un fichier par son nom. Entrez le mot-clé lié au nom du fichier dans la case et appuyez sur Entrer pour afficher les résultats de la recherche.
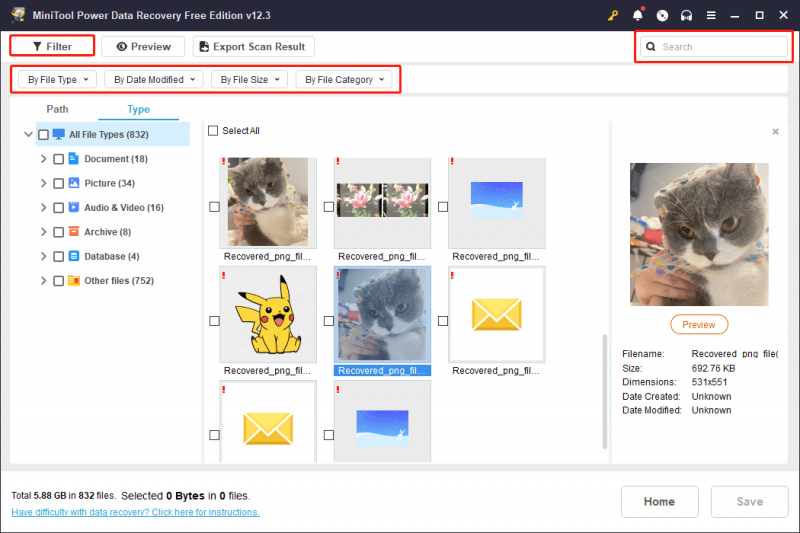
N'oubliez pas d'enregistrer tous les fichiers souhaités directement à partir de chaque fenêtre de fonctionnalité, car les fichiers cochés ne resteront pas sélectionnés après la fermeture de la fenêtre.
Étape 3. Enfin, assurez-vous que tous les fichiers R3D souhaités sont sélectionnés, puis cliquez sur le bouton Sauvegarder bouton. Lorsque vous êtes invité à sélectionner un répertoire pour stocker les fichiers récupérés, sélectionnez un emplacement différent pour éviter les données écrasement et cliquez D'ACCORD .
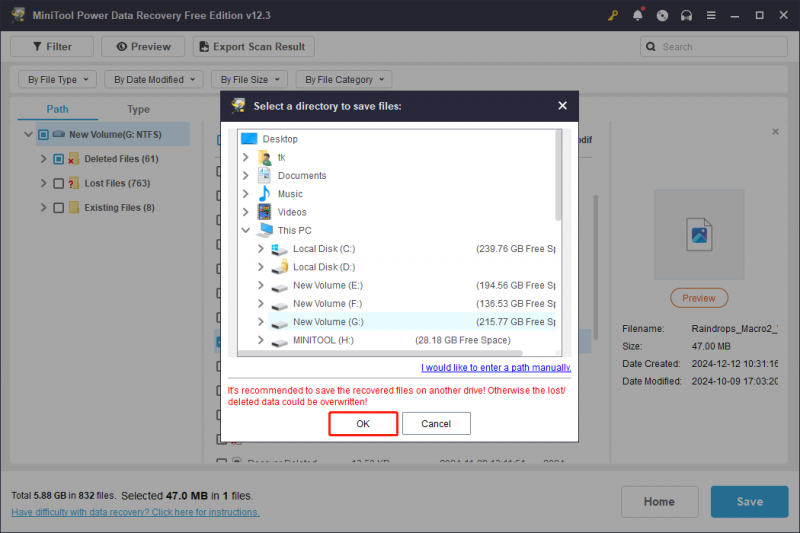
Étant donné que la taille du fichier peut être plus grande pour les fichiers R3D et que l'édition gratuite de MiniTool Power Data Recovery vous permet de récupérer gratuitement des fichiers d'une taille maximale de 1 Go, vous feriez mieux passer à une édition avancée pour récupérer vos fichiers R3D.
Pour les utilisateurs Mac : 3 méthodes possibles pour supprimer des fichiers R3D
Pour récupérer des fichiers R3D sur Mac, il existe 3 méthodes pour effectuer cette tâche. Continuez à lire pour obtenir plus de détails.
Méthode 1. Récupérer les fichiers R3D supprimés de la corbeille
Sous MacOS, les fichiers supprimés vont dans la corbeille, alors vérifiez d'abord les fichiers R3D perdus.
Étape 1. Ouvrez le Poubelle sur votre bureau.
Étape 2. Localisez le fichier R3D, cliquez dessus avec le bouton droit et sélectionnez Remettre ou faites-le glisser vers un nouvel emplacement.
Note: Si vous avez vidé la poubelle , vos fichiers R3D supprimés ne seront plus là.Méthode 2. Récupérer les fichiers R3D supprimés à l'aide de Time Machine
Time Machine peut vous aider à sauvegardez votre Mac . Si vous avez sauvegardé vos vidéos R3D avec Time Machine, vous pouvez suivre les étapes pour les récupérer :
Étape 1. Appuyez sur la touche de commande puis sur la barre d'espace pour lancer une recherche Spotlight. Taper machine à voyager dans le temps et frappé Retour .
Étape 2. Accédez à l'emplacement le plus récent où vos fichiers ou dossiers R3D ont été enregistrés pour la dernière fois.
Étape 3. Utilisez les flèches et la chronologie situées sur le côté droit de l'écran pour explorer toutes vos sauvegardes disponibles jusqu'à ce que vous localisiez vos fichiers manquants.
Étape 4. Sélectionnez les fichiers que vous souhaitez restaurer et cliquez sur Restaurer .
Méthode 3. Récupérer les fichiers R3D supprimés avec le logiciel de récupération de fichiers R3D
Pour récupérer des fichiers R3D supprimés sur un Mac sans aucun dommage, la meilleure option est d'utiliser Récupération de données Stellar pour Mac .
Stellar Data Recovery Professional pour Mac offre une récupération de données rapide et sécurisée à partir de divers appareils Mac et lecteurs de stockage. Vous pouvez analyser et prévisualiser les fichiers supprimés gratuitement et cela fonctionne bien sur macOS Sonoma 14, Ventura 13, Monterey 12, Big Sur 11 et les versions antérieures. L'édition Premium comprend également des fonctionnalités de réparation de vidéos et de photos.
Étape 1 : Téléchargez et installez Stellar Data Recovery pour Mac.
Récupération de données pour Mac Cliquez pour télécharger 100% Propre et sûr
Étape 2 : Lancez l'application et sélectionnez les types de fichiers que vous souhaitez récupérer. Vous pouvez activer Récupérer tout ou choisissez manuellement les types de fichiers spécifiques. Ici, pour récupérer des fichiers R3D, vous choisissez Vidéos . Ensuite, cliquez sur le Suivant bouton.
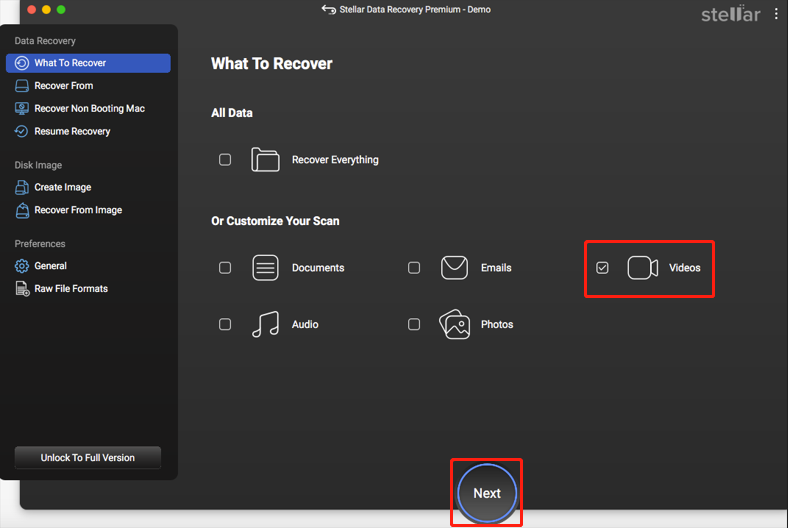
Étape 3 : Sélectionnez le lecteur contenant les fichiers que vous souhaitez récupérer depuis votre Mac et cliquez sur le bouton Balayage bouton dans le coin inférieur droit. Donnez au processus de numérisation un certain temps pour se terminer.
Étape 4 : Examinez les données récupérées et choisissez les fichiers que vous souhaitez restaurer.
Étape 5 : Appuyez sur le Récupérer et spécifiez où vous souhaitez enregistrer les fichiers.
Étape 6 : Cliquez sur le Sauvegarder pour finaliser votre sélection et attendre la fin du processus de récupération sur votre Mac.
Un conseil pratique : sauvegarder les fichiers R3D
Lisez ici, vous savez peut-être qu'il existe de nombreuses situations pouvant entraîner une perte de données, y compris des fichiers R3D. Comme vous pouvez le constater, la grande taille de ce fichier augmente les difficultés du processus de récupération. La récupération de ces données peut être coûteuse. Pour éviter de tels problèmes, il est essentiel de conserver une sauvegarde, car c'est la solution de récupération de données la plus simple et la plus sécurisée.
Pour créer une sauvegarde de fichier, je suggère d'utiliser MiniTool ShadowMaker , qui est un excellent outil de sauvegarde pour Windows. Cela permet non seulement sauvegarde de fichiers mais est également efficace pour la sauvegarde de dossiers/partitions/disques. Cliquez sur le bouton ci-dessous pour accéder à sa version d'essai et utilisez-la pour profiter gratuitement des fonctionnalités de sauvegarde dans les 30 jours.
Essai de MiniTool ShadowMaker Cliquez pour télécharger 100% Propre et sûr
Mots de clôture
Les fichiers R3D sont-ils perdus ? Est-il possible de récupérer des fichiers R3D supprimés ? Pourquoi les fichiers sont-ils perdus ? Quelles méthodes puis-je utiliser pour effectuer une récupération de fichier R3D ? Après avoir lu ce guide complet et détaillé, vous aurez peut-être des réponses. Essayez les méthodes mentionnées ci-dessus une par une. J'espère que vous pourrez mettre votre travail ou vos fichiers sur la bonne voie !
Supposons que vous rencontriez des problèmes ou que vous ayez une confusion avec des produits MiniTool, n'hésitez pas à envoyer un e-mail à l'équipe d'assistance via [e-mail protégé] .

![Le rétroéclairage du clavier ASUS ne fonctionne pas? Répare le maintenant! [Actualités MiniTool]](https://gov-civil-setubal.pt/img/minitool-news-center/08/asus-keyboard-backlight-not-working.jpg)


![Voici 5 solutions rapides pour corriger le 'Wi-Fi ne demandera pas de mot de passe' [MiniTool News]](https://gov-civil-setubal.pt/img/minitool-news-center/49/here-are-5-quick-solutions-fix-wi-fi-won-t-ask.png)






![Limite de taille de fichier Discord | Comment envoyer de grandes vidéos sur Discord [MiniTool News]](https://gov-civil-setubal.pt/img/minitool-news-center/69/discord-file-size-limit-how-send-large-videos-discord.png)

![Comment réparer l'erreur de mode de navigation privée Netflix M7399-1260-00000024 [MiniTool Tips]](https://gov-civil-setubal.pt/img/disk-partition-tips/36/how-fix-netflix-incognito-mode-error-m7399-1260-00000024.jpg)
![Top 10 des thèmes et arrière-plans Windows 11 gratuits à télécharger [MiniTool Tips]](https://gov-civil-setubal.pt/img/news/C1/top-10-free-windows-11-themes-backgrounds-for-you-to-download-minitool-tips-1.png)




![Comment arrêter la notification des problèmes de compte Microsoft dans Win10 [MiniTool News]](https://gov-civil-setubal.pt/img/minitool-news-center/72/how-stop-microsoft-account-problem-notification-win10.png)