Comment désactiver les vignettes dans Windows 10 ? 4 moyens efficaces
How To Disable Thumbnails In Windows 10 4 Effective Ways
Les vignettes Windows ralentissent-elles la navigation dans les fichiers ? Comment désactiver les vignettes dans Windows 10 ? Suivez ce guide étape par étape sur Mini-outil pour supprimer les vignettes des fichiers image, des fichiers vidéo, etc.Présentation des vignettes Windows
Les vignettes Windows sont des représentations miniatures d'images ou de vidéos. Ils sont utilisés pour identifier et prévisualiser rapidement les fichiers sans avoir à ouvrir chacun d'eux individuellement. Cette fonctionnalité est particulièrement utile lorsqu'il y a beaucoup de fichiers multimédias à l'emplacement.
Cependant, les vignettes Windows présentent également des inconvénients. Par exemple, les vignettes Windows occuperont les ressources système et entraîneront une diminution des performances du système. Ou, parfois les vignettes sont lentes à charger .
Dans cet esprit, de nombreux utilisateurs souhaitent savoir comment désactiver les miniatures dans Windows 10. Ainsi, dans la partie suivante, nous vous guiderons à travers les étapes détaillées pour désactiver l'aperçu des miniatures.
Conseils: Si ton les fichiers sont supprimés lors d'un clic gauche ou en cliquant avec le bouton droit, vous pouvez utiliser MiniTool Power Data Recovery pour les récupérer. C'est un logiciel gratuit de récupération de données qui peut facilement récupérer des photos supprimées , vidéos, audio, documents, etc. à partir de disques durs d'ordinateur, de clés USB, de cartes SD, de CD/DVD et d'autres supports de stockage de fichiers.Récupération de données MiniTool Power gratuite Cliquez pour télécharger 100% Propre et sûr
Comment désactiver les vignettes dans Windows 10
Méthode 1. Désactivez l'aperçu des vignettes à l'aide de l'explorateur de fichiers
Le moyen le plus simple de désactiver l’aperçu miniature consiste à utiliser l’Explorateur de fichiers. En quelques simples clics, les vignettes n'apparaîtront plus.
Étape 1. Appuyez sur le Windows + E raccourci clavier pour accéder à l’Explorateur de fichiers.
Étape 2. Dans l'Explorateur de fichiers, accédez au Voir et cliquez sur l'onglet Possibilités icône.
Étape 3. Dans la nouvelle petite fenêtre, passez à Voir onglet, puis cochez la case à côté de Afficher toujours des icônes, jamais des vignettes .
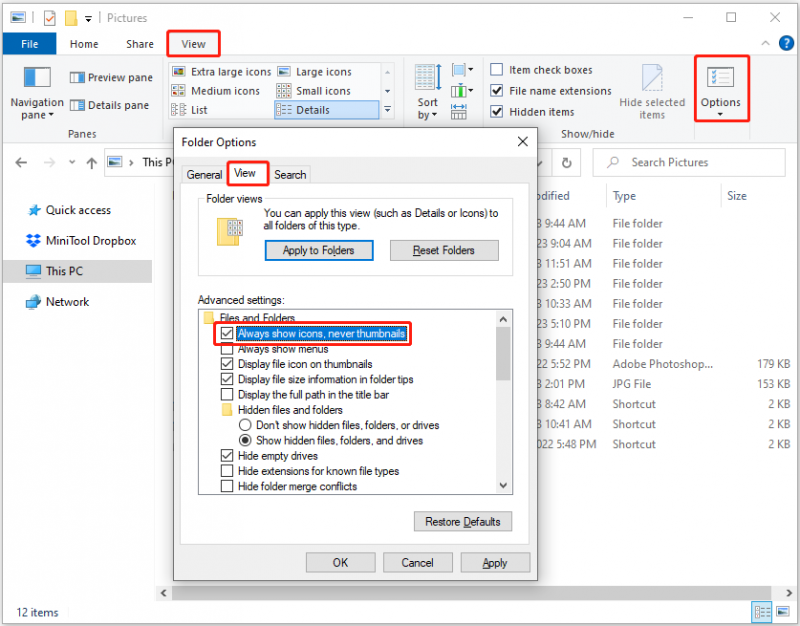
Étape 4. Cliquez sur le Appliquer et D'ACCORD boutons de manière séquentielle pour que la modification ci-dessus prenne effet.
Méthode 2. Désactivez l'aperçu des vignettes à l'aide des paramètres Windows
Si L'explorateur de fichiers ne répond pas ou plante, vous pouvez supprimer les vignettes des fichiers image à partir des paramètres Windows.
Étape 1. Ouvrez les paramètres Windows en appuyant sur le bouton Windows + je combinaison de touches.
Étape 2. Cliquez sur Système .
Étape 3. Passez à la À propos dans le panneau de gauche, puis cliquez sur Réglages avancés du système sous Paramètres associés.
Étape 4. Cliquez sur Paramètres sous Performance .
Étape 5. Décochez la case Afficher des miniatures au lieu d'icônes option, puis cliquez sur Appliquer et D'ACCORD .
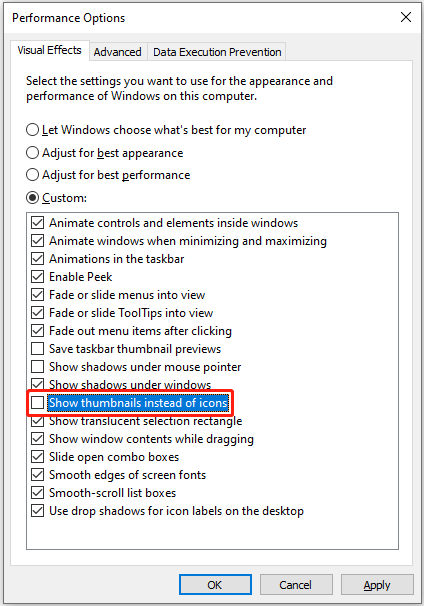
Étape 6. Redémarrez votre PC et vérifiez si les vignettes sont supprimées.
Méthode 3. Désactivez l'aperçu des vignettes à l'aide de l'éditeur de registre
Si vous êtes un utilisateur compétent du registre, vous pouvez désactiver l'aperçu miniature en modifiant les registres Windows.
Note: Le registre Windows est essentiel au bon fonctionnement de votre ordinateur. La suppression ou la modification du registre par erreur peut affecter le fonctionnement du système. Donc s'il vous plait sauvegarder le registre Ou utiliser MiniTool ShadowMaker pour sauvegarder les fichiers importants à l'avance.Essai de MiniTool ShadowMaker Cliquez pour télécharger 100% Propre et sûr
Comment désactiver les vignettes dans Windows 10 à l'aide de l'Éditeur du Registre ? Appliquez les étapes ci-dessous.
Étape 1. Dans la zone de recherche Windows, tapez regedit et cliquez Éditeur de registre du meilleur résultat de match.
Étape 2. Dans la fenêtre contextuelle UAC, sélectionnez Oui .
Étape 3. Dans l'Éditeur du Registre, accédez à l'emplacement ci-dessous :
Ordinateur\HKEY_CURRENT_USER\SOFTWARE\Microsoft\Windows\CurrentVersion\Explorer\Advanced
Dans le panneau de droite, recherchez et double-cliquez sur le Icônes uniquement option. Configurez ensuite ses données de valeur sur 1 , puis clique D'ACCORD .
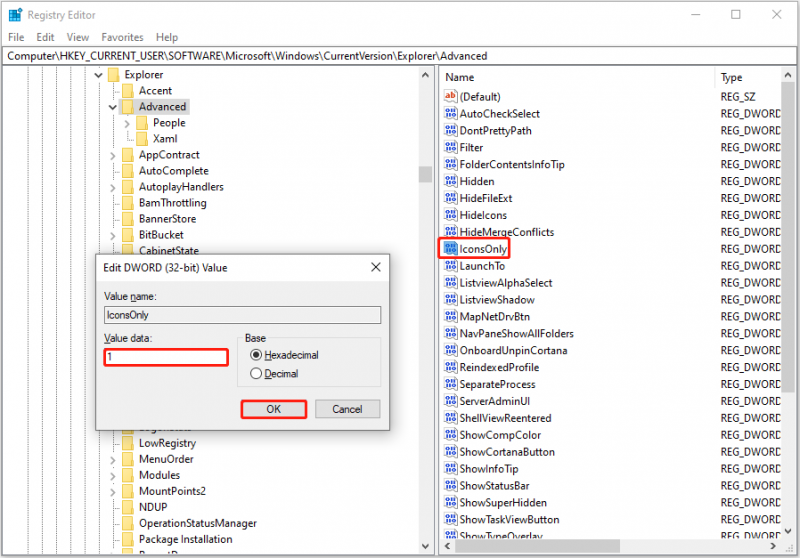
Étape 4. Redémarrez l'ordinateur et vérifiez si les vignettes sont désactivées.
Méthode 4. Désactivez l'aperçu des vignettes à l'aide de l'éditeur de stratégie de groupe local
Alternativement, vous pouvez désactiver les vignettes dans Windows 10 via l'éditeur de stratégie de groupe local.
Étape 1. Appuyez sur le Windows + R combinaison de touches, tapez gpedit.msc dans la zone de texte, puis cliquez sur D'ACCORD .
Étape 2. Accédez à : Configuration utilisateur > Modèles d'administration > Composants Windows > Explorateur de fichiers .
Étape 3. Dans la fenêtre contextuelle, double-cliquez sur le Désactiver l'affichage des vignettes et afficher uniquement les icônes option. Une fois qu'une nouvelle fenêtre apparaît, sélectionnez le Activé option.
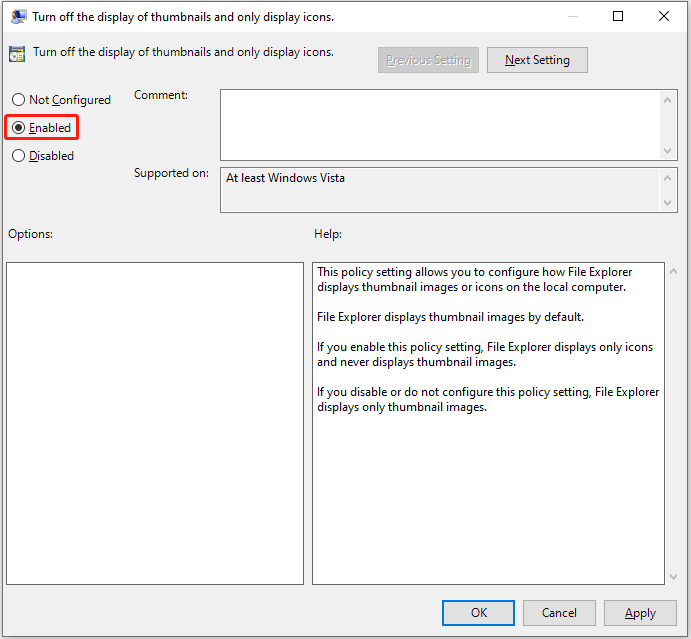
Étape 4. Cliquez sur Appliquer > D'ACCORD .
Conclusion
Cet article explique comment désactiver les vignettes dans Windows 10 à partir de l'Explorateur de fichiers, des paramètres Windows, de l'éditeur de registre et de l'éditeur de stratégie de groupe local avec des instructions étape par étape.
D'ailleurs, si tu veux Récupérer les fichiers supprimés depuis votre ordinateur ou d'autres périphériques de stockage de fichiers, essayez MiniTool Power Data Recovery.
Récupération de données MiniTool Power gratuite Cliquez pour télécharger 100% Propre et sûr
Si vous avez des questions sur la suppression des vignettes Windows ou sur le logiciel MiniTool, n'hésitez pas à nous contacter via [e-mail protégé] .



![[Résolu] Comment désactiver le sur-typage en désactivant la clé d'insertion? [Actualités MiniTool]](https://gov-civil-setubal.pt/img/minitool-news-center/47/how-turn-off-overtype-disabling-insert-key.jpg)

![[FIX] iPhone Suppression de messages par lui-même 2021 [MiniTool Tips]](https://gov-civil-setubal.pt/img/ios-file-recovery-tips/56/iphone-deleting-messages-itself-2021.jpg)
![Comment récupérer des fichiers/photos supprimés d'iCloud ? [Nouvelles MiniTool]](https://gov-civil-setubal.pt/img/minitool-news-center/59/how-recover-deleted-files-photos-from-icloud.png)
![[Guide sécurisé] Virus Regsvr32.exe – Qu'est-ce que c'est et comment le supprimer ?](https://gov-civil-setubal.pt/img/news/25/safe-guide-regsvr32-exe-virus-what-is-it-how-to-remove-it-1.jpg)

![Que faire si votre PC ne peut pas démarrer à partir de l'USB? Suivez ces méthodes! [Actualités MiniTool]](https://gov-civil-setubal.pt/img/minitool-news-center/70/what-if-your-pc-can-t-boot-from-usb.png)

![[RÉSOLU !] Votre ordinateur a redémarré à cause d'un problème sur Mac ? [Conseils MiniTool]](https://gov-civil-setubal.pt/img/data-recovery-tips/00/your-computer-restarted-because-problem-mac.png)

![Comment réparer l'erreur 10323 du développeur Call of Duty Vanguard sous Windows 10/11 ? [Astuces MiniTool]](https://gov-civil-setubal.pt/img/news/53/how-to-fix-call-of-duty-vanguard-dev-error-10323-windows-10/11-minitool-tips-1.png)
![Le micro Overwatch ne fonctionne-t-il pas? Utilisez ces méthodes pour y remédier! [Actualités MiniTool]](https://gov-civil-setubal.pt/img/minitool-news-center/39/is-overwatch-mic-not-working.png)


![Voici 5 solutions rapides pour corriger le 'Wi-Fi ne demandera pas de mot de passe' [MiniTool News]](https://gov-civil-setubal.pt/img/minitool-news-center/49/here-are-5-quick-solutions-fix-wi-fi-won-t-ask.png)

