5 solutions à l'erreur de mise à jour Windows 10 0xc19001e1 [MiniTool News]
5 Solutions Windows 10 Update Error 0xc19001e1
Sommaire :
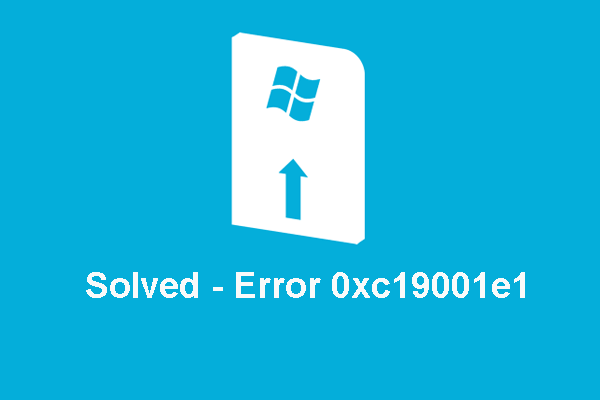
Quelle est l'erreur 0xc19001e1? Qu'est-ce qui peut provoquer l'erreur 0xc19001e1? Comment réparer cette erreur de mise à jour Windows 0xc19001e1 1903? Ce message de MiniTool vous montrera les solutions. En outre, vous pouvez visiter MiniTool pour trouver plus de problèmes de mise à jour Windows et des conseils.
Quelle est l'erreur 0xc19001e1?
Certaines personnes ont signalé qu'elles n'avaient pas réussi à mettre à jour Windows 10 1903 et avaient rencontré une erreur avec le code 0xc19001e1. De cette façon, votre ordinateur ne peut pas effectuer la mise à jour Windows. L'erreur Erreur de mise à jour Windows 0xc19001e1 peut être causée par les fichiers système corrompus, le programme antivirus tiers, l'espace disque insuffisant ou d'autres raisons.
Par conséquent, dans la section suivante, nous allons vous montrer comment corriger l'erreur 0xc19001e1 Windows 10 mise à jour 1903.
Comment réparer l'erreur de mise à jour Windows 0xc19001e1?
Dans cette partie, nous allons vous montrer comment corriger l'erreur 0xc19001e1.
Solution 1. Désactivez le programme antivirus tiers
L'erreur de mise à jour Windows 0xc19001e1 peut être causée par le logiciel tiers. Ainsi, afin de corriger cette erreur Windows Update, vous pouvez essayer de désactiver le programme antivirus tiers.
Après avoir désactivé le programme antivirus, vous pouvez redémarrer votre ordinateur et exécuter l'erreur Windows Update et vérifier si l'erreur 0xc19001e1 est résolue.
Si cette solution n'est pas efficace, essayez d'autres solutions.
Solution 2. Exécutez l'utilitaire de résolution des problèmes de Windows Update
Si vous rencontrez l'erreur 0xc19001e1, vous pouvez choisir d'exécuter l'utilitaire de résolution des problèmes Windows Update.
Maintenant, voici le tutoriel.
- presse les fenêtres clé et je clé ensemble pour ouvrir Réglages .
- Dans la fenêtre pop-up, choisissez Mise à jour et sécurité continuer.
- Accédez ensuite à Dépanner onglet, découvrez Windows Update et cliquez sur Exécutez l'utilitaire de résolution des problèmes .
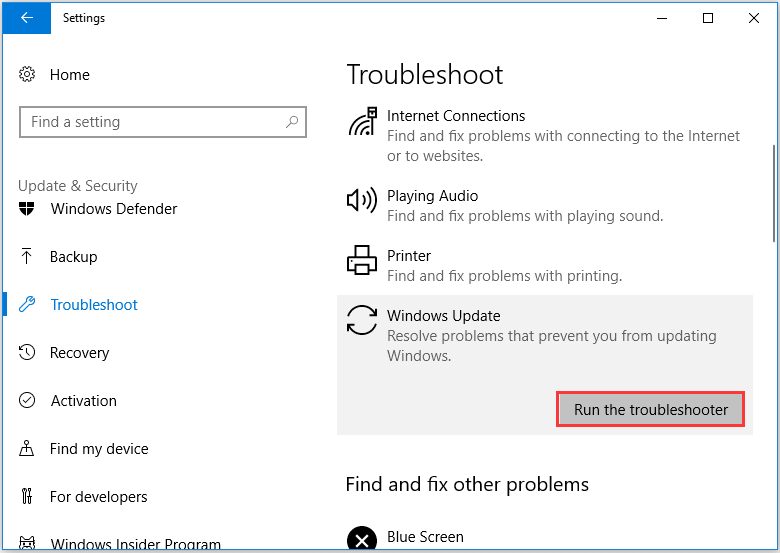
Ensuite, l'utilitaire de résolution des problèmes de Windows Update commencera à détecter les problèmes sur votre ordinateur. En cas de problème, vous pouvez suivre l'assistant à l'écran pour le résoudre.
Après cela, redémarrez votre ordinateur et vérifiez si l'erreur 0xc19001e1 est résolue.
Solution 3. Exécutez le vérificateur de fichiers système
S'il y a des fichiers système corrompus sur votre ordinateur, vous pouvez également rencontrer l'erreur 0xc19001e1. Dans cette situation, vous pouvez exécuter le Vérificateur des fichiers système pour vérifier et réparer les fichiers système corrompus sur votre ordinateur.
Maintenant, voici le tutoriel.
- Ouvrez l'invite de commande en tant qu'administrateur .
- Dans la fenêtre de ligne de commande, tapez la commande sfc / scannow et frapper Entrer continuer.
- Ensuite, le vérificateur de fichiers système commence à analyser les fichiers système corrompus sur votre ordinateur et à les réparer. Et s'il vous plaît ne fermez pas la ligne de commande jusqu'à ce que vous voyiez le message vérification 100% terminée .
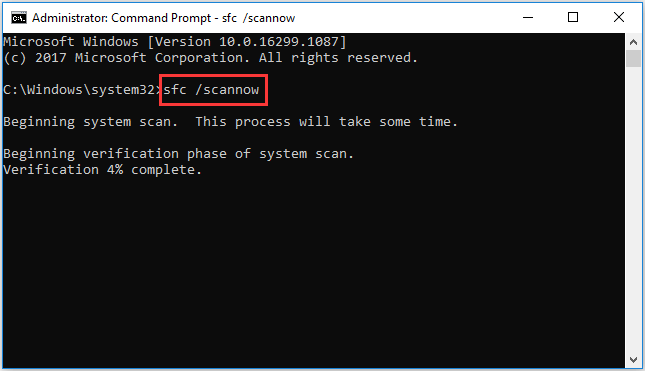
Lorsque le processus de numérisation est terminé, redémarrez votre ordinateur et vérifiez si l'erreur 0xc19001e1 est résolue.
Article associé: Correction rapide - SFC Scannow ne fonctionne pas (Focus sur 2 cas)
Solution 4. Réinitialiser les composants Windows Update
Si vous rencontrez l'erreur 0xc19001e1, l'erreur peut être causée par les outils Windows corrompus. Dans cette situation, vous pouvez choisir de réinitialiser les composants Windows Update pour continuer.
Maintenant, voici le tutoriel.
1. Ouvrez l'invite de commande en tant qu'administrateur.
2. Dans la fenêtre de ligne de commande, saisissez les commandes suivantes et appuyez sur Entrer après chaque commande.
arrêt net wuauserv
arrêt net cryptSvc
bits d'arrêt net
arrêt net msiserver
Ren C: Windows SoftwareDistribution SoftwareDistribution.old
Ren C: Windows System32 catroot2 Catroot2.old
net start wuauserv
net start cryptSvc
bits de démarrage net
net start msiserver
Lorsque le processus est terminé, redémarrez votre ordinateur et vérifiez si l'erreur Windows Update 0xc19001e1 est corrigée.
Si cette solution ne prend pas effet, essayez la suivante.
Solution 5. Libérez de l'espace disque
Parfois, l'erreur 0xc19001e1 peut se produire en raison de pas assez d'espace disque sur le disque. Un minimum de 20 Go est requis pour une nouvelle installation et 2 Go pour la mise à niveau de Windows. Ainsi, s'il n'y a pas assez d'espace libre sur le disque dur, vous pouvez également rencontrer l'erreur 0xc19001e1 Windows 10 Update 1903.
Ainsi, pour corriger cette erreur, vous pouvez choisir de libérer de l'espace disque.
Maintenant, voici le tutoriel.
- Ouvert Réglages app.
- Puis clique Système .
- Dans la fenêtre pop-up, choisissez Espace de rangement depuis le panneau de gauche.
- Dans le panneau de droite, cliquez sur Changer la façon dont nous libérons de l'espace en dessous de Sens du stockage .
- Ensuite, vérifiez les options sous Fichiers temporaires .
- Puis clique Nettoie maintenant continuer.
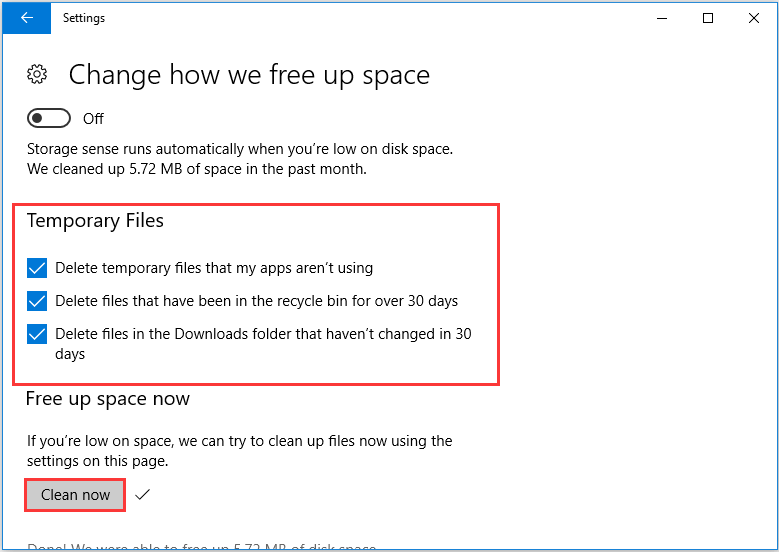
Une fois terminé, votre ordinateur a été nettoyé. Et vous pouvez lire le post 10 façons de libérer de l'espace disque dans Windows 10 [mise à jour 2020] pour en savoir plus sur les moyens de libérer de l'espace disque.
Lorsque l'espace disque a été étendu, redémarrez votre ordinateur et vérifiez si l'erreur 0xc19001e1 est résolue.
Mots finaux
Pour résumer, cet article a présenté 5 façons de corriger 0xc19001e1 Windows 10 Update 1903. Si vous rencontrez le même problème, essayez ces solutions. Si vous avez une meilleure idée pour corriger 0xc19001e1 1903, vous pouvez la partager dans la zone de commentaire.


![Comment autoriser ou bloquer un programme via le pare-feu Windows 10 [MiniTool News]](https://gov-civil-setubal.pt/img/minitool-news-center/18/how-allow-block-program-through-firewall-windows-10.jpg)
![Qu'est-ce que RtHDVCpl.exe? Est-ce sûr et devez-vous le supprimer? [Actualités MiniTool]](https://gov-civil-setubal.pt/img/minitool-news-center/01/what-is-rthdvcpl-exe.png)
![5 façons de corriger la numérisation et la réparation d'un lecteur bloqué dans Windows 10 [MiniTool Tips]](https://gov-civil-setubal.pt/img/backup-tips/94/5-ways-fix-scanning.jpg)
![6 façons d'empêcher uTorrent de s'ouvrir au démarrage de Windows 10 [MiniTool News]](https://gov-civil-setubal.pt/img/minitool-news-center/06/6-ways-stop-utorrent-from-opening-startup-windows-10.png)
![Qu'est-ce que la RAM vidéo (VRAM) et comment vérifier la VRAM sous Windows 10? [MiniTool Wiki]](https://gov-civil-setubal.pt/img/minitool-wiki-library/49/what-is-video-ram.png)
![Un guide sur le téléchargement, l'installation et la réinstallation d'Ubisoft Connect [MiniTool Tips]](https://gov-civil-setubal.pt/img/news/6B/a-guide-on-ubisoft-connect-download-install-and-reinstall-minitool-tips-1.png)


![Comment réparer l'erreur de page de données du noyau 0x0000007a Windows 10/8 / 8.1 / 7 [MiniTool Tips]](https://gov-civil-setubal.pt/img/data-recovery-tips/96/how-fix-kernel-data-inpage-error-0x0000007a-windows-10-8-8.jpg)
![Comment corriger l'erreur Échec du chargement du document PDF dans Chrome [MiniTool News]](https://gov-civil-setubal.pt/img/minitool-news-center/00/how-fix-error-failed-load-pdf-document-chrome.png)


![Comment accéder au Presse-papiers sur Windows 10 | Où est le presse-papiers [MiniTool News]](https://gov-civil-setubal.pt/img/minitool-news-center/04/how-access-clipboard-windows-10-where-is-clipboard.png)
![Examen complet de l'accélération matérielle Discord et de ses problèmes [MiniTool News]](https://gov-civil-setubal.pt/img/minitool-news-center/63/full-review-discord-hardware-acceleration-its-issues.png)



