Comment prolonger le délai de restauration de Windows 11 au-delà de 10 jours
Comment Prolonger Le Delai De Restauration De Windows 11 Au Dela De 10 Jours
Après la mise à niveau vers Windows 11, vous êtes autorisé à revenir à Windows 10 dans les 10 jours. Cependant, que se passe-t-il si vous souhaitez rétrograder Windows 11 vers 10 après 10 jours ? Maintenant ce message de Mini-outil vous montre comment prolonger le délai de restauration de Windows 11 au-delà de 10 jours.
Dans les dix jours suivant la mise à jour de Windows 10 vers 11, lorsque vous constatez que votre application ne s'applique pas à Windows 11, ou que vous pensez que la version de Windows 10 est plus rapide et plus stable, vous pouvez revenir au système d'exploitation Windows 10 précédent .
Mais vous pouvez penser que dix jours sont trop courts pour juger si vous devez revenir à Windows 10. Ainsi, pour rétrograder Windows 11 à 10 après 10 jours sans perdre de données, vous pouvez prolonger le délai de restauration de Windows 11.
Comment prolonger le temps de restauration de Windows 11
Méthode 1. Prolonger le temps de restauration de Windows 11 avec CMD
La première façon de prolonger le délai de restauration de Windows 11 consiste à utiliser CMD Windows .
Étape 1. Tapez commande dans la zone de recherche Windows et cliquez avec le bouton droit Invite de commandes du meilleur résultat de correspondance pour sélectionner Exécuter en tant qu'administrateur .
Étape 2. Cliquez sur Oui dans la fenêtre UAC.
Étape 3. Dans la fenêtre de ligne de commande, tapez la commande suivante et appuyez sur Entrer sur votre clavier :
DISM /En ligne /Get-OSUninstallWindow

Si la période de restauration de 10 jours n'a pas expiré, vous verrez les jours restants pendant lesquels le système est disponible. Si tu vois Erreur 1168 - Élément introuvable , la version précédente de Windows a été supprimée et il n'existe actuellement aucun moyen de revenir à la version précédente.
Étape 4. Ensuite, tapez DISM /Online /Set-OSUninstallWindow /Value : le nombre de jours . Ici, vous devez taper le nombre exact de jours auxquels vous souhaitez prolonger le délai. Par exemple, vous pouvez taper DISM /En ligne /Set-OSUninstallWindow /Valeur : 60 .
Après cela, appuyez sur Entrer pour exécuter la commande.
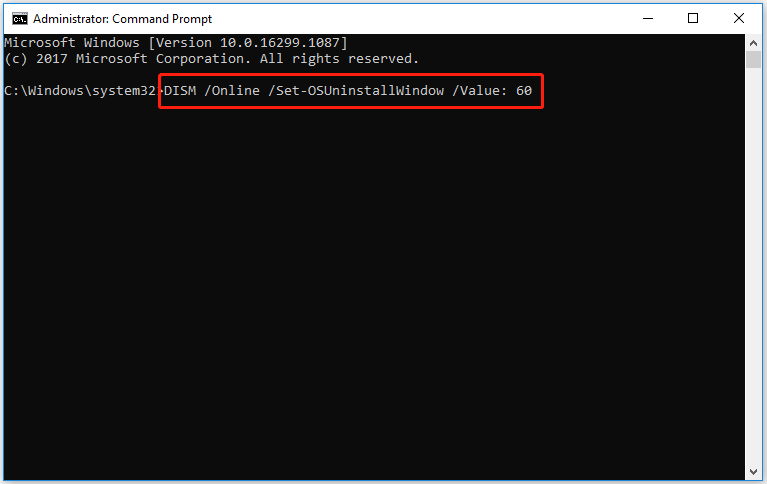
Vous pouvez maintenant restaurer Windows 11 après 10 jours.
Méthode 2. Prolonger le temps de restauration de Windows 11 avec l'éditeur de registre
En plus d'utiliser CMD, vous pouvez prolonger le délai de restauration de Windows 11 via l'Éditeur du Registre.
Note: Sauvegarde du registre Windows avant d'effectuer les étapes ci-dessous. Ensuite, vous pouvez restaurer les registres à partir de fichiers de sauvegarde en cas de problème.
Étape 1. Appuyez sur Windows + R combinaisons de touches pour ouvrir la fenêtre Exécuter.
Étape 2. Tapez regedit dans la nouvelle fenêtre et appuyez sur Entrer .
Étape 3. Dans l'Éditeur du Registre, accédez à cet emplacement : HKEY_LOCAL_MACHINE\SYSTEM\Setup .
Étape 4. Dans le panneau de droite, vérifiez s'il existe une valeur UninstallWindow. Si ce n'est pas le cas, cliquez avec le bouton droit sur Installation dossier à sélectionner Nouveau > Valeur DWORD (32 bits) . Nommez la nouvelle valeur DWORD à Désinstaller la fenêtre .
Étape 5. Double-cliquez sur le créé Désinstaller la fenêtre valeur. Dans la fenêtre contextuelle, sélectionnez Décimal sous la section Base, puis tapez la limite de temps que vous souhaitez prolonger dans la zone de saisie.
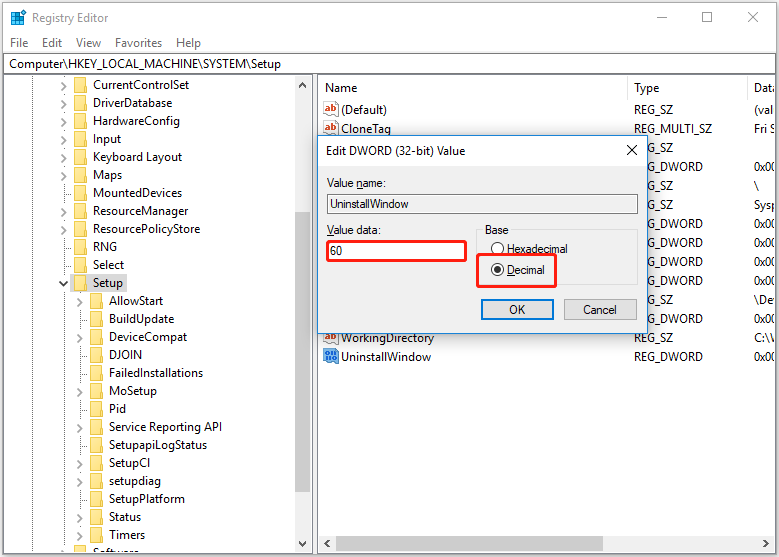
Étape 6. Cliquez sur D'ACCORD pour enregistrer vos modifications. Redémarrez ensuite votre ordinateur.
Après ces étapes, vous êtes autorisé à rétrograder Windows 11 vers 10 après 10 jours.
Meilleure recommandation
Il est recommandé de sauvegarder votre système avec logiciel de sauvegarde de données - MiniTool ShadowMaker avant de mettre à niveau ou de rétrograder Windows. Parce que parfois, la rétrogradation et la mise à niveau de Windows entraînent une perte de données sur votre ordinateur.
Cependant, si vous n'avez pas fait de sauvegarde de vos fichiers, récupérer des fichiers supprimés ou perdus depuis votre PC, vous pouvez utiliser MiniTool Power Data Recovery, le meilleur logiciel gratuit de récupération de données .
MiniTool Power Data Recovery est utile pour la récupération de dossiers tels que Récupération du dossier Windows Pictures , Récupération du dossier des utilisateurs , etc., et vidéos, audio, e-mails, documents et autres types de récupération de fichiers.
Vous pouvez cliquer sur le bouton ci-dessous pour le télécharger et l'essayer.
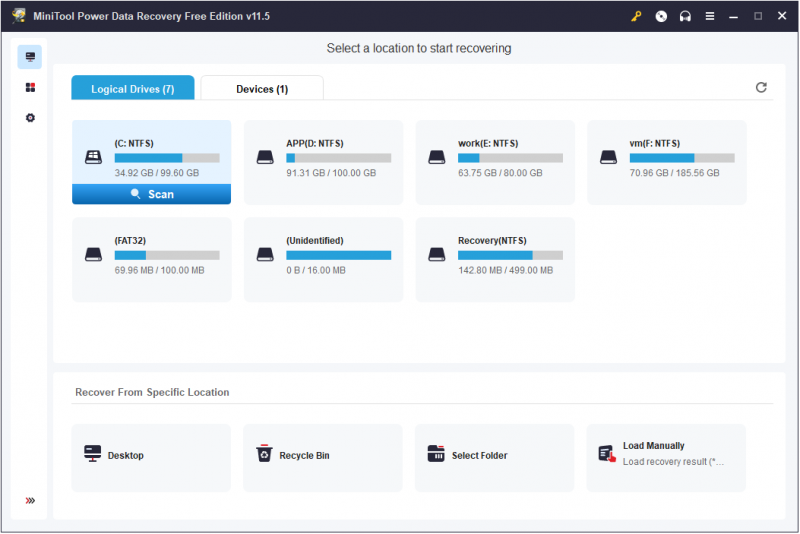
Conclusion
Cet article décrit comment prolonger le délai de restauration de Windows 11 via l'Éditeur du Registre et CMD. Si vous avez des questions sur la restauration de Windows 11 vers Windows 10, n'hésitez pas à laisser vos commentaires dans la zone de commentaires ci-dessous.
![Comment activer facilement Cortana sur Windows 10 s'il est désactivé [MiniTool News]](https://gov-civil-setubal.pt/img/minitool-news-center/06/how-enable-cortana-windows-10-easily-if-it-s-disabled.jpg)

![Comment télécharger et installer le navigateur CCleaner pour Windows 11/10 [MiniTool Tips]](https://gov-civil-setubal.pt/img/news/5E/how-to-download-and-install-ccleaner-browser-for-windows-11/10-minitool-tips-1.png)



![Comment réparer l'écran bleu de la mort 0x0000007B? Essayez les 11 méthodes [MiniTool Tips]](https://gov-civil-setubal.pt/img/backup-tips/36/how-fix-blue-screen-death-0x0000007b.png)

![Vérifiez la compatibilité de l'ordinateur pour Windows 11 par PC Health Check [MiniTool News]](https://gov-civil-setubal.pt/img/minitool-news-center/44/check-computer-compatibility.png)
![[Explication] White Hat vs Black Hat - Quelle est la différence](https://gov-civil-setubal.pt/img/backup-tips/8C/explained-white-hat-vs-black-hat-what-s-the-difference-1.png)
![Firefox contre Chrome | Quel est le meilleur navigateur Web en 2021 [MiniTool News]](https://gov-civil-setubal.pt/img/minitool-news-center/49/firefox-vs-chrome-which-is-best-web-browser-2021.png)

![4 façons de réparer les services audio ne répondant pas à Windows 10 [MiniTool News]](https://gov-civil-setubal.pt/img/minitool-news-center/10/4-ways-fix-audio-services-not-responding-windows-10.jpg)

![Comment récupérer un document Word non enregistré (2020) - Guide ultime [MiniTool Tips]](https://gov-civil-setubal.pt/img/data-recovery-tips/12/how-recover-unsaved-word-document-ultimate-guide.jpg)
![Comment réparer l'erreur 0x8009002d sous Windows 10/8/7 [MiniTool News]](https://gov-civil-setubal.pt/img/minitool-news-center/65/how-fix-0x8009002d-error-windows-10-8-7.png)
![Comment résoudre le problème «Microsoft Print to PDF ne fonctionne pas» [MiniTool News]](https://gov-civil-setubal.pt/img/minitool-news-center/54/how-fix-microsoft-print-pdf-not-working-issue.png)