Guide de correction : l’erreur Microsoft Teams n’a pas pu charger votre calendrier
Fix Guide Microsoft Teams Error Couldn T Load Your Calendar
Bien que Microsoft Teams soit un outil populaire utilisé dans les environnements domestiques et professionnels, un problème notable que vous pourriez rencontrer est l'erreur Teams : Impossible de charger votre calendrier. Cette erreur se produit généralement lorsque l'utilisateur tente d'utiliser les fonctionnalités du calendrier. Rien de plus frustrant que de voir un message d'erreur vous empêchant de suivre ou de gérer vos rendez-vous et réunions. Heureusement, vous pouvez suivre ceci Mini-outil poster pour résoudre le problème.
Le calendrier de Microsoft Teams est un outil de productivité permettant aux utilisateurs de suivre et de gérer leurs réunions et rendez-vous directement depuis l'application. Pour ceux qui comptent sur cette fonction, l’erreur Teams Impossible de charger votre calendrier peut être un gros problème et peut gâcher leur journée de travail.

Les causes de l’erreur Microsoft Teams Impossible de charger votre calendrier sont généralement simples mais importantes à résoudre. Cette erreur se produit en raison d'un problème de connectivité entre Microsoft Teams et le serveur Exchange, de problèmes de configuration de compte ou de problèmes avec la version de l'application. De plus, des problèmes de réseau ou des problèmes temporaires avec le service Teams peuvent également déclencher cette erreur.
Comment obtenir l’autorisation d’accéder au calendrier dans Teams ? Suivez simplement les correctifs possibles mentionnés ci-dessous jusqu'à ce que votre calendrier Microsoft Teams fonctionne comme il se doit.
Correctif 1 : vérifiez la connexion Internet
Maintenir une connexion Internet stable est plus important que jamais, car nous ne pouvons ni travailler ni étudier sans connexion Internet. Le problème de réseau peut être à l’origine de l’erreur Teams Impossible de charger votre calendrier. Par conséquent, vous pouvez facilement exécuter un utilitaire de résolution des problèmes Internet pour corriger l'erreur en suivant les étapes ci-dessous :
Étape 1 : Cliquez sur Windows Recherche bouton de la barre des tâches, tapez Dépanner les paramètres dans la boîte et appuyez sur Entrer .
Étape 2 : Dans la fenêtre contextuelle, choisissez le Dépanneurs supplémentaires option dans le panneau de droite.

Étape 3 : Cliquez sur le Connexion Internet option dans la liste et choisissez Exécutez le dépannage r.

Correctif 2 : mettre à jour les équipes Microsoft
Vérifiez si votre Microsoft Teams est mis à jour vers la dernière version. Parfois, une version obsolète d'une application peut déclencher des bugs ou des erreurs mineurs, par exemple, le calendrier n'est pas disponible dans Microsoft Teams.
Étape 1 : Cliquez sur le Équipes Microsoft icône sur le bureau.
Étape 2 : Dans l'interface suivante, cliquez sur trois points horizontaux (…) dans le coin supérieur droit

Étape 3 : Sélectionnez le Mettre à jour et redémarrer Teams option

Après la mise à jour, vérifiez si l'erreur Teams est corrigée.
Correctif 3 : vider le cache de Microsoft Teams
Vider le cache des équipes pourrait potentiellement résoudre le problème causé par des données corrompues qui peuvent empêcher le chargement du calendrier. Voici comment procéder :
Notes : Au fait, n'oubliez pas de sauvegarder les données importantes avant de vider le cache. MiniTool ShadowMaker est fortement recommandé pour éviter toute perte de données importante.
Essai de MiniTool ShadowMaker Cliquez pour télécharger 100% Propre et sûr
Étape 1 : Fermez Teams et assurez-vous qu’il ne s’exécute pas en arrière-plan. Vous pouvez choisir de le fermer depuis le Gestionnaire des tâches. Presse Ctrl + Changement + Échap ensemble pour ouvrir le Gestionnaire des tâches. Ensuite, faites un clic droit Équipes et choisissez Fin de la tâche .

Étape 2 : Appuyez sur le Gagner + R. combinaison de touches pour ouvrir la boîte de dialogue Exécuter.
Étape 3 : Tapez Données d'application dans la boîte et appuyez sur Entrer .
Étape 4 : Accédez à l'emplacement suivant :
Local\Packages\MSTeams_8wekyb3d8bbwe\LocalCache\Microsoft\MSTeams
Étape 5 : Supprimez tous les fichiers et dossiers situés dans le dossier Teams.
Correctif 4 : réparer ou réinitialiser les équipes Microsoft
Parfois, la réinitialisation de l'application peut résoudre le problème. Si Teams ne parvient pas à accéder au calendrier, vous pouvez choisir de réinitialiser Microsoft Teams pour résoudre le problème.
Note: La réinitialisation supprimera les données de l'application. N'oubliez pas de sauvegarder vos données importantes. MiniTool ShadowMaker est un outil de sauvegarde professionnel.Essai de MiniTool ShadowMaker Cliquez pour télécharger 100% Propre et sûr
Étape 1 : Appuyez sur Gagner + X ensemble pour ouvrir le menu WinX. Ensuite, sélectionnez le Applications et fonctionnalités option.
Étape 2 : Tapez Équipes Microsoft dans la zone de recherche, cliquez sur le résultat pertinent dans la liste et choisissez Options avancées .
Étape 3 : Cliquez sur le Mettre fin bouton. Ensuite, sélectionnez Réparation .
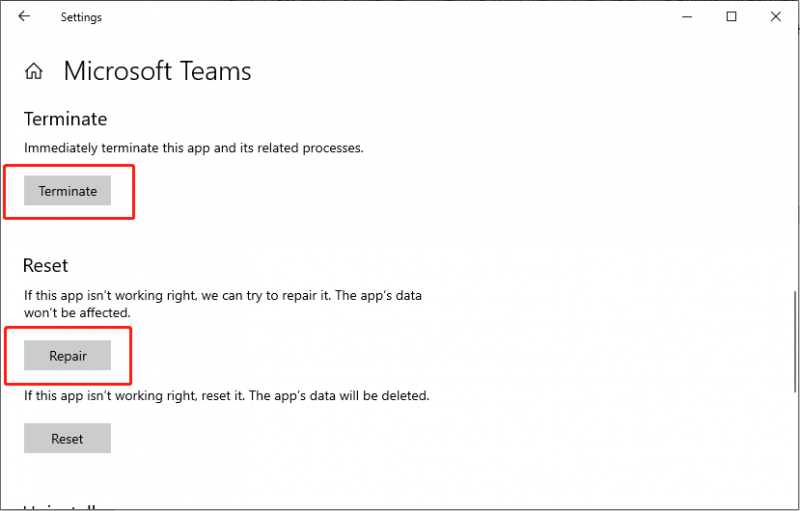
Étape 4 : Attendez un peu, si l'opération de réparation ne parvient pas à résoudre votre problème, essayez le Réinitialiser option sous le bouton Réparer.
Correctif 5 : réinstaller Microsoft Teams
Certains utilisateurs ont signalé avoir corrigé l'erreur Teams en la réinstallant. Si vous essayez les méthodes ci-dessus pour résoudre le problème mais constatez toujours que Teams ne parvient pas à accéder au calendrier, vous pouvez choisir de désinstaller et de réinstaller votre application Teams.
Étape 1 : Appuyez sur Gagner + R. ensemble pour ouvrir la fenêtre Exécuter, tapez contrôle et appuyez sur Entrer .
Étape 2 : Accédez au chemin : Programmes > Programmes et fonctionnalités.
Étape 3 : Recherchez et cliquez avec le bouton droit Équipes Microsoft . Ensuite, sélectionnez Désinstaller .
Étape 4 : Suivez les invites à l'écran pour supprimer l'application.
Étape 5 : Appuyez sur le Gagner + ET combinaison de touches pour ouvrir l’Explorateur de fichiers.
Étape 6 : Dans le Voir en haut de la fenêtre, activez Fichiers cachés .
Étape 7 : Accédez à l'emplacement : C:\Programmes\WindowsApps .
Étape 8 : Supprimez le Équipes Microsoft dossier.
Étape 9 : Tapez Données d'application dans la zone de recherche de la fenêtre et appuyez sur Entrer .
Étape 10 : Supprimez le Équipes dossier.
Étape 11 : Redémarrez votre ordinateur et réinstaller Microsoft Teams .
Conseils: Si tu veux récupérer les données supprimées sans sauvegarde , il est recommandé d'utiliser Récupération de données MiniTool Power .Récupération de données MiniTool Power gratuite Cliquez pour télécharger 100% Propre et sûr
Conclusion
Comment corriger l'erreur Teams Impossible de charger votre calendrier ? Cet article rassemble 5 correctifs pour vous aider à résoudre le problème. Lorsque vous rencontrez de tels problèmes de fonctionnement de Microsoft Teams, ces solutions valent également la peine d'être essayées. Appréciez votre temps.
![Avast Secure Browser est-il bon ? Trouvez des réponses ici ! [Nouvelles MiniTool]](https://gov-civil-setubal.pt/img/minitool-news-center/65/is-avast-secure-browser-good.png)



![[7 manières] Nutaku est-il sûr et comment l'utiliser en toute sécurité ? [Conseils MiniTool]](https://gov-civil-setubal.pt/img/backup-tips/61/is-nutaku-safe.jpg)
![8 méthodes puissantes pour corriger une erreur de page dans une zone non paginée [MiniTool Tips]](https://gov-civil-setubal.pt/img/backup-tips/49/8-powerful-methods-fix-page-fault-nonpaged-area-error.png)











![Comment récupérer des fichiers supprimés par ES File Explorer sous Android? [Astuces MiniTool]](https://gov-civil-setubal.pt/img/android-file-recovery-tips/86/how-recover-files-deleted-es-file-explorer-android.jpg)

![La barre des tâches est-elle gelée dans Windows 10? Voici comment y remédier! [Astuces MiniTool]](https://gov-civil-setubal.pt/img/backup-tips/82/is-taskbar-frozen-windows-10.jpg)