Réparer Internet n'arrête pas de déconnecter Windows 10 - 6 conseils [MiniTool News]
Fix Internet Keeps Disconnecting Windows 10 6 Tips
Sommaire :

Si votre ordinateur rencontre un problème de déconnexion d'Internet, vérifiez la cause de ce problème et comment résoudre le problème de déconnexion d'Internet sous Windows 10. Pour d'autres problèmes possibles sur votre ordinateur Windows, Logiciel MiniTool fournit la récupération gratuite des données, la gestion des partitions du disque dur, la sauvegarde et la restauration du système et de nombreuses autres solutions pour vous.
Si votre Internet continue de se déconnecter et de se connecter, vous pouvez vérifier les solutions possibles ci-dessous pour vous aider à résoudre le problème de déconnexion d'Internet sous Windows 10.
Les causes possibles d'Internet continuent de déconnecter Windows 10
Le problème de déconnexion d'Internet peut être causé par des problèmes matériels ou logiciels.
- Câble de perte, modèle de routeur / modem obsolète / cassé.
- Le signal WiFi n'est pas suffisant.
- Votre réseau est surchargé.
- Conflit d'adresse IP.
- Fichiers système Windows corrompus.
- Pilotes de carte réseau obsolètes.
Fix Internet n'arrête pas de déconnecter Windows 10 avec 5 astuces
Vous pouvez essayer les conseils suivants pour réparer Internet ne cesse de déconnecter Windows 10.
Astuce 1. Redémarrez le modem et le routeur
Vous pouvez éteindre votre modem / routeur, retirer le câble réseau et attendre quelques minutes. Ensuite, vous pouvez brancher le câble et rallumer votre modem / routeur.
Astuce 2. Rapprochez l'ordinateur du routeur WiFi
Vous pouvez rapprocher votre ordinateur du routeur WiFi ou du point d'accès pour voir si le problème de déconnexion d'Internet persiste.
Astuce 3. Mettez à jour le pilote de l'adaptateur réseau et le micrologiciel du routeur WiFi
Pour mettre à jour le micrologiciel de votre routeur WiFi, vous pouvez accéder au site Web du fabricant du routeur pour télécharger le dernier micrologiciel.
Pour mettre à jour le pilote de la carte réseau, vous pouvez suivre les instructions ci-dessous.
- Vous pouvez appuyer sur Windows + X en même temps et sélectionnez Gestionnaire de périphériques à ouvrir le Gestionnaire de périphériques sur Windows 10 .
- Développer Adaptateurs réseau catégorie et cliquez avec le bouton droit sur votre carte réseau. Vous pouvez sélectionner Mettre à jour le pilote pour mettre à jour le pilote de la carte réseau.
- Vous pouvez également sélectionner Désinstaller l'appareil pour désinstaller la carte réseau, puis redémarrez votre ordinateur pour laisser Windows réinstaller le pilote de la carte réseau. Cela peut parfois corriger le pilote de périphérique corrompu.
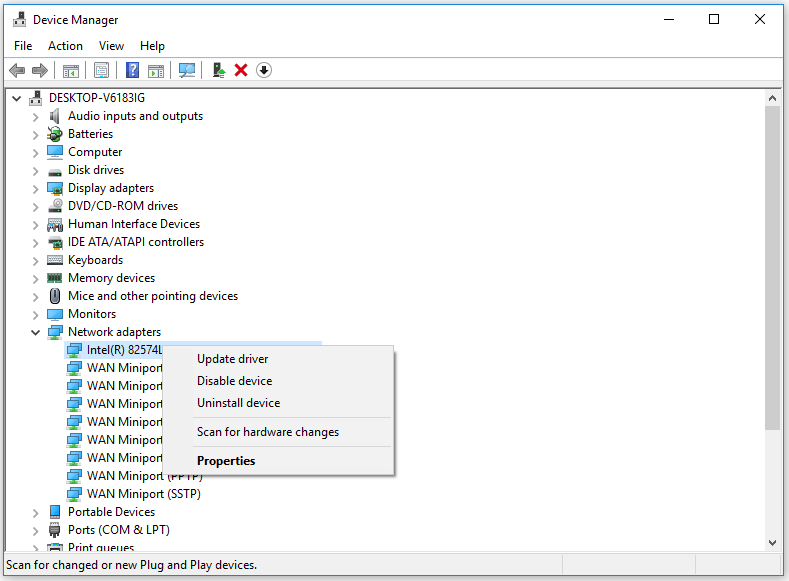
Astuce 4. Vider le DNS
Vous pouvez également essayer de vider le DNS pour voir s'il peut résoudre le problème de déconnexion d'Internet sous Windows 10.
Vous pouvez appuyer sur Windows + R pour ouvrir la boîte de dialogue Exécuter de Windows, tapez cmd et appuyez sur Ctrl + Maj + Entrée à ouvrir l'invite de commande élevée sur votre ordinateur Windows 10.
Ensuite, vous pouvez taper les commandes suivantes. Tu devrais frapper Entrer bouton pour exécuter chaque commande.
- ipconfig / flushdns
- ipconfig / release
- ipconfig / renouveler
 3 étapes pour réinitialiser la pile TCP / IP Windows 10 avec les commandes Netsh
3 étapes pour réinitialiser la pile TCP / IP Windows 10 avec les commandes Netsh Apprenez à réinitialiser la pile TCP / IP Windows 10 à l'aide de l'utilitaire Netshell. Vérifiez les commandes Netsh pour réinitialiser TCP / IP, réinitialiser l'adresse IP, renouveler les paramètres TCP / IP.
Lire la suiteAstuce 5. Réparez les éventuels fichiers système corrompus
Le problème de déconnexion Internet / WiFi peut également être causé par des fichiers système corrompus dans votre système Windows. Les fichiers système corrompus peuvent être causés par des logiciels malveillants ou des virus.
Vous pouvez d'abord exécuter une analyse antivirus avec Windows Defender ou votre logiciel antivirus tiers installé.
Après cela, vous pouvez utiliser davantage le SFC (vérificateur de fichiers système) intégré à Windows pour détecter et réparer les éventuels fichiers système corrompus pour vous.
À réparer Windows 10 fichiers système corrompus avec SFC, vous devez toujours accéder à l'invite de commande Windows dans un premier temps. presse Windows + R , tapez cmd et appuyez sur Ctrl + Maj + Entrée pour ouvrir l'invite de commande.
Ensuite, vous pouvez taper la commande sfc / scannow dans l'invite de commande et appuyez sur Entrer pour permettre à l'utilitaire de vérification des fichiers système Windows de trouver et de réparer les fichiers système corrompus pour vous.
Astuce 6. Contactez votre fournisseur Internet
Si la connexion Internet est toujours instable, vous pouvez contacter votre fournisseur d'accès Internet pour obtenir de l'aide. Si votre modem, routeur ou carte réseau est défectueux, vous pouvez changer un nouveau modem, routeur ou carte réseau.
![[Revue complète] Mise en miroir du disque dur : signification/fonctions/utilitaires](https://gov-civil-setubal.pt/img/backup-tips/90/mirroring-harddrive.png)

![4 méthodes utiles pour résoudre le problème de bégaiement sous Windows 10 [MiniTool News]](https://gov-civil-setubal.pt/img/minitool-news-center/93/4-useful-methods-fix-windows-10-stuttering-issue.png)

![[8 façons] Comment réparer le statut actif de Facebook Messenger qui ne s'affiche pas](https://gov-civil-setubal.pt/img/blog/45/how-fix-facebook-messenger-active-status-not-showing.jpg)


![Les 7 meilleures façons de corriger le bégaiement de League of Legends [MiniTool News]](https://gov-civil-setubal.pt/img/minitool-news-center/49/top-7-ways-fix-league-legends-stuttering.png)
![Essayez ces méthodes pour désactiver le service de rapport d’erreurs Windows 10 [MiniTool News]](https://gov-civil-setubal.pt/img/minitool-news-center/91/try-these-methods-disable-windows-10-error-reporting-service.png)
![La recherche DHCP a échoué dans le Chromebook | Comment y remédier [MiniTool News]](https://gov-civil-setubal.pt/img/minitool-news-center/69/dhcp-lookup-failed-chromebook-how-fix-it.png)

![Erreur d’espace insuffisant de l’outil de création Windows Media: résolue [MiniTool News]](https://gov-civil-setubal.pt/img/minitool-news-center/80/windows-media-creation-tool-not-enough-space-error.png)







